Wenn Sie Ihr Android- / iOS-Gerät an Ihren Computer anschließen und versuchen, Dateien zu übertragen, erkennt Ihr Computer Ihr Gerät möglicherweise nicht.
Aber keine Sorge, diese Art von Problem ist leicht zu lösen. Egal, ob Sie ein Problem mit einem Computer haben, der Android / iOS-Geräte nicht erkennt, oder iTunes iOS-Geräte nicht erkennt, dieser Artikel hilft Ihnen bei der Lösung dieser Probleme.

Überprüfen Sie Ihr USB-Kabel und den USB-Anschluss des Computers und stellen Sie sicher, dass Ihr iOS-Gerät nicht angeschlossen ist Wiederherstellungsmodus or DFU-Modus. Wenn mit dem Kabel und dem USB-Anschluss etwas schief geht, können Sie ein anderes USB-Kabel ausprobieren oder andere USB-Anschlüsse verwenden.
Überprüfen Sie, ob iTunes installiert oder die neueste Version installiert ist. Unten finden Sie die neuesten iTunes-Download-Links für verschiedene Betriebssysteme. Windows-Benutzer können über den folgenden Link direkt auf Ihren Computer herunterladen und installieren.
Wenn Sie für Mac-Benutzer eine frühere Version von iTunes verwenden und diese aktualisieren möchten, können Sie sie über den folgenden Link herunterladen.
Windows 64-Bit: https://www.apple.com/itunes/download/win64
Windows 32-Bit: https://www.apple.com/itunes/download/win32
macOS: https://www.apple.com/itunes/download/macos
Wenn Sie zum ersten Mal ein iOS-Gerät mit einem Programm auf diesem Computer verbinden, müssen Sie auf klicken Vertrauen Taste auf dem iPhone / iPad / iPod touch. Danach ist Ihr Gerät ordnungsgemäß mit dem Computer verbunden, um Daten zu übertragen.
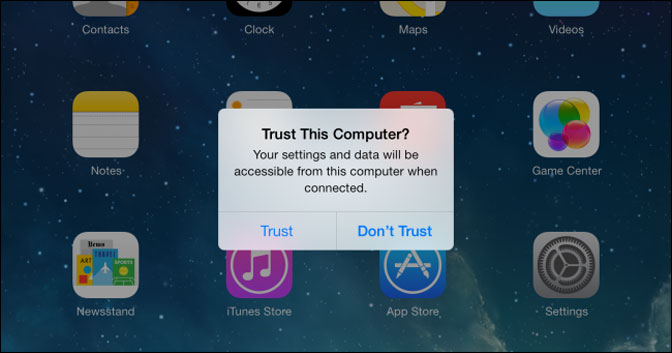
Ändern Sie die aufladen Modus zu übertragen. Sobald die Verbindung hergestellt ist, wird ein Benachrichtigungsfenster angezeigt, wenn Sie das Laden Sie das Telefon auf Benachrichtigung, erweitern und drücken Sie darauf. Klicken Datei übertragen im Popup-Fenster.
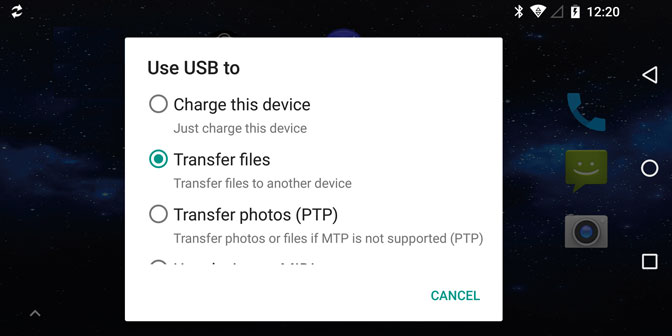
Verschiedene Android-Betriebssysteme und -Marken haben unterschiedliche Schritte zum Aktivieren des USB-Debugging-Modus. Sie können detailliertere Informationen dazu einsehen Aktivieren Sie den USB-Debugging-Modus.
Wenn ein Zugriff auf Gerätedaten zulassen ein Fenster auf Ihrem Mobilgerät erscheint, tippen Sie auf Erlauben .
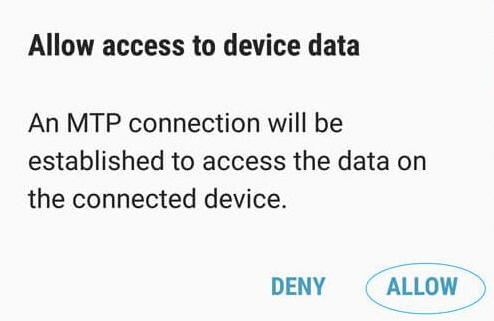
Ihre Android-Geräte könnten besetzt sein von Automatische Wiedergabe Funktion auf einem Windows-Computer, können Sie sie durch deaktivieren Windows Symbol> Einstellungen Symbol> Gerät > Automatische Wiedergabe und schalten Sie es aus.
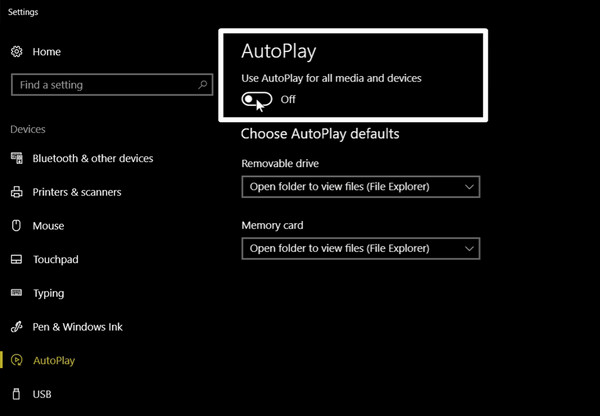
Wenn Sie Windows 7 verwenden, klicken Sie auf Fenster Symbol> Systemsteuerung > Hardware und Sound > Automatische Wiedergabe und deaktivieren Sie das Kontrollkästchen von Verwenden Sie AutoPlay für alle Medien und Geräte.
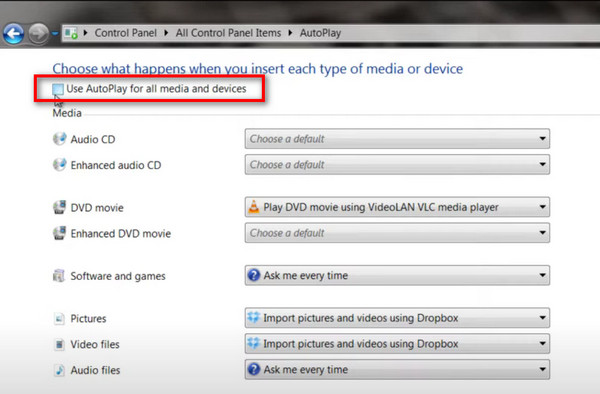
FoneGo wird von FoneLab veröffentlicht, mit dem Sie Android-Daten auf dem Computer verwalten können. So können Sie der Demonstration folgen, um es auf einem Android-Telefon zu installieren.
Nachdem Sie das Android-Programm auf dem Computer ausgeführt und das Gerät über ein USB-Kabel angeschlossen haben, sehen Sie ein Popup-Fenster auf dem Bildschirm und tippen Sie auf WEITER Schaltfläche> INSTALLIEREN, dann aktivieren Vertraue dieser App und tippe auf DONE Taste. Es wird empfohlen, alle Berechtigungen für den vollständigen Zugriff auf die Daten auf Ihrem Telefon zu gewähren.
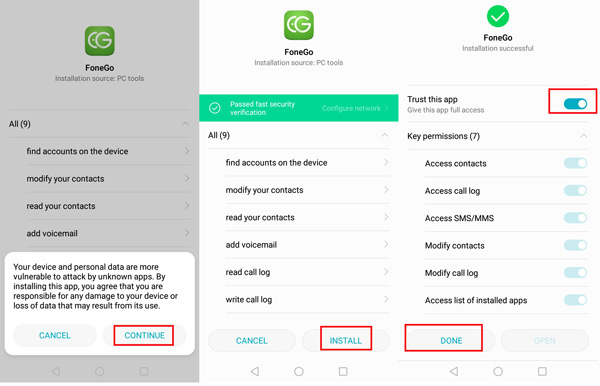
Wenn Sie die Android-Datenwiederherstellung verwenden, um gelöschte Daten vom Gerät wiederherzustellen, sollten Sie dem Programm zunächst den Zugriff auf Ihre Kontakte, Nachrichten und mehr erlauben. Sie müssen sich keine Sorgen um die Offenlegung von Daten machen, da Ihre Daten nicht gespeichert, geändert oder hochgeladen werden. Nehmen Sie HUAWEI als Beispiel, im Folgenden erfahren Sie, wie Sie dies tun.
Gehen Sie zu Einstellungen > Apps & Benachrichtigungen > Berechtigungen > FoneGo > Kontakt und SMS um beide einzuschalten. Dann wähle Individuelle Berechtigungen festlegen > Vertraue dieser App.
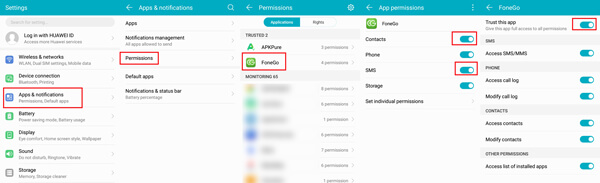
Überprüfen Sie Ihr USB-Kabel und den USB-Anschluss des Computers. Wenn mit dem Kabel oder dem USB-Anschluss etwas nicht stimmt, versuchen Sie es mit einem anderen USB-Kabel oder verwenden Sie andere USB-Anschlüsse.
Wenn Sie diese Tools noch nicht installiert haben, können Sie zum offiziellen Download-Center von fonelab gehen und die neueste Version herunterladen.
Andernfalls sollten Sie sicherstellen, dass Sie die neuesten Programmversionen auf dem Computer verwenden. Führen Sie die Software auf dem Computer aus und klicken Sie auf die dreizeilige Schaltfläche in der oberen rechten Ecke des Fensters, klicken Sie auf Aktualisierung überprüfen Taste. Wenn es etwas Neues gibt, klicken Sie auf , um es zu aktualisieren.