- Teil 1. So legen Sie PDF-Dateien mit iCloud auf dem iPad ab
- Teil 2. Wie man PDF-Dateien über iBook auf das iPad überträgt
- Teil 3. So legen Sie PDF-Dateien mit dem Finder auf dem iPad ab
- Teil 4. So legen Sie PDF-Dateien mit AirDrop auf dem iPad ab
- Teil 5. So legen Sie PDF-Dateien mit FoneTrans für iOS auf dem iPad ab
- Teil 6. Häufig gestellte Fragen zum Übertragen von PDF-Dateien auf das iPad
- Erinnerung
- Safari Geschichte
- Safari Lesezeichen
- Videos
- Musik
- Kontakt
- Kalender
- App Datum
- SMS
- iMessage
- Notizen
- Dokument
- Fotos
5 einfache Methoden, um PDF-Dateien effektiv auf das iPad zu übertragen
 aktualisiert von Boey Wong / 07. März 2023 14:30
aktualisiert von Boey Wong / 07. März 2023 14:30Ich brauche eine PDF-Datei auf meinem iPad, weil ich sie für meine Hausaufgaben brauche. Die App, die ich verwende, hat jedoch keine Download-Optionen. Wie kann ich das PDF auf mein iPad übertragen? Bitte führen Sie mich. Danke schön!
Es gibt viele Möglichkeiten, eine PDF-Datei auf Ihrem iPad abzulegen. Sobald Sie die Datei jedoch heruntergeladen haben, haben Sie möglicherweise keine Ahnung, wo Ihre Dateien gespeichert sind.
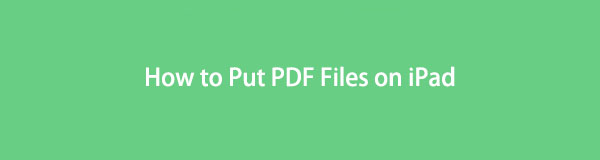
Glücklicherweise enthält dieser Beitrag alle Tools mit einem konkreten Dateialbum für Ihre PDF-Dateien. Sind Sie bereit, den Vorgang zum Übertragen von PDFs auf Ihr iPad zu kennen? Weitergehen.
Mit FoneTrans für iOS haben Sie die Freiheit, Ihre Daten vom iPhone auf den Computer zu übertragen. Sie können nicht nur iPhone-Textnachrichten auf den Computer übertragen, sondern auch Fotos, Videos und Kontakte einfach auf den PC übertragen.
- Übertragen Sie Fotos, Videos, Kontakte, WhatsApp und mehr Daten mit Leichtigkeit.
- Vorschau der Daten vor dem Übertragen.
- iPhone, iPad und iPod touch sind verfügbar.

Führerliste
- Teil 1. So legen Sie PDF-Dateien mit iCloud auf dem iPad ab
- Teil 2. Wie man PDF-Dateien über iBook auf das iPad überträgt
- Teil 3. So legen Sie PDF-Dateien mit dem Finder auf dem iPad ab
- Teil 4. So legen Sie PDF-Dateien mit AirDrop auf dem iPad ab
- Teil 5. So legen Sie PDF-Dateien mit FoneTrans für iOS auf dem iPad ab
- Teil 6. Häufig gestellte Fragen zum Übertragen von PDF-Dateien auf das iPad
Teil 1. So legen Sie PDF-Dateien mit iCloud auf dem iPad ab
Wenn Ihr iPad keinen Speicherplatz mehr hat, können Sie iCloud verwenden, um Ihre anderen Dateien zu speichern. Es kann Ihre am wenigsten wichtigen Dateien aufbewahren und Sparen Sie Speicherplatz auf Ihrem iPad. Es ist auch einer der berühmten sicheren Cloud-Dienste, da Sie Ihre Dateien sichern können. In diesem Fall müssen Sie sich keine Sorgen machen, wenn Ihre Dateien eines Tages fehlen. Es bietet jedoch 5 kostenlose GB für die Benutzer, und Sie können PDFs auf dem iPad speichern, wenn Sie Ihre PDF-Dateien in iCloud gespeichert haben. Es gibt jedoch Zeiten, in denen iCloud Ihre Dateien innerhalb des Prozesses nur langsam synchronisiert, da der Prozess auf dem Status der Internetverbindung basiert.
Lesen Sie die nachstehende Anleitung zum Übertragen von PDF-Dateien auf das iPad. Weitergehen.
Schritt 1Starten Sie die PDF-Datei, die Sie auf Ihr iPad übertragen möchten. Tippen Sie später auf Speichern or Herunterladen Symbol oben auf der Hauptoberfläche. Danach ein MENÜ erscheint auf dem Bildschirm Ihres iPads. Wählen Sie das In Dateien speichern Schaltfläche, um die Optionen zum Speichern Ihrer Dateien anzuzeigen.
Schritt 2Der Bildschirm wechselt zum nächsten. Alles, was Sie tun müssen, ist das anzukreuzen icloud-Laufwerk Symbol. Suchen Sie danach das Album, in dem Sie Ihre PDF-Datei ablegen möchten. Sie können die auswählen Downloads or Dokumente Tasten.
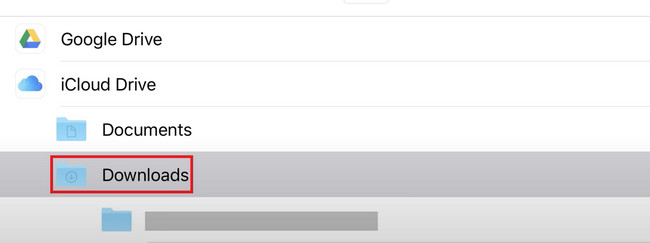
Schritt 3Tippen Sie auf die Speichern Schaltfläche in der oberen rechten Ecke des iPad. Später wird die PDF-Datei an dem von Ihnen verwendeten Ort gespeichert. Danach müssen Sie die Datei nur noch mit Ihrem iPad suchen.
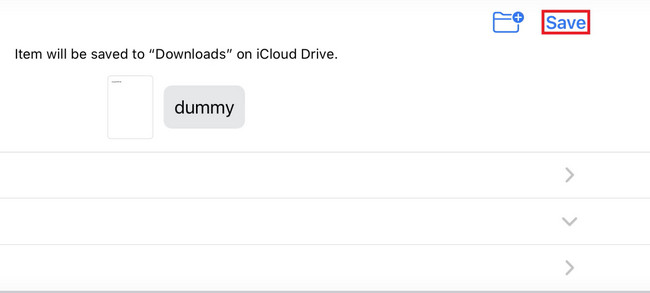
Mit FoneTrans für iOS haben Sie die Freiheit, Ihre Daten vom iPhone auf den Computer zu übertragen. Sie können nicht nur iPhone-Textnachrichten auf den Computer übertragen, sondern auch Fotos, Videos und Kontakte einfach auf den PC übertragen.
- Übertragen Sie Fotos, Videos, Kontakte, WhatsApp und mehr Daten mit Leichtigkeit.
- Vorschau der Daten vor dem Übertragen.
- iPhone, iPad und iPod touch sind verfügbar.
Teil 2. Wie man PDF-Dateien über iBook auf das iPad überträgt
iBook ist eine Apple-App, die ePUB- und PDF-Dateien lesen kann. Beispiele sind Bücher und Zeitschriften. Mit der Anwendung können Sie kostenlose Bücher herunterladen, aber nicht alle. Abgesehen davon sind die kostenlosen Bücher über die Anwendung von geringer Qualität. Wenn Sie hochwertige Bücher lesen möchten, müssen Sie sie kaufen.
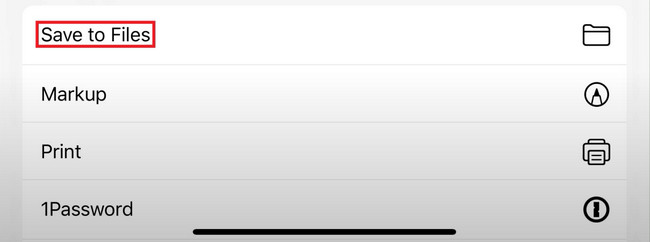
Benutzer können jedoch iBooks verwenden, um PDFs zu speichern oder an das iPad zu senden. Wenn Sie diese App auf Ihrem iPad haben, haben Sie Glück, denn dieser Teil des Artikels ist für Sie. Bitte führen Sie die folgenden Schritte entsprechend aus.
Schritt 1Gehen Sie mit der iBooks-Anwendung zu der PDF-Datei, die Sie auf Ihr iPad übertragen möchten. Danach müssen Sie nur noch auswählen In iBooks kopieren Schaltfläche am unteren Rand des Bildschirms. Später speichert Ihr iPad die PDF-Datei in der Anwendung.
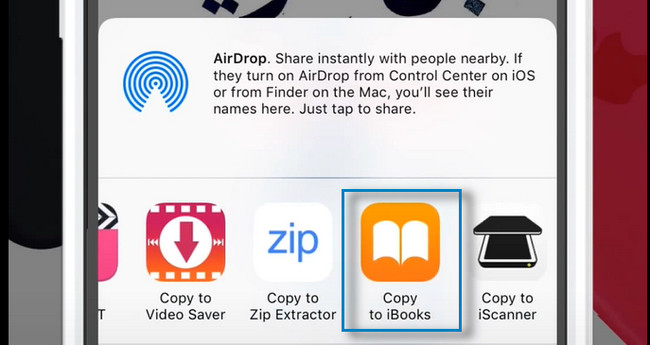
Schritt 2Ihr iPad leitet Sie zur iBook-Anwendung weiter. Sie müssen die PDF-Datei suchen, die Sie auf Ihr iPad übertragen möchten. Tippen Sie danach auf Speichern Schaltfläche am unteren Rand des Bildschirms. Tippen Sie später auf In Dateien speichern Schaltfläche unter allen Auswahlmöglichkeiten.
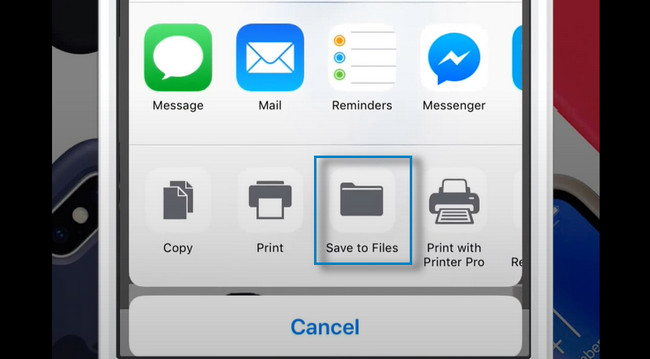
Schritt 3Der Bildschirm leitet Sie zu den Alben oder Laufwerken Ihres iPad. Sie können Ihren bevorzugten Speicherort auswählen. Nachdem Sie sich entschieden haben, wo die PDF-Dateien abgelegt werden sollen, wählen Sie die Speichern Schaltfläche in der oberen rechten Ecke der Hauptschnittstelle. Sie müssen nur das ausgewählte Album suchen, um die PDF-Dateien auf Ihrem iPad anzuzeigen.
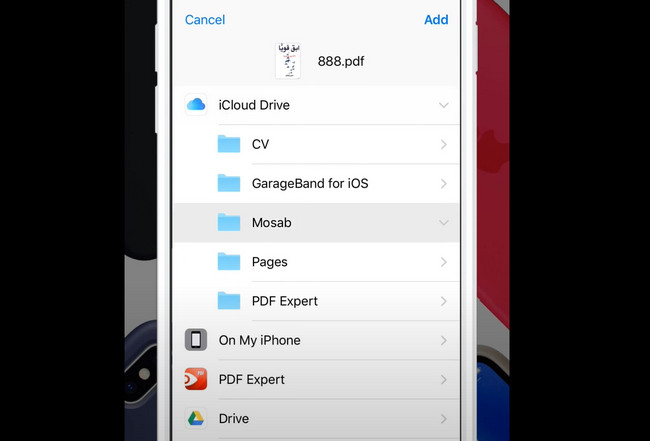
Teil 3. So legen Sie PDF-Dateien mit dem Finder auf dem iPad ab
Finder ist eines der besten und wertvollsten Tools für Mac. Wenn Sie beispielsweise Ihre Dokumente verwenden möchten, aber deren Speicherorte nicht kennen, können Sie die Suchleiste verwenden, um das Album schnell zu finden. Abgesehen davon verfügt es über eine Vorschaufunktion, mit der Sie den Inhalt der Datei überprüfen können. In diesem Fall müssen Sie nicht mehr Zeit damit verbringen, die richtige Datei zu finden, die Sie anzeigen möchten. Darüber hinaus können Sie das Finder-Tool verwenden, um PDF-Dateien auf Ihrem iPad abzulegen.
Darüber hinaus können Sie Finder verwenden, um PDFs ohne iTunes von einem Computer auf das iPad zu übertragen. Weitergehen.
Schritt 1Starten Sie die Finder Werkzeug auf Ihrem Mac. Verbinden Sie danach das iPad mit dem Computer. Sobald Sie die beiden Geräte erfolgreich mit einem Kabel verbunden haben, sehen Sie den Namen Ihres iPads auf der linken Seite des Finders.
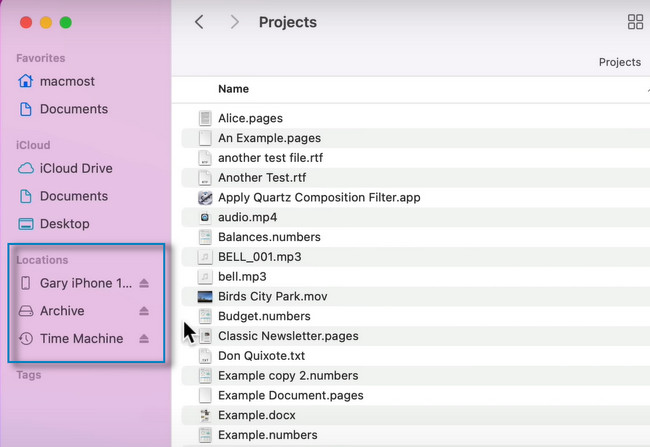
Schritt 2Suchen Sie die PDF-Datei, die Sie auf Ihr iPad übertragen möchten. Speichern Sie es danach, indem Sie das iPad-Album in der Seitenleiste des Finders auswählen. Später können Sie das Kabel trennen, das die beiden Geräte verbindet, und die PDF-Dateien auf Ihrem iPad suchen.
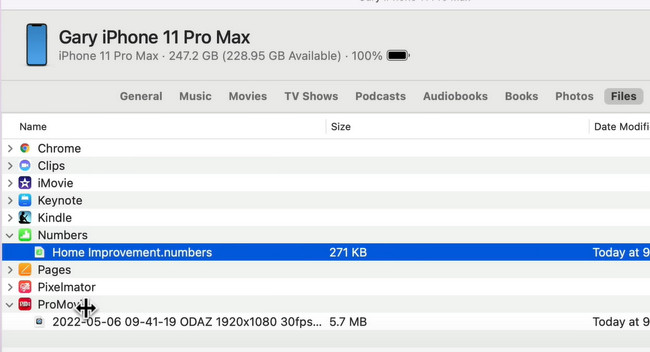
Mit FoneTrans für iOS haben Sie die Freiheit, Ihre Daten vom iPhone auf den Computer zu übertragen. Sie können nicht nur iPhone-Textnachrichten auf den Computer übertragen, sondern auch Fotos, Videos und Kontakte einfach auf den PC übertragen.
- Übertragen Sie Fotos, Videos, Kontakte, WhatsApp und mehr Daten mit Leichtigkeit.
- Vorschau der Daten vor dem Übertragen.
- iPhone, iPad und iPod touch sind verfügbar.
Teil 4. So legen Sie PDF-Dateien mit AirDrop auf dem iPad ab
AirDrop ist eine schnelle Möglichkeit, Dateien zwischen Apple-Geräten wie Mac, iPhone, iPad usw. zu übertragen. Mit der App können Sie viele Daten mit anderen Benutzern teilen, darunter Fotos, Videos, Standorte und mehr! Sie müssen nur sicherstellen, dass das andere Gerät etwa 30 Fuß in der Nähe ist. Abgesehen davon benötigen Sie während des Vorgangs keine Internetverbindung.
Die Frage ist: Können Sie AirDrop verwenden, um PDF-Dateien auf Ihrem iPad abzulegen? Definitiv Ja! Führen Sie die folgenden Schritte entsprechend aus, um eine PDF-Datei erfolgreich auf das iPad zu übertragen.
Schritt 1Gehen Sie zum Finder Ihres Mac. Danach sehen Sie viele Optionen oben im Tool. Sobald Sie das auswählen, wird ein Dropdown-Symbol angezeigt Go Taste. Wählen Sie in der Liste die aus AirDrop klicken.
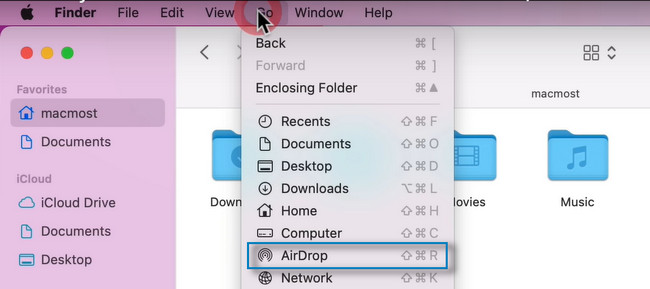
Schritt 2AirDrop erscheint auf dem Bildschirm. Alles, was Sie tun müssen, ist die Option anzukreuzen, um das Tool für die anderen Benutzer sichtbar zu machen. Sie können die auswählen Niemand, Nur Kontakte und Jeden. Modi. Danach müssen Sie auch den AirDrop Ihres iPads einschalten und mit dem Mac koppeln. Suchen Sie danach die PDF-Dateien auf dem Mac und senden Sie sie an das iPad.
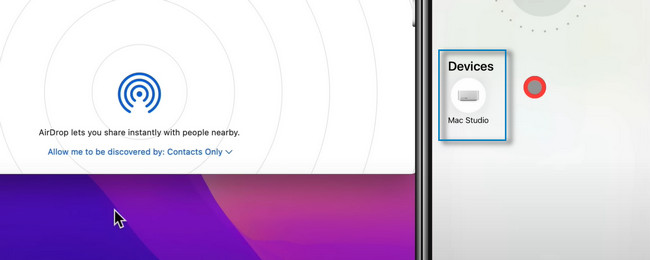
Wenn Sie die oben genannten Tools nicht mögen, können Sie die beste und führende Software zum Übertragen von Dateien verwenden. Möchten Sie wissen, wie Sie es verwenden können? Bitte fahren Sie unten fort.
Teil 5. So legen Sie PDF-Dateien mit FoneTrans für iOS auf dem iPad ab
FoneTrans für iOS ist eines der schnellsten Tools von Drittanbietern zum Teilen von Dateien. Es ist die beste Software, wenn Sie wissen möchten, wie Sie eine PDF-Datei von einem Computer auf das iPad übertragen. Sie können verschiedene Dateien auf Ihrem iPad senden, darunter WhatsApp, Dokumente, Nachrichten, Kontakte, Fotos, PDFs und mehr! Abgesehen davon ist es auf Mac- und Windows-Betriebssystemen verfügbar.
Darüber hinaus werden die Daten vor und nach dem Vorgang nicht gelöscht. Möchten Sie das Tool verwenden, um PDFs auf Ihrem iPad abzulegen? Weitergehen.
Mit FoneTrans für iOS haben Sie die Freiheit, Ihre Daten vom iPhone auf den Computer zu übertragen. Sie können nicht nur iPhone-Textnachrichten auf den Computer übertragen, sondern auch Fotos, Videos und Kontakte einfach auf den PC übertragen.
- Übertragen Sie Fotos, Videos, Kontakte, WhatsApp und mehr Daten mit Leichtigkeit.
- Vorschau der Daten vor dem Übertragen.
- iPhone, iPad und iPod touch sind verfügbar.
Schritt 1Holen Sie sich FoneTrans für iOS, indem Sie darauf klicken Free Download Taste. Suchen Sie danach die heruntergeladene Softwaredatei und richten Sie sie sofort ein. Starten Sie später das Tool auf Ihrem Computer, um den Übertragungsvorgang zu starten.
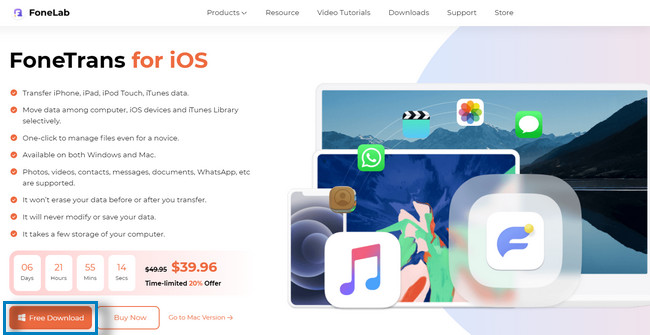
Schritt 2Sie sehen die Software, die Sie auffordert, das iPad mit dem Computer zu verbinden. Sie können ein USB-Kabel verwenden, um das iPad mit dem Computer zu verbinden. Danach sehen Sie den Namen Ihres iPads auf der Hauptoberfläche der Software.
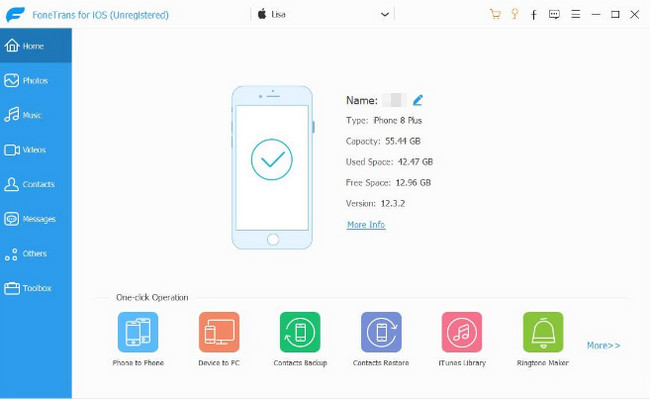
Schritt 3Auf der linken Seite des Tools sehen Sie viele Optionen für Ihre Dateien. Sie können Fotos, Musik, Videos, Kontakte und mehr übertragen. Sie müssen nur die Dateiklassifizierung für Ihre PDF-Datei anklicken. Klicken Sie danach auf die Speichern Schaltfläche, um Dateien zu Ihrem iPad hinzuzufügen.
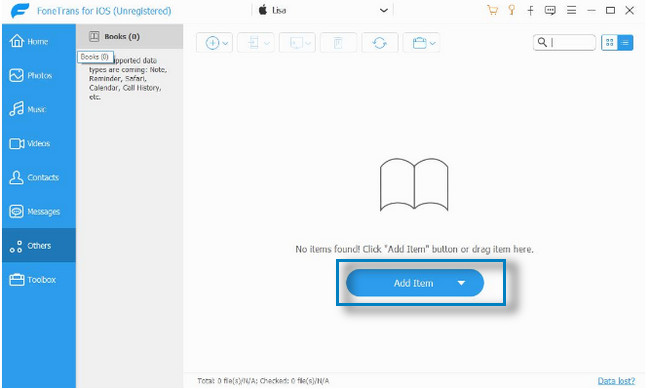
Schritt 4Später benachrichtigt Sie das Gerät, wenn die Übertragung abgeschlossen ist.
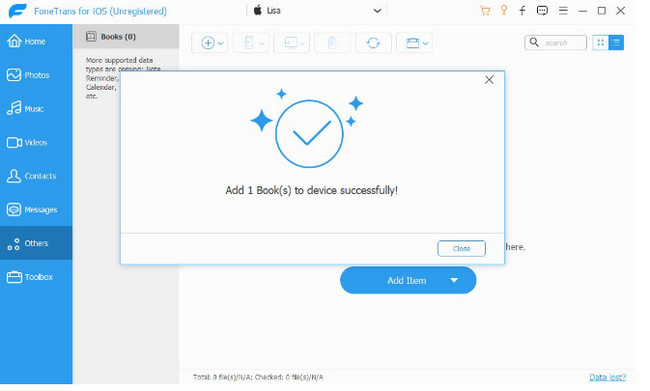
Teil 6. Häufig gestellte Fragen zum Übertragen von PDF-Dateien auf das iPad
Warum kann ich keine PDF-Dateien auf meinem iPad öffnen?
Ihr iPad verfügt möglicherweise nicht über eine PDF-Reader-App. In diesem Fall müssen Sie einen herunterladen, z. B. Adobe Reader. Später müssen Sie es als iPad-Standard-App zum Öffnen von PDF-Dateien einrichten.
Kann ich mehrere PDFs zu einem PDF auf dem iPad kombinieren?
Um mehrere PDFs zu kombinieren, benötigen Sie eine App. Sie können herunterladen Akrobat auf Ihrem iPad. Sie müssen nur die App starten und auswählen Dateien kombinieren auf der Hauptschnittstelle. Tippen Sie später auf Dateien hinzufügen um Ihre PDF-Dateien hinzuzufügen und zusammenzuführen.
Mit FoneTrans für iOS haben Sie die Freiheit, Ihre Daten vom iPhone auf den Computer zu übertragen. Sie können nicht nur iPhone-Textnachrichten auf den Computer übertragen, sondern auch Fotos, Videos und Kontakte einfach auf den PC übertragen.
- Übertragen Sie Fotos, Videos, Kontakte, WhatsApp und mehr Daten mit Leichtigkeit.
- Vorschau der Daten vor dem Übertragen.
- iPhone, iPad und iPod touch sind verfügbar.
FoneTrans für iOS ist der schnellste Weg, um PDF-Dateien auf das iPad zu übertragen. Sie müssen nur richtig im Tool navigieren. Laden Sie es jetzt herunter, um einen reibungslosen Ablauf zu erleben!
