- Teil 1. Fügen Sie mit Fonelab Video Converter Ultimate Untertitel zu MKV hinzu
- Teil 2. Untertitel zu MKV Online hinzufügen
- Teil 3. Untertitel zu MKV mit Windows Media Player hinzufügen
- Teil 4. Untertitel zu MKV mit VLC hinzufügen
- Teil 5. Untertitel zu MKV mit HandBrake hinzufügen
- Teil 6. Häufig gestellte Fragen zum Hinzufügen von Untertiteln zu MKV
Konvertieren Sie MPG / MPEG in MP4 mit hoher Geschwindigkeit und hoher Bild- / Tonqualität.
- AVCHD in MP4 konvertieren
- Konvertieren Sie MP4 in WAV
- Konvertieren Sie MP4 in WebM
- MPG in MP4 konvertieren
- Konvertieren Sie SWF in MP4
- Konvertieren Sie MP4 in OGG
- Konvertieren Sie VOB in MP4
- Konvertieren Sie M3U8 in MP4
- Konvertieren Sie MP4 in MPEG
- Untertitel in MP4 einbetten
- MP4-Splitter
- Entfernen Sie Audio von MP4
- Konvertieren Sie 3GP-Videos in MP4
- MP4-Dateien bearbeiten
- Konvertieren Sie AVI in MP4
- Konvertieren Sie MOD in MP4
- MP4 in MKV konvertieren
- Konvertieren Sie WMA in MP4
- Konvertieren Sie MP4 in WMV
Hinzufügen von Untertiteln zu MKV: The Complete Guide [Aktualisiert]
 Geschrieben von Lisa Ou / 08. Februar 2022, 09:40 Uhr
Geschrieben von Lisa Ou / 08. Februar 2022, 09:40 UhrMachen Sie gerne Videos, sind Sie Vlogger oder haben Sie ein Videoprojekt, das Sie einreichen müssen? Damit die Inhalte von Videos verstanden werden, setzen wir Untertitel. Wenn es Leute gibt, die Ihre Videos international ansehen, müssen Sie möglicherweise Ihre Sprache übersetzen und sie als Untertitel hinzufügen. Als eines der gängigsten Formate ist heutzutage das MKV, ein Container-Dateiformat, das Matroska Multimedia Container bedeutet, es unterstützt eine unbegrenzte Anzahl von Bildern, Audio, Video, einschließlich Untertiteln. Wenn Sie eine MKV-Datei haben, kann das Hinzufügen von Untertiteln ein Kampf oder Problem sein. In diesem Beitrag lernen Sie jedoch einige Möglichkeiten kennen und erfahren die ultimative Anleitung zum Einbetten von Untertiteln in MKV.
Video Converter Ultimate ist die beste Video- und Audio-Konvertierungssoftware, die MPG / MPEG in MP4 mit hoher Geschwindigkeit und hoher Bild- / Tonqualität konvertieren kann.
- Konvertieren Sie jedes Video / Audio wie MPG, MP4, MOV, AVI, FLV, MP3 usw.
- Unterstützt 1080p / 720p HD und 4K UHD Videokonvertierung.
- Leistungsstarke Bearbeitungsfunktionen wie Zuschneiden, Zuschneiden, Drehen, Effekte, Verbessern, 3D und mehr.
![6 Hinzufügen von Untertiteln zu MKV: The Complete Guide [Aktualisiert]](https://www.fonelab.com/images/video-converter-ultimate/add-subtitles-to-mkv.jpg)

Führerliste
- Teil 1. Fügen Sie mit Fonelab Video Converter Ultimate Untertitel zu MKV hinzu
- Teil 2. Untertitel zu MKV Online hinzufügen
- Teil 3. Untertitel zu MKV mit Windows Media Player hinzufügen
- Teil 4. Untertitel zu MKV mit VLC hinzufügen
- Teil 5. Untertitel zu MKV mit HandBrake hinzufügen
- Teil 6. Häufig gestellte Fragen zum Hinzufügen von Untertiteln zu MKV
1. Fügen Sie mit Fonelab Video Converter Ultimate Untertitel zu MKV hinzu
Eines der besten Tools zum Hinzufügen von Untertiteln zu jedem Videoformat ist FoneLab Video Converter. Obwohl es als Konvertierungsprogramm bekannt ist, ist es auch ein benutzerfreundliches und leistungsstarkes Tool mit vielen Funktionen, die für jeden Benutzer angeboten werden. Sie können beispielsweise Ihre Videos bearbeiten, komprimieren, teilen und vieles mehr. Darüber hinaus unterstützt das Tool mehrere Video- und Audioformate wie MP4, MP3, MOV, WMV, MKV. Möchten Sie wissen, wie Sie mit diesem Tool Untertitel zu Ihrem MKV-Video hinzufügen können? Siehe und befolgen Sie die nachstehende Anleitung.
Schritte zum Hinzufügen von Untertiteln zu MKV mit FoneLab Video Converter Ultimate:
Schritt 1Laden Sie zuallererst FoneLab Video Converter Ultimate herunter und installieren Sie es auf Ihrem Computer. Und es wird nach dem Installationsvorgang automatisch gestartet.

Schritt 2Importieren Sie als Nächstes die MKV-Videos, indem Sie auf klicken VORTEILE Zeichen oder Datei hinzufügen Schaltfläche in der Mitte der Hauptoberfläche. Oder ziehen Sie die Videodatei einfach per Drag & Drop.
Schritt 3Klicken Sie danach auf das Untertitel-Bedienfeld unter dem Ausgabeformate Speisekarte. Wählen Sie dann die aus Untertitel hinzufügen Möglichkeit. Und wählen Sie die Untertiteldatei von Ihrem Computer aus.
Schritt 4Dann geh zum Alle konvertieren in Sektion. Wählen Sie im Dropdown-Menü die aus MKV Option, damit Ihr Video in diesem Format gespeichert werden kann.
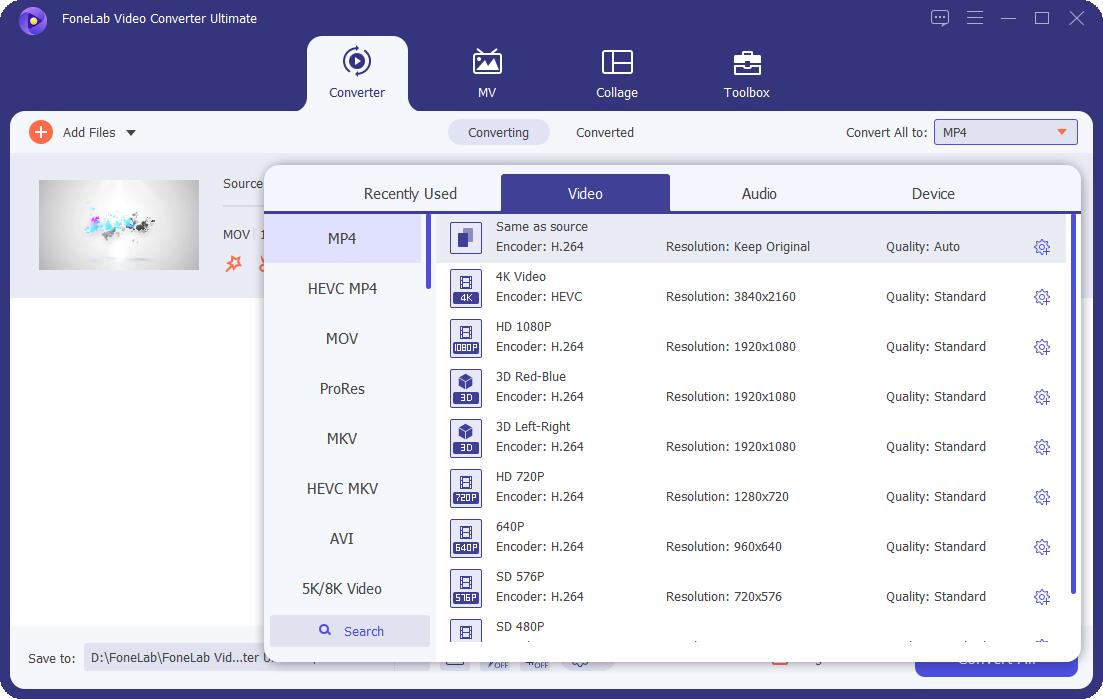
Schritt 5Klicken Sie anschließend auf das Speichern zur Option in der linken unteren Ecke der Hauptoberfläche, um auszuwählen, wo die Videodatei gespeichert werden soll. Klicken Sie abschließend auf die Konvertieren alle. Und das ist es!
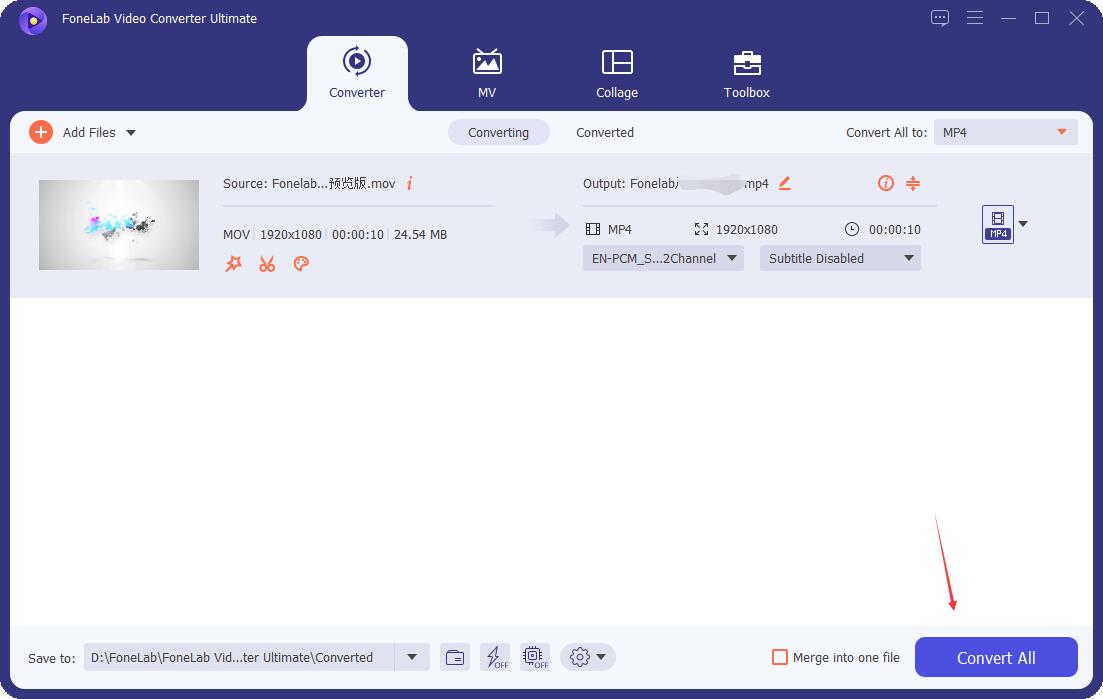
Los geht's! Mit Hilfe von FoneLab Video Converter Ultimate haben Sie endlich Untertitel in Ihr MKV-Video eingebettet. Das Tool ist eines der sehr empfehlenswerten Programme, die Sie verwenden können Untertitel zu MP4 hinzufügen und jedes gewünschte Format.
2. Untertitel zu MKV Online hinzufügen
Bevorzugen Sie das Hinzufügen von Untertiteln zu MKV-Videos online? Kapwing ist eines der Online-Tools, die Sie verwenden können. Es gibt jedoch viele Einschränkungen und Mängel bei der Verwendung eines Online-Tools. Ein Beispiel dafür ist, dass es zu viele Anzeigen und Popups gibt. Trotzdem kannst du ihnen wie diesem Kapwing vertrauen. Erfahren Sie, wie Sie damit Untertitel zu Ihrem Video hinzufügen können.
Schritte zum Hinzufügen von Untertiteln zu MKV Online:
Schritt 1Suchen Sie zunächst in einem beliebigen Suchbrowser diesen Link https://www.kapwing.com/subtitles oder klicken Sie einfach darauf. Und es leitet Sie zu seiner Hauptwebsite weiter.
Schritt 2Klicken Sie dann auf Dateien hochladen und wählen Sie das MKV-Video aus, das Sie einfügen oder mit Untertiteln versehen möchten.
Schritt 3Klicken Sie als Nächstes auf die Schaltfläche Untertitel hinzufügen, um Ihre Untertitel zu schreiben und zu bearbeiten, oder klicken Sie auf Upload.RST, um nur die Untertitel hochzuladen.
Schritt 4Klicken Sie nach dem Hinzufügen der Untertitel auf Fertig. Laden Sie zuletzt die MKV-Datei mit den Untertiteln herunter. Und du bist fertig!
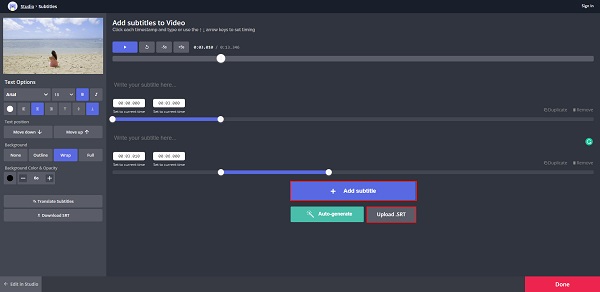
Gibt es eine Anwendung oder Möglichkeit, die Sie verwenden können, die bereits auf Ihrem Computer installiert ist? Natürlich gibt es das. Eines der Beispiele ist der Windows Media Player. Anstatt also im Internet zu suchen, können Sie den Windows Media Player verwenden und zum nächsten Teil übergehen, um ihn zu lernen.
Video Converter Ultimate ist die beste Video- und Audio-Konvertierungssoftware, die MPG / MPEG in MP4 mit hoher Geschwindigkeit und hoher Bild- / Tonqualität konvertieren kann.
- Konvertieren Sie jedes Video / Audio wie MPG, MP4, MOV, AVI, FLV, MP3 usw.
- Unterstützt 1080p / 720p HD und 4K UHD Videokonvertierung.
- Leistungsstarke Bearbeitungsfunktionen wie Zuschneiden, Zuschneiden, Drehen, Effekte, Verbessern, 3D und mehr.
3. Fügen Sie MKV mit Windows Media Player Untertitel hinzu
Eine andere Möglichkeit, Untertitel zu einer MKV-Datei hinzuzufügen, ist Windows Media Player. Wie der Name schon sagt, handelt es sich um einen Mediaplayer, der unter Windows vorinstalliert ist. Sie brauchen also keine Programme herunterzuladen oder zu installieren. Damit können Sie Ihrem Video auch Untertitel hinzufügen, wenn Sie möchten. Führen Sie dazu die folgenden Schritte aus.
Schritte zum Hinzufügen von Untertiteln zu MKV mit Windows Media Player:
Schritt 1Speichern oder legen Sie zunächst das MKV-Video und die Untertiteldatei im selben Ordner ab. Und ändern Sie beide in denselben Dateinamen.
Schritt 2Klicken Sie danach im Menü auf die Option Wiedergabe. Wählen Sie dann im Dropdown-Menü die Texte, Bildunterschriften und Untertitel aus.
Schritt 3Wählen Sie schließlich Ein, falls verfügbar. Und der Windows Media Player erkennt und bettet den Untertitel ein.
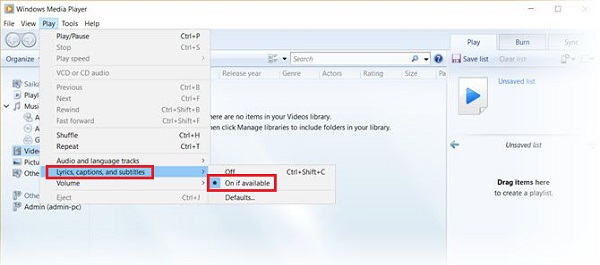
Im letzten Teil wird ein weiterer Mediaplayer vorgestellt, mit dem Sie Untertitel in Ihre MKV-Videodatei einbetten können. Und das ist der VLC Media Player, ein bekannter Multimedia-Player.
4. Fügen Sie MKV mit VLC Untertitel hinzu
Ein weiterer weltweit bekannter Open-Source-Multimedia-Player ist der VLC Media Player, ein zugängliches und vielseitiges Tool. Ein Mediaplayer funktioniert auch mit fast allen Arten von Videoformaten. Darüber hinaus können Sie damit auch Beschriftungen und Untertitel zu Ihren Videos und Filmen hinzufügen. Möchten Sie wissen, wie Sie mit diesem Tool Untertitel zu einem MKV-Video hinzufügen können? Siehe und lesen Sie die folgenden Schritte.
Schritte zum Hinzufügen von Untertiteln zu MKV mit dem VLC Media Player:
Schritt 1Zunächst einmal, wenn Sie den VLC Media Player noch nicht auf Ihrem Computer haben. Sie können es zuerst herunterladen und installieren.
Schritt 2Als nächstes bereiten Sie das MKV-Video und die Untertiteldatei/en vor. Das Untertiteldateiformat kann SRT oder SUB sein. Beachten Sie das. Öffnen Sie dann den VLC Media Player.
Schritt 3Klicken Sie anschließend im Menü oben links auf die Option Medien. Wählen Sie dann im Dropdown-Menü Datei öffnen, um die MKV-Datei zu öffnen und hinzuzufügen.
Schritt 4Wenn Sie mit dem Hinzufügen des Videos fertig sind, klicken Sie erneut auf die Untertitel im Menü. Wählen Sie dann Untertiteldatei hinzufügen und wählen Sie die Untertiteldatei, die Sie verwenden möchten, von Ihrem Computer aus.
Schritt 5Schließlich wird der MKV-Videodatei der Untertitel hinzugefügt. Und Sie können jetzt die MKV-Datei mit Untertiteln direkt auf dem VLC-Player abspielen.
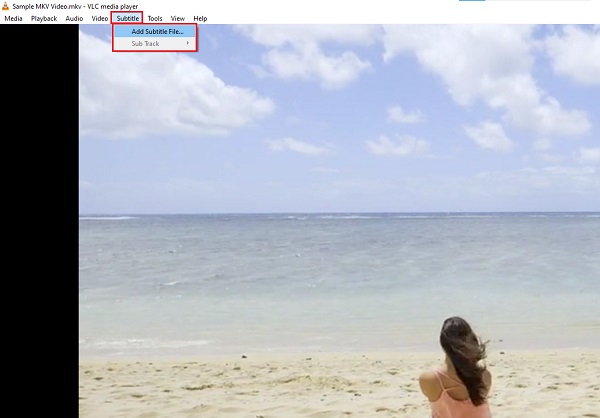
5. Fügen Sie mit HandBrake Untertitel zu MKV hinzu
Sind Sie ein Linux-Benutzer? Gute Sache. Es gibt eine Möglichkeit, mit Hilfe von HandBrake Untertitel in mehrere Videodateiformate, einschließlich MKV, einzubetten. Das Tool gehört in die Liste der Open-Source-Videokonverter und bietet auch umfangreiche Funktionen für benutzerdefinierte Untertitel, wie das Hinzufügen und Ändern von Untertiteln zu einer MKV-Videodatei. Um zu erfahren, wie Sie dies verwenden, führen Sie die folgenden Schritte aus.
Schritte zum Hinzufügen von Untertiteln zu MKV mit HandBrake:
Schritt 1Das Wichtigste zuerst: Laden Sie HandBrake herunter und installieren Sie es auf Ihrem Computer. Und starten Sie es.
Schritt 2Ziehen Sie dann die MKV-Videodatei, der Sie Untertitel hinzufügen möchten, per Drag & Drop. Und lass HandBrake dein Video scannen.
Schritt 3Klicken Sie anschließend im Menü auf die Registerkarte Untertitel. Und klicken Sie auf Untertitel importieren. Sie können aus den vorhandenen Tracks auswählen oder eine externe Untertiteldatei hinzufügen. Das Programm unterstützt Untertiteldateien wie SRT-, SSA- und ASS-Formate.
Schritt 4Wählen Sie danach Speichern unter Ihrer MKV-Videodatei, indem Sie auf die Option Durchsuchen klicken.
Schritt 5Klicken Sie abschließend auf Start oder Start Encode in der oberen linken Ecke der Hauptoberfläche. Und das ist es!
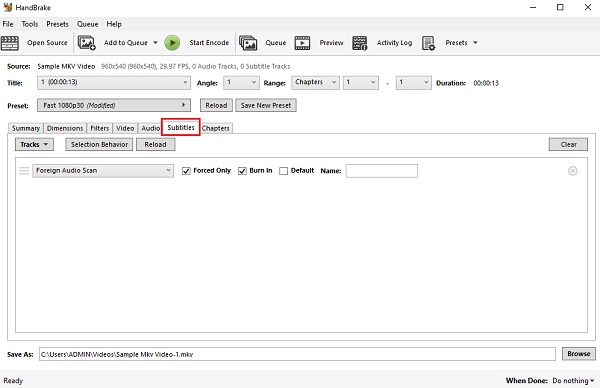
Jetzt haben Sie mit HandBrake Untertitel zu Ihrer MKV-Videodatei hinzugefügt. Dies ist jedoch im Vergleich zu den oben genannten Methoden etwas komplex. Aus diesem Grund empfehlen wir FoneLab Video Converter Ultimate.
Video Converter Ultimate ist die beste Video- und Audio-Konvertierungssoftware, die MPG / MPEG in MP4 mit hoher Geschwindigkeit und hoher Bild- / Tonqualität konvertieren kann.
- Konvertieren Sie jedes Video / Audio wie MPG, MP4, MOV, AVI, FLV, MP3 usw.
- Unterstützt 1080p / 720p HD und 4K UHD Videokonvertierung.
- Leistungsstarke Bearbeitungsfunktionen wie Zuschneiden, Zuschneiden, Drehen, Effekte, Verbessern, 3D und mehr.
Teil 6. Häufig gestellte Fragen zum Hinzufügen von Untertiteln zu MKV
1. Beeinflusst das Hinzufügen von Untertiteln zu einer Videodatei wie MKV die Qualität?
Das Hinzufügen von Untertiteln zu einem Video wirkt sich nicht auf die Qualität des Videos und des Tons aus. Dies wirkt sich nur auf die Datei- oder Videogröße aus.
2. Kann ich Untertitel in MKV bearbeiten?
Natürlich kannst du! Es gibt viele Möglichkeiten, wie. Einige der oben genannten Methoden sind anwendbar, um Untertitel in MKV zu bearbeiten.
Zusammenfassend haben Sie nun verschiedene Möglichkeiten kennengelernt, MKV-Dateien Untertitel hinzuzufügen. Dies ist die vollständige Anleitung, die Ihnen versichert, dass alle funktionieren, und 5 der besten Methoden. Doch unter diesen Optionen, FoneLab Video Converter Ultimate ist das Tool, das wir Ihnen dringend empfehlen, um Untertitel in beliebige Videodateiformate einzubetten, genau wie MKV. Es ist jedoch immer noch Ihre Entscheidung, welche Methode verwendet werden soll.
Video Converter Ultimate ist die beste Video- und Audio-Konvertierungssoftware, die MPG / MPEG in MP4 mit hoher Geschwindigkeit und hoher Bild- / Tonqualität konvertieren kann.
- Konvertieren Sie jedes Video / Audio wie MPG, MP4, MOV, AVI, FLV, MP3 usw.
- Unterstützt 1080p / 720p HD und 4K UHD Videokonvertierung.
- Leistungsstarke Bearbeitungsfunktionen wie Zuschneiden, Zuschneiden, Drehen, Effekte, Verbessern, 3D und mehr.
