iPhone/iPad/iPod reparieren von DFU-Modus, Wiederherstellungsmodus, Apple-Logo, Kopfhörermodus usw. in den Normalzustand ohne Datenverlust.
4 einfache und schnelle Methoden, um zu beheben, dass AirDrop auf dem iPhone nicht funktioniert
 Geschrieben von Lisa Ou / 17. März 2023 09:00
Geschrieben von Lisa Ou / 17. März 2023 09:00 AirDrop ist der beste und schnellste Weg, um Dateien vom iPhone auf iOS- oder macOS-Geräte zu übertragen, da keine physische oder schnelle Internetgeschwindigkeit erforderlich ist. In wenigen Schritten übertragen Sie erfolgreich Videos, Fotos, Orte und viele weitere Dateien. Was ist, wenn iOS-Geräte wie iPhone 12 AirDrop nicht funktionieren?
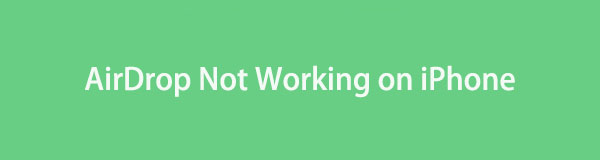
Es gibt nichts zu bemängeln. Nachdem Sie diesen Artikel gelesen haben, werden Sie sicherlich den AirDrop Ihres iPhones reparieren. Es hat all die einfachen Methoden, bei deren Ausführung Sie sicherlich nicht gestresst werden. Abgesehen davon können Sie die beste Software für die iOS-Systemwiederherstellung verwenden. Scrollen Sie nach unten, um den Vorgang zu starten.

Führerliste
Mit FoneTrans für iOS haben Sie die Freiheit, Ihre Daten vom iPhone auf den Computer zu übertragen. Sie können nicht nur iPhone-Textnachrichten auf den Computer übertragen, sondern auch Fotos, Videos und Kontakte einfach auf den PC übertragen.
- Übertragen Sie Fotos, Videos, Kontakte, WhatsApp und mehr Daten mit Leichtigkeit.
- Vorschau der Daten vor dem Übertragen.
- iPhone, iPad und iPod touch sind verfügbar.
Teil 1. Warum AirDrop auf dem iPhone nicht funktioniert
Es gibt Momente oder Zeiten, in denen Ihr AirDrop keine Dateien empfangen oder an andere Benutzer senden kann. Wenn AirDrop auf dem iPhone nicht funktioniert, gibt es sicherlich triftige Gründe.
Der häufigste Grund, warum AirDrop nicht funktioniert, ist, dass Wi-Fi und Bluetooth ausgeschaltet sind. Diese beiden sind die wichtigsten Dinge, die Sie bei der Verwendung von AirDrop berücksichtigen sollten. Es gibt mehr! Es kann daran liegen, dass Ihr iPhone nicht auf dem neuesten Stand ist oder der Hotspot eingeschaltet ist.
Darüber hinaus kann es daran liegen, dass Sie Ihr iPhone nicht neu gestartet haben, nachdem Sie Änderungen an Ihren Einstellungen vorgenommen haben.
Glücklicherweise wird Ihnen dieser Artikel aus irgendeinem Grund helfen. Sie können die Anleitung zur Fehlerbehebung im nächsten Teil anzeigen, um zu beheben, dass AirDrop auf dem iPhone 12 und anderen Modellen nicht funktioniert. Weitergehen.
Teil 2. So beheben Sie, dass AirDrop auf dem iPhone nicht funktioniert
Es ist ein großer Ärger, wenn AirDrop auf dem iPhone 11 und höher nicht funktioniert. Sie können keine Dateien empfangen oder senden, wenn es nicht funktioniert. Das AirDrop-Problem, mit dem Sie konfrontiert sind, wird enden, da dieser Artikel alle einfachen Methoden enthält, um es zu beheben. Sie werden sie sehen, wenn Sie weiterlesen. Sind Sie bereit, Ihren AirDrop zu reparieren? Weitergehen.
Mit FoneLab können Sie das iPhone / iPad / iPod aus dem DFU-Modus, dem Wiederherstellungsmodus, dem Apple-Logo, dem Kopfhörermodus usw. ohne Datenverlust in den Normalzustand bringen.
- Beheben Sie deaktivierte iOS-Systemprobleme.
- Extrahieren Sie Daten von deaktivierten iOS-Geräten ohne Datenverlust.
- Es ist sicher und einfach zu bedienen.
Methode 1. iPhone neu starten
Durch einen Neustart Ihres iPhones können kleinere Probleme auf Ihrem Telefon behoben werden, z. B. dass iPhone 11 AirDrop nicht funktioniert. Warum versuchen Sie es nicht, Ihr aktuelles Problem zu beheben? Siehe die detaillierten Schritte unten.
Weg 1. Wenn Ihr iPhone eine hat Home Button, dieser Schritt ist für Sie. Drücken und halten Sie es Seite Knopf bis zum Ausschaltbildschirm aufpoppen. Ziehen Sie danach den Schieberegler nach rechts, und das iPhone wird ausgeschaltet. Bitte warten Sie einige Sekunden. Halten Sie später die gedrückt Seite gleichzeitig drücken, bis Sie das Apple-Logo sehen.
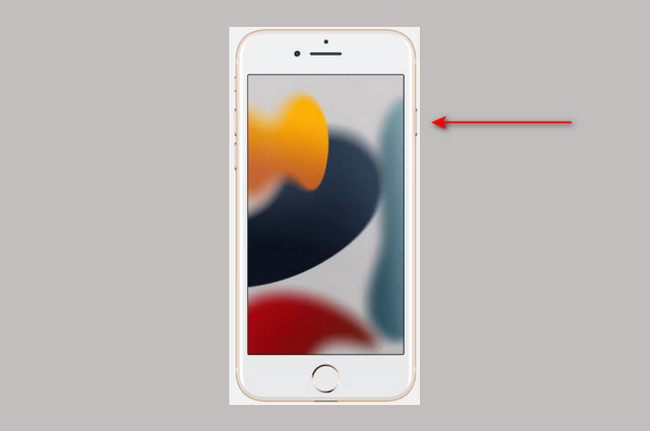
Weg 2. Dieser Weg ist für das iPhone-Gerät mit Face ID. Sie müssen nur drücken und halten Seite und Volume Tasten des Telefons. Lassen Sie danach beide Tasten los, wenn Sie die bereits sehen Ausschaltbildschirm Zeichen. Ziehen Sie es nach rechts, und es wird das Gerät ausschalten. Warten Sie 30 Sekunden. Drücken Sie später die Seite Taste und lassen Sie sie los, sobald das Apple-Logo erscheint. Sie müssen nur warten, bis das iPhone eingeschaltet ist.
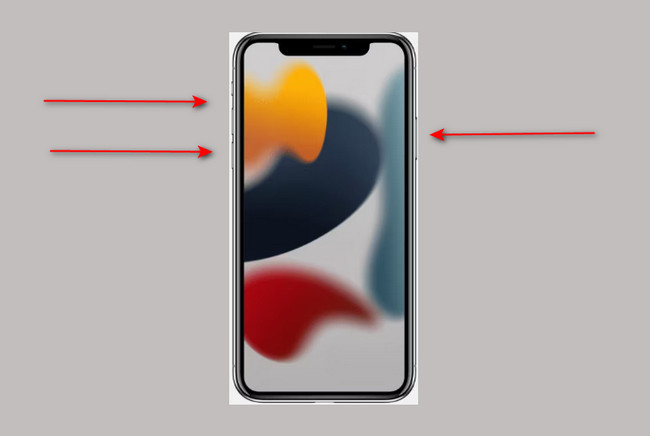
Weg 3. Es gibt iPhones, deren Tasten kaputt sind. Wenn Ihr iPhone eines davon ist, ist dieser Weg für Sie. Gehen Sie zum Einstellungen Symbol des Telefons. Gehen Sie danach zum Allgemeines Schaltfläche und scrollen Sie nach unten, bis Sie die sehen Stilllegung Taste. Tippen Sie darauf und warten Sie mindestens 30 Sekunden. Um Ihr iPhone wieder einzuschalten, schließen Sie es zum Aufladen an.
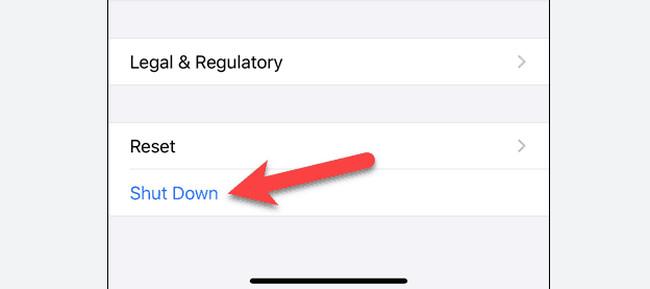
Behebt ein einfacher Neustart nicht, dass AirDrop auf dem iPhone nicht funktioniert? Sie können unten andere Methoden sehen. Weitergehen.
Methode 2. Schalten Sie AirDrop von Ihrem iPhone aus und verbinden Sie es erneut
Manchmal kann AirDrop nur durch Einschalten aktiviert werden. Sie können es ausschalten und erneut verbinden. Wenn Sie nicht wissen, wie es geht, finden Sie unten die einfachen Schritte, die Ihnen helfen.
Schritt 1In der oberen rechten Ecke der Hauptoberfläche müssen Sie es nur nach unten schieben, um die Einstellungen oder Anpassungen für Ihr iPhone anzuzeigen Control Center. Danach müssen Sie gedrückt halten Konnektivität Abschnitt auf der linken Seite des Telefons. Später wird es erweitert, und Sie werden das sehen AirDrop klicken.
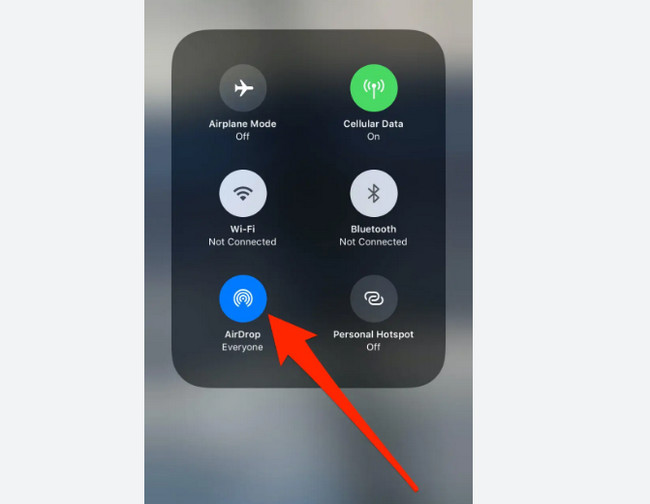
Schritt 2Tippen Sie auf die AirDrop Symbol am unteren Rand aller Optionen. Danach sehen Sie die drei Optionen für AirDrop-Sichtbarkeit. Sie müssen auf klicken Empfang aus Option zum Deaktivieren von AirDrop, das keine Dateien empfängt.
Hinweis: Um AirDrop einzuschalten, müssen Sie nur auswählen Nur Kontakt or Jeden. Option, um es für die anderen AirDrop-Benutzer sichtbar zu machen.
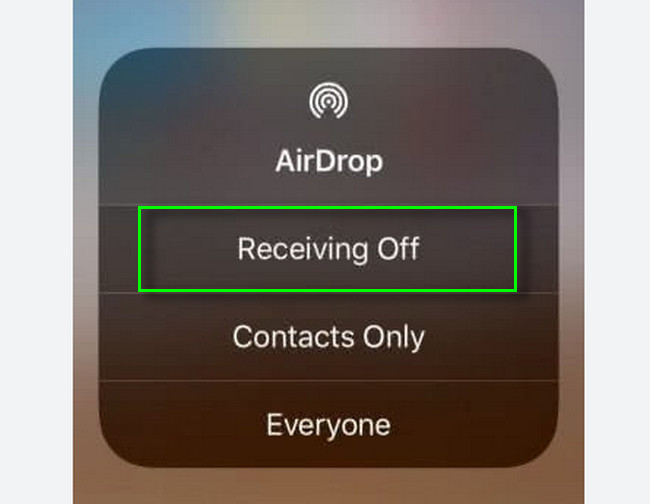
Methode 3. iOS Systemwiederherstellung
Was ist, wenn das iOS-System das Hauptproblem ist, warum AirDrop auf dem iPhone XR und anderen nicht funktioniert? Du hast Glück! FoneLab iOS Systemwiederherstellung kann dir dabei helfen. Es behebt viele Probleme mit Ihrem iPhone, einschließlich Batterieentladung, Schleifenneustart, Ladeprobleme, iPhone-Deaktivierung und mehr. Abgesehen davon haben Sie die Wahl, Ihr iOS zu reparieren, ob im Standard- oder im erweiterten Modus. Sie werden diese einzigartigen Funktionen entdecken, wenn Sie es auf Ihrem iPhone-Gerät verwenden. Möchten Sie mehr über dieses beste Tool erfahren? Sie können die folgenden Schritte entsprechend ausführen und die besten Ergebnisse erzielen! Weitergehen.
Mit FoneLab können Sie das iPhone / iPad / iPod aus dem DFU-Modus, dem Wiederherstellungsmodus, dem Apple-Logo, dem Kopfhörermodus usw. ohne Datenverlust in den Normalzustand bringen.
- Beheben Sie deaktivierte iOS-Systemprobleme.
- Extrahieren Sie Daten von deaktivierten iOS-Geräten ohne Datenverlust.
- Es ist sicher und einfach zu bedienen.
Schritt 1Holen Sie sich das beste iOS-Systemwiederherstellungstool, indem Sie auf klicken Free Download Taste. Warten Sie danach bitte, bis der Downloadvorgang abgeschlossen ist, und richten Sie ihn ein. Installieren Sie es später und führen Sie es auf Ihrem Computer aus.
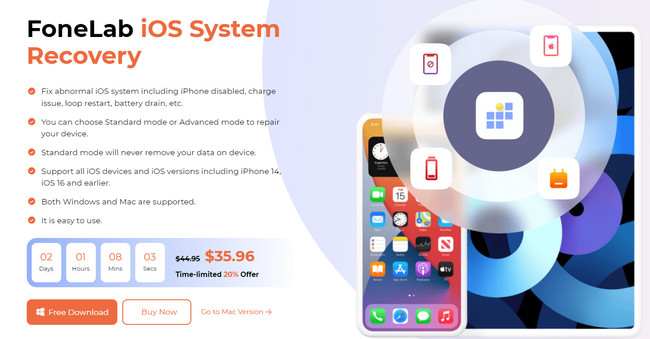
Schritt 2Sie sehen den Abschnitt iOS-Systemwiederherstellung auf der rechten Seite der Software. Sie müssen darauf klicken, und Sie sehen Schritte zur Fehlerbehebung zum Reparieren Ihres iPhone-Systems.
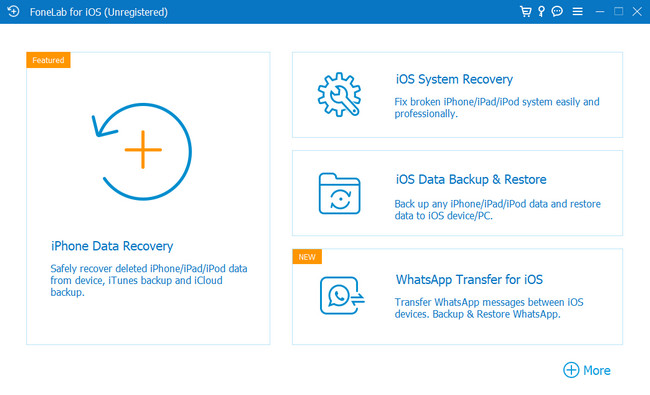
Schritt 3Die Software fordert Sie auf, Ihr iPhone mit dem Computer zu verbinden. Sobald Sie das Telefon erfolgreich mit dem Computer verbunden haben, sehen Sie den Namen Ihres Telefons in der Software. Alles, was Sie ausführen müssen, ist das Ankreuzen Fixieren Schaltfläche, um den Vorgang zu starten.
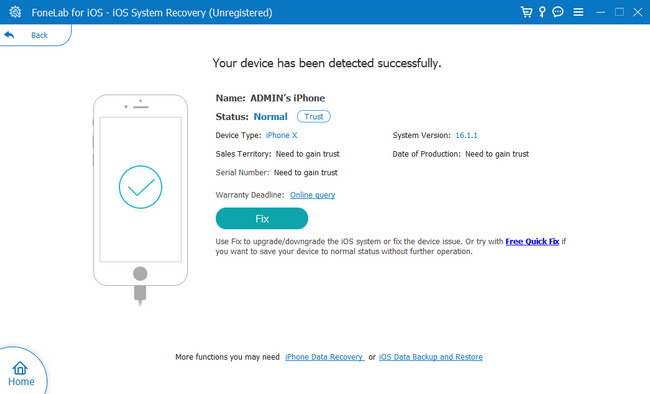
Schritt 4Wählen Sie im mittleren Teil der Software das Problem aus, mit dem Sie gerade konfrontiert sind. Klicken Sie später auf die Startseite Taste, um zum nächsten Fenster der Software zu gelangen.
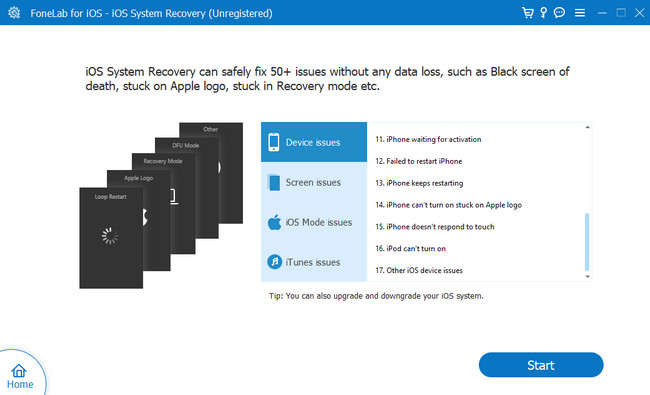
Schritt 5Wählen Sie den gewünschten Modus zum Reparieren des iPhones. Sie können den Standardmodus auswählen, um keine Dateien zu verlieren. Sie können auch den Abschnitt Erweiterter Modus auswählen, der alle Daten auf Ihrem iPhone löscht. In diesem Fall müssen Sie Ihre Dateien zuerst auf die Cloud-Dienste oder ein anderes Telefon herunterladen. Klicken Sie danach auf die Optimieren or Reparatur Schaltflächen, um mit der Reparatur Ihres iPhones zu beginnen. Sie müssen nur warten, bis der Vorgang abgeschlossen ist, und überprüfen AirDrop auf Ihrem iPhone, um zu sehen, ob es funktioniert.
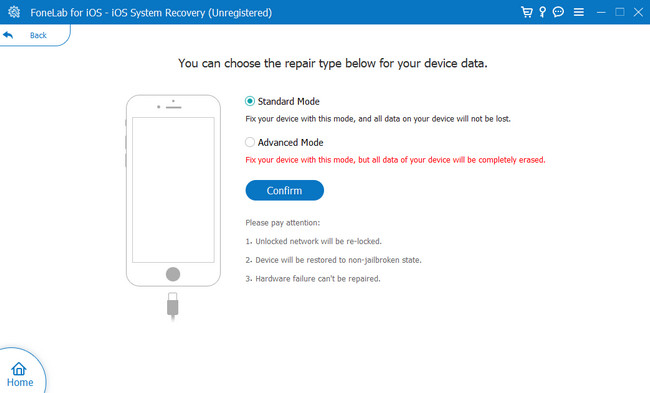
Mit FoneLab können Sie das iPhone / iPad / iPod aus dem DFU-Modus, dem Wiederherstellungsmodus, dem Apple-Logo, dem Kopfhörermodus usw. ohne Datenverlust in den Normalzustand bringen.
- Beheben Sie deaktivierte iOS-Systemprobleme.
- Extrahieren Sie Daten von deaktivierten iOS-Geräten ohne Datenverlust.
- Es ist sicher und einfach zu bedienen.
Methode 4. Stellen Sie das iPhone auf seine Standardnetzwerkeinstellungen zurück
Glauben Sie, dass die Netzwerkeinstellungen dazu führen, dass AirDrop auf dem iPhone 6 und anderen Versionen nicht funktioniert? Sie können es einstellen und auf die Standardeinstellung zurücksetzen. Willst du wissen wie? Weitergehen.
Schritt 1Gehen Sie zum Einstellungen Ihres iPhones. Wenn Sie es nicht finden können, ist es a Ausrüstung Symbol. Danach gehen Sie auf die Allgemeines Symbol der Hauptoberfläche, um weitere Einstellungen für Ihre App anzuzeigen.
Schritt 2Danach sehen Sie die iPhone übertragen oder zurücksetzen und dem zurücksetzen Tasten. Tippen Sie auf die zurücksetzen Schaltfläche und wählen Sie die Option Netzwerkeinstellungen zurücksetzen. In diesem Fall werden alle von Ihnen angepassten Netzwerkeinstellungen entfernt.
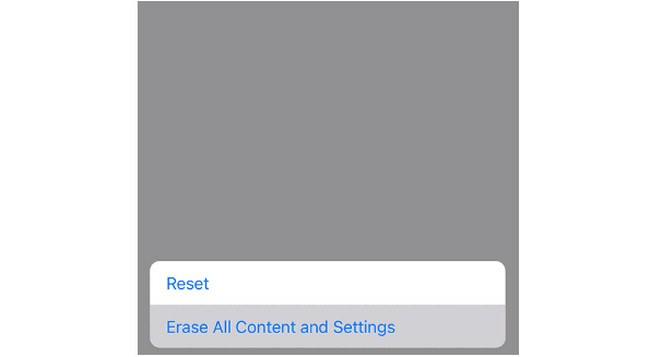
Mit FoneLab können Sie das iPhone / iPad / iPod aus dem DFU-Modus, dem Wiederherstellungsmodus, dem Apple-Logo, dem Kopfhörermodus usw. ohne Datenverlust in den Normalzustand bringen.
- Beheben Sie deaktivierte iOS-Systemprobleme.
- Extrahieren Sie Daten von deaktivierten iOS-Geräten ohne Datenverlust.
- Es ist sicher und einfach zu bedienen.
Teil 3. Häufig gestellte Fragen zum Beheben von Problemen mit AirDrop, die auf dem iPhone nicht funktionieren
1. Was ist die Standardeinstellung für AirDrop?
Die Standardeinstellung von AirDrop ist Nur Kontakt. Es soll Ihr Telefon vor den anderen Absendern schützen. Du kannst aber auch die verwenden Jeden. Modus, um es für alle Benutzer sichtbar zu machen und Empfang aus wenn Sie es ausschalten möchten.
2. Warum kann ich meine AirDrop-Fotos nicht sehen?
Sie können die AirDrop-Fotos aus vielen triftigen Gründen nicht auf Ihrem iPhone sehen. Möglicherweise haben Sie nicht genügend Speicherplatz für die empfangenen Dateien. Abgesehen davon ist es möglich, dass Sie die Dateien in den anderen Ordnern finden und nur jeden möglichen Ordner überprüfen müssen.
3. Können alle Telefone AirDrop?
Nein. AirDrop unterstützt nur iOS- und macOS-Geräte. Es umfasst iPhones, iPads, Macs und mehr. Nun, Sie können alternative Tools zum Übertragen oder Verwenden verwenden Senden Sie Dateien von Android auf das iPhone und umgekehrt.
Dieser Beitrag hilft Ihnen, das Problem zu beheben, dass AirDrop auf dem iPhone 11 und anderen Versionen nicht funktioniert. Abgesehen davon hatten Sie die Möglichkeit, das beste Systemwiederherstellungstool namens zu entdecken FoneLab iOS Systemwiederherstellung. Möchten Sie mehr über die Software erfahren? Jetzt herunterladen!
Mit FoneLab können Sie das iPhone / iPad / iPod aus dem DFU-Modus, dem Wiederherstellungsmodus, dem Apple-Logo, dem Kopfhörermodus usw. ohne Datenverlust in den Normalzustand bringen.
- Beheben Sie deaktivierte iOS-Systemprobleme.
- Extrahieren Sie Daten von deaktivierten iOS-Geräten ohne Datenverlust.
- Es ist sicher und einfach zu bedienen.
