- 1. Sichern und Wiederherstellen von Android-Daten mit FoneLab
- 2. Android-Daten manuell sichern und wiederherstellen
- 3. Sichern und Wiederherstellen von Android-Daten durch Google
- 4. Sichern und Wiederherstellen von Android-Daten durch Google
- 5. Sichern und Wiederherstellen von Fotos über Google Fotos
- 6. Sichern und Wiederherstellen von Android über Google Drive
Einfaches Sichern und Wiederherstellen von Android-Daten auf Ihrem Computer.
ANDROID BACKUP & RESTORE: Die vollständige Anleitung
Ich habe ein neues Samsung Galaxy S8 und möchte Daten vom alten mit diesem synchronisieren. Ich habe gehört, dass ich die Sicherungsdatei regelmäßig machen soll, damit ich kann Daten wiederherstellen je nach Bedarf. Ich habe keine Ahnung von diesen komplizierten Problemen. Wie sichere ich mein Telefon? Darüber hinaus, wie App auf Android wiederherstellen? Bitte hilft, danke!
Das Handy ist anders als vor vielen Jahren. Wir benutzen es, um zu telefonieren, Fotos zu machen, Musik zu hören usw.
Wie Sie wissen, benötigen wir ein spezielles Tool zum Übertragen von Daten zwischen iOS-Geräten und PC.
Android unterscheidet sich jedoch von Apple-Produkten.
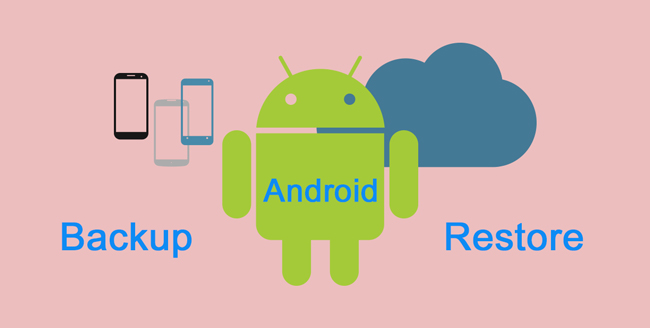
Sie können das Gerät einfach an den Computer anschließen und anschließend problemlos Dateien übertragen.
So einfach, nicht wahr?

Führerliste
- 1. Sichern und Wiederherstellen von Android-Daten mit FoneLab
- 2. Android-Daten manuell sichern und wiederherstellen
- 3. Sichern und Wiederherstellen von Android-Daten durch Google
- 4. Sichern und Wiederherstellen von Android-Daten durch Google
- 5. Sichern und Wiederherstellen von Fotos über Google Fotos
- 6. Sichern und Wiederherstellen von Android über Google Drive
Daher sind
Die meisten Benutzer von Android-Handys verwenden ihr Mobiltelefon oder Tablet sogar als externe Festplatte.

Der Cloud-Dienst bietet freien Speicherplatz mit Einschränkungen für das Speichern und Wiederherstellen von Daten, unabhängig davon, wann und wo Sie sich befinden. Es ist kein Zweifel, dass es ein bequemes Werkzeug für mobile Benutzer ist.
Während,
Einige sorgfältige Benutzer sorgen sich um die Offenlegung der Daten.
Daher sind
Sie ziehen es vor, Daten auf dem Computer als Cloud-Dienste zu speichern.
FoneLab Android Data Backup & Restore wird Ihnen dringend empfohlen.
1. Sichern und Wiederherstellen von Android-Daten mit FoneLab
FoneLab Android Data Backup & Restore bietet benutzerfreundliche Möglichkeiten Android-Daten sichern und wiederherstellen.
Es ist für Benutzer jeden Alters mit einfacher Bedienung konzipiert.
Es sind keine Fachkenntnisse oder Fachkenntnisse erforderlich, um den Vorgang abzuschließen. Befolgen Sie einfach die folgenden Anweisungen auf dem Bildschirm Android-Telefon sichern.
Schritt 1Laden Sie die Software herunter, installieren Sie sie auf Ihrem Computer und starten Sie sie anschließend.
Schritt 2Schließen Sie das Gerät mit einem USB-Kabel an den Computer an und tippen Sie auf Vertrauen, wenn es angezeigt wird.
Schritt 3Klicken Sie auf der Benutzeroberfläche auf Android Data Backup & Restore> Device Data Backup.
Schritt 4Wählen Sie die Daten aus, die Sie sichern möchten, und aktivieren Sie das Kontrollkästchen unten, um bei Bedarf ein Kennwort hinzuzufügen.
Schritt 5Klicken Sie auf Start> OK.

Wenn Sie von den zuvor erstellten Sicherungsdateien auf dem Computer wiederherstellen möchten, gehen Sie wie folgt vor.
Schritt 1Wählen Sie Device Data Restore.
Schritt 2Wählen Sie die richtige Sicherungsdatei aus, aus der Sie wiederherstellen möchten.
Schritt 3Überprüfen Sie die gewünschten Elemente.
Schritt 4Klicken Sie auf Wiederherstellen.

Es gibt eine andere Möglichkeit, Daten zu verschieben, die keine Daten außer Kontakten, Nachrichten usw. unterstützen.
2. Android-Daten manuell sichern und wiederherstellen
Der einfachste Weg für jeden Android-Telefonbenutzer, Daten zwischen Gerät und Computer zu übertragen, ist die USB-Verbindung.
Bitte denken Sie daran, dass
Mit dieser Methode können Sie nur Fotos, Videos, Musiktitel und Dateien übertragen.
Unten ist der Prozess mit klaren Anweisungen.
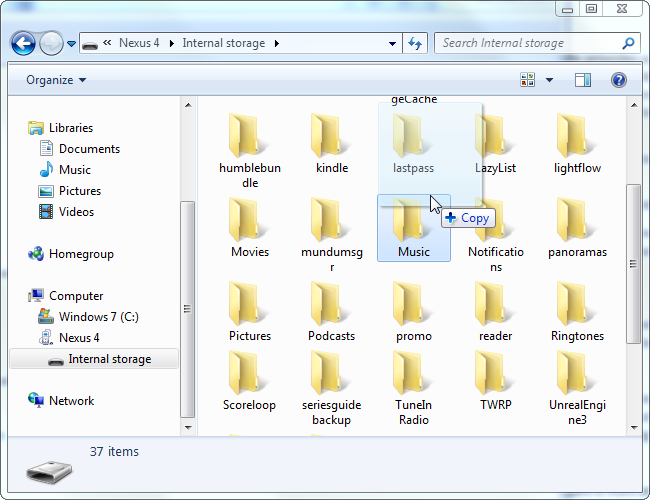
Schritt 1Schließen Sie das Android-Telefon mit einem USB-Kabel an den Computer an und tippen Sie auf dem Gerätebildschirm auf Vertrauen, wenn es angezeigt wird.
Schritt 2Tippen Sie auf Dateien auf Ihrem Gerät übertragen.
Schritt 3Doppelklicken Sie, um den Ordner zu öffnen, aus dem Sie verschieben möchten.
Schritt 4Ziehen Sie die gewünschten Elemente per Drag & Drop. Wenn Sie Daten auf dem Computer sichern möchten, verschieben Sie die Daten vom Gerät auf den Computer. Andernfalls verschieben Sie sie vom Computer zum Gerät.
3. Sichern und Wiederherstellen von Android-Daten durch Google
Mit dem Android-Telefon können Sie ihm die Berechtigung zum Sichern Ihrer Daten erteilen.
Nachfolgend finden Sie eine schrittweise Demonstration auf einem Android-Handy.
Schritt 1Starten Sie die App Einstellungen auf dem Gerät.
Schritt 2Scrollen Sie im Such-Backup nach unten und setzen Sie es zurück und tippen Sie darauf.
Schritt 3Aktivieren Sie die Kontrollkästchen neben Meine Daten sichern und Automatische Wiederherstellung.
Danach werden die Daten automatisch wiederhergestellt, wenn Sie sich in dem Google-Konto anmelden, mit dem Sie Daten gesichert haben.

Erinnere dich daran:
Es umfasst die folgenden Punkte:
Google Kalender-Einstellungen, Wi-Fi-Netzwerke und -Kennwörter, Hintergrundbilder, Google Mail-Einstellungen, Apps, die mit Google Play gesichert wurden, Helligkeit und Ruhezustand, Sprache und Eingabe, Datum und Uhrzeit, App-Einstellungen und Daten von Drittanbietern.
Es gibt immer noch einige Probleme, wenn Sie vollständige Android-Daten sichern möchten.
Es gibt Methoden, die auf das Sichern oder Wiederherstellen bestimmter Daten spezialisiert sind.
Beispielsweise:
Android-Kontakte mit Google-Konto sichern und wiederherstellen
Android-Fotos über Google Fotos sichern und wiederherstellen
Android-Dokumente über Google Drive sichern und wiederherstellen
4. Sichern und Wiederherstellen von Android-Daten durch Google
Google Mail ist die erste Option zum Senden und Empfangen von E-Mails. Dies ist ein Produkt von Google, das als Backup-Tool für Google-Kontakte zum Verwalten von Android-Kontakten verwendet werden kann.
Schritt 1Gehen Sie zu Einstellungen> Konten und Synchronisierung> Google> Konto hinzufügen> Google> Weiter> Anmelden.
Schritt 2Melden Sie sich in Ihrem Google Mail-Konto an oder erstellen Sie ein Konto, falls Sie noch keines haben.
Schritt 3Tippen Sie auf Singen in> Kontakte synchronisieren> Fertig stellen.
Danach werden die Kontakte synchronisiert, sobald Sie sich auf einem neuen Gerät bei Ihrem Google Mail-Konto anmelden.

Es können nicht nur Android-Kontakte, sondern auch Notizen, Kalender und E-Mails gesichert und wiederhergestellt werden.
Wenn Sie Fotos aufnehmen und auf Ihrem Mobiltelefon speichern möchten, werden Sie von Ihrem Mobiltelefon aufgefordert, einige Videos, Fotos oder andere Daten zu löschen, um Speicherplatz freizugeben.
Fotos beanspruchen den größten Teil des Speicherplatzes des Mobiltelefons. Das Löschen von Fotos ist eine gute Wahl, um Speicherplatz auf dem Android-Handy freizugeben.
Vor dem Löschen sollten Sie Android-Fotos sichern.
Es gibt verschiedene Tools, die Sie verwenden sollten, z. B. OneDrive, Dropbox usw.
5. Sichern und Wiederherstellen von Fotos über Google Fotos
Hier stellen wir Ihnen ein Tool vor, mit dem Sie Android-Fotos sichern und wiederherstellen können.
Nach dem Herstellen der Internetverbindung werden die Fotos auf dem Gerät automatisch synchronisiert.
Schritt 1Laden Sie Google Fotos in Google Play herunter und öffnen Sie es.
Schritt 2Melden Sie sich in Ihrem Google-Konto an.
Schritt 3Tippen Sie auf das dreizeilige Menüsymbol in der oberen linken Ecke.
Schritt 4Tippen Sie auf das Symbol Zahnradeinstellungen.
Schritt 5Tippen Sie auf Sichern & Synchronisieren und schalten Sie dann Sichern & Synchronisieren um.
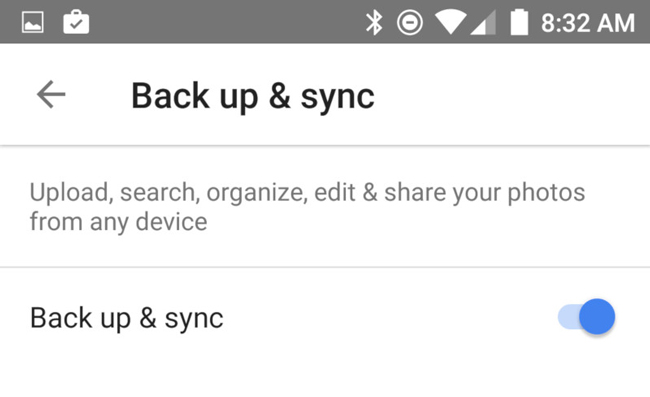
Natürlich verfügt Google über einen weiteren Datei-Hosting-Dienst, der als Google Drive bezeichnet wird, um Daten für Sie zu speichern.
6. Sichern und Wiederherstellen von Android über Google Drive
Zudem hat auch Frau
Sie können Fotos und Videos direkt in Google Fotos sichern. Sie erfahren, wie Sie Google Backup Android verwenden.
Schritt 1Laden Sie Google Drive auf Google Play herunter.
Schritt 2Geben Sie Ihr Konto und Passwort ein und tippen Sie auf Anmelden.
Schritt 3Tippen Sie auf das blaue Upload + -Symbol rechts unten.
Schritt 4Tippen Sie auf Hochladen.
Schritt 5Befolgen Sie die Anweisungen auf dem Bildschirm, um die gewünschten Elemente auszuwählen, und tippen Sie dann oben rechts auf HOCHLADEN.
Es gibt noch andere Methoden zum Sichern und Wiederherstellen von Android-Daten. Sie können es versuchen, aber ich bin sicher, dass Sie aufgrund der Bequemlichkeit und Sicherheit von FoneLab hierher zurückkehren werden.
Warum nicht gleich herunterladen und ausprobieren?

