- Teil 1. So sichern Sie ein Android-Telefon vor dem Zurücksetzen auf die Werkseinstellungen mit einem Google-Konto
- Teil 2. So sichern Sie Ihr Android-Telefon vor dem Zurücksetzen auf die Werkseinstellungen über Bluetooth auf dem PC
- Teil 3. So sichern Sie ein Android-Telefon auf dem PC vor dem Zurücksetzen auf die Werkseinstellungen über ein USB-Kabel
- Teil 4. So sichern Sie ein Android-Telefon auf dem PC vor dem Zurücksetzen auf die Werkseinstellungen mit FoneLab Android Data Backup & Restore
- Teil 5. Häufig gestellte Fragen zum Sichern eines Android-Telefons vor dem Zurücksetzen auf die Werkseinstellungen
Einfaches Sichern und Wiederherstellen von Android-Daten auf Ihrem Computer.
So sichern Sie Ihr Android-Telefon vor dem Zurücksetzen auf die Werkseinstellungen effizient
 aktualisiert von Boey Wong / 14. Januar 2022, 11:30 Uhr
aktualisiert von Boey Wong / 14. Januar 2022, 11:30 UhrMöchten Sie lernen, wie Sie Ihr Android-Telefon vor dem Zurücksetzen auf die Werkseinstellungen sichern können? Aber wieso? Vielleicht haben Sie ein neues Telefon und werden Ihr altes Telefon los. Es könnte auch daran liegen, dass Sie Ihr Telefon verkaufen. Oder Sie geben Ihr altes Telefon an jemanden in Ihrer Familie weiter. Wenn dies bei Ihnen der Fall ist, möchten Sie nicht, dass andere alle Ihre Daten sehen. Gleichzeitig möchten Sie aber auch nicht Ihre Daten verlieren.
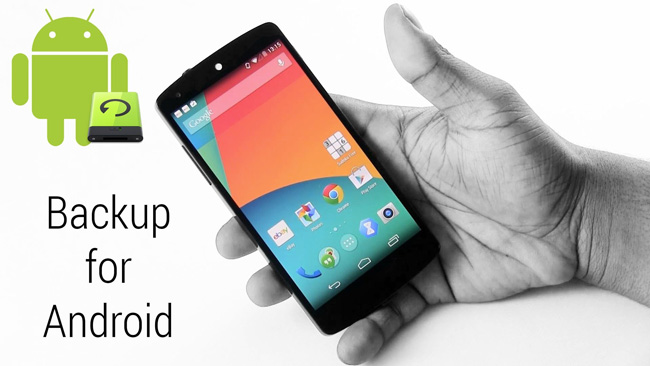
Umgekehrt haben Sie vielleicht stattdessen Ihr Android-Telefon beabsichtigt, aber Sie möchten, dass es aufgefrischt und frei von einigen Problemen ist, die mit seinem Alter einhergehen, weshalb Sie es zurücksetzen möchten. Unabhängig davon, ob Sie Ihr Android-Telefon behalten oder entsorgen möchten, müssen Sie zuerst Ihre Daten sichern. Sie möchten nicht alle Erinnerungen verlieren, die Sie angesammelt haben und die Sie auf Ihrem Telefon haben, wenn Sie Ihr Telefon zurücksetzen. Damit zeigt Ihnen dieser Beitrag 4 Möglichkeiten, wie Sie ein Android-Telefon vor dem Zurücksetzen auf die Werkseinstellungen auf einem PC sichern können.

Führerliste
- Teil 1. So sichern Sie ein Android-Telefon vor dem Zurücksetzen auf die Werkseinstellungen mit einem Google-Konto
- Teil 2. So sichern Sie Ihr Android-Telefon vor dem Zurücksetzen auf die Werkseinstellungen über Bluetooth auf dem PC
- Teil 3. So sichern Sie ein Android-Telefon auf dem PC vor dem Zurücksetzen auf die Werkseinstellungen über ein USB-Kabel
- Teil 4. So sichern Sie ein Android-Telefon auf dem PC vor dem Zurücksetzen auf die Werkseinstellungen mit FoneLab Android Data Backup & Restore
- Teil 5. Häufig gestellte Fragen zum Sichern eines Android-Telefons vor dem Zurücksetzen auf die Werkseinstellungen
Teil 1. So sichern Sie ein Android-Telefon vor dem Zurücksetzen auf die Werkseinstellungen mit einem Google-Konto
Angenommen, Sie möchten ein zugängliches und leicht verfügbares Backup auf einem beliebigen Gerät erstellen. In diesem Fall ist ein Cloud-Backup für Sie am besten geeignet. Glücklicherweise können Sie Android-Telefone problemlos auf einem Google-Konto sichern. Sie können auf Ihre neuen oder anderen Geräte zugreifen und sie synchronisieren.
Einfaches Sichern und Wiederherstellen von Android-Daten auf Ihrem Computer.
- Einfaches Sichern und Wiederherstellen von Android-Daten auf Ihrem Computer.
- Zeigen Sie die Daten detailliert an, bevor Sie Daten aus Sicherungen wiederherstellen.
- Android-Telefon- und SD-Kartendaten selektiv sichern und wiederherstellen.
Schritte zum Sichern des Android-Telefons vor dem Zurücksetzen auf die Werkseinstellungen mit dem Google-Konto:
Schritt 1Öffnen Sie zunächst die Einstellungen auf Ihrem Android-Telefon und gehen Sie zu System. Von dort aus sehen Sie Backup & Restore, klicken Sie darauf.
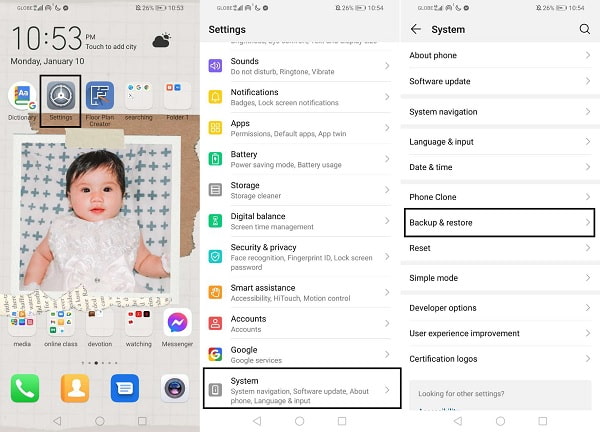
Schritt 2Aktivieren Sie zweitens die Funktion „Backup to Google“. Legen Sie anschließend ein Google-Konto fest, in dem Sie Ihre Backups speichern möchten.
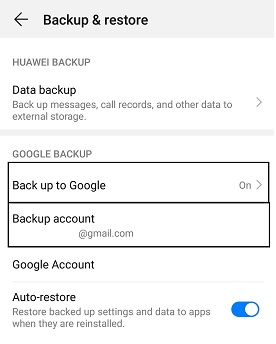
Damit haben Sie bereits ein Google-Backup, auf das Sie auf anderen Geräten oder Computern zugreifen können, indem Sie sich einfach bei demselben Google-Konto anmelden. Es gibt jedoch einige Einschränkungen bei der Sicherung mit dieser Methode. Erstens sind Ihre MMS und Ihre Musik nicht in der Sicherung enthalten. Zweitens können Sie nur eine bestimmte Datenmenge sichern, da Google Backup nur über begrenzten Speicherplatz verfügt, sodass möglicherweise nicht alles auf Ihrem Telefon gesichert wird. Schließlich sind gesicherte Dateien noch lange nicht lesbar.
Mit solchen Einschränkungen und Nachteilen sind Google-Backups zwar einfach zu erstellen und zugänglich, aber möglicherweise nicht so effektiv, wie Sie es sich wünschen. Aber keine Sorge, es gibt noch mehr Möglichkeiten, ein Backup für Ihr Android-Telefon zu erstellen.
Teil 2. So sichern Sie Ihr Android-Telefon vor dem Zurücksetzen auf die Werkseinstellungen über Bluetooth auf dem PC
Bluetooth ist eine klassische Methode zur drahtlosen Übertragung von Daten zwischen Android-Telefonen und Computern. Somit können Sie mit Bluetooth zweifellos Daten von Ihrem Android auf einen PC übertragen, um dort einen Backup-Ordner anzulegen. Mit dieser Methode können Sie nach Belieben selektiv ein Backup Ihrer Android-Daten erstellen, da Sie steuern, was auf Ihrem PC freigegeben werden soll und was nicht in Ihre Backups aufgenommen werden soll.
Schritte zum Sichern eines Android-Telefons auf dem PC vor dem Zurücksetzen auf die Werkseinstellungen über Bluetooth:
Schritt 1Beginnen Sie, indem Sie Bluetooth sowohl für Ihr Android-Telefon als auch für Ihren Computer aktivieren. Stellen Sie sicher, dass beide sichtbar oder erkennbar sind.
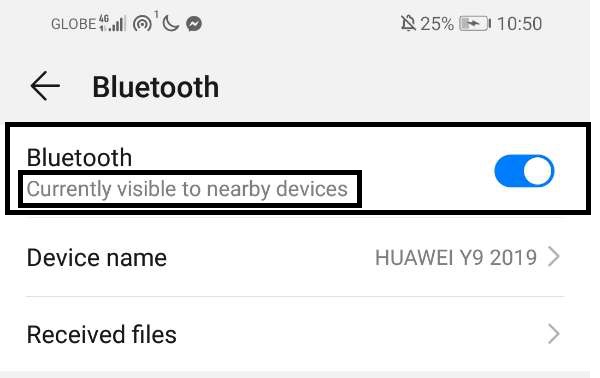
Schritt 2Gehen Sie danach zur Dateimanager-App auf Ihrem Android-Telefon. Suchen und wählen Sie anschließend alle Ordner aus, die Sie auf Ihrem PC sichern möchten.
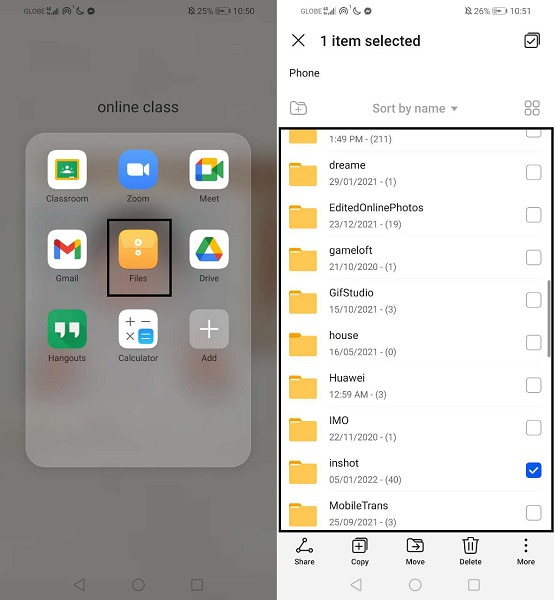
Schritt 3Tippen Sie als Nächstes auf das Teilen-Symbol und wählen Sie Bluetooth als Ihre Freigabemethode aus. Wählen Sie dann den Namen Ihres PCs aus und klicken Sie auf Ihrem PC auf Akzeptieren, wenn eine Benachrichtigung angezeigt wird.
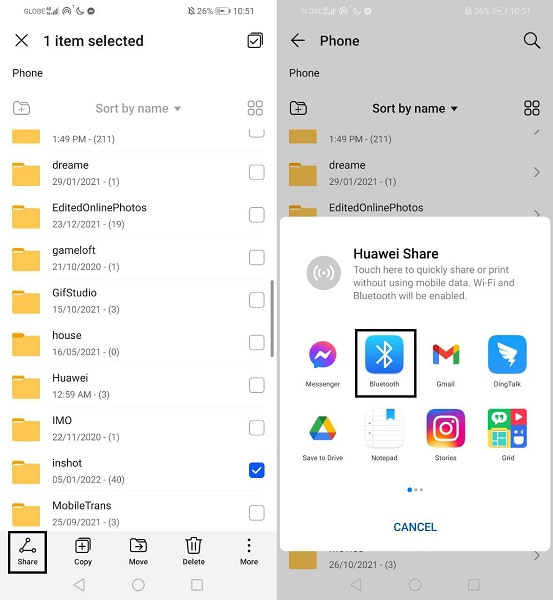
Dies ist jedoch nicht die effizienteste Methode zum Erstellen eines Backups. Sie müssen Daten manuell mit der Beschränkung von 100 Dateien pro Übertragungssitzung übertragen. Daher ist diese Methode zeitaufwändig und kann zu Pairing-Fehlern und Übertragungsunterbrechungen führen. Aber verlieren Sie nicht die Hoffnung, denn es gibt immer noch Möglichkeiten, Ihr Dilemma zu lösen. Wenn Sie beabsichtigen, ein Backup auf Ihrem PC zu erstellen, können Sie dies über ein USB-Kabel tun.
Einfaches Sichern und Wiederherstellen von Android-Daten auf Ihrem Computer.
- Einfaches Sichern und Wiederherstellen von Android-Daten auf Ihrem Computer.
- Zeigen Sie die Daten detailliert an, bevor Sie Daten aus Sicherungen wiederherstellen.
- Android-Telefon- und SD-Kartendaten selektiv sichern und wiederherstellen.
Teil 3. So sichern Sie ein Android-Telefon auf dem PC vor dem Zurücksetzen auf die Werkseinstellungen über ein USB-Kabel
Diese Methode gehört wahrscheinlich zu den einfachsten und effektivsten Möglichkeiten, Dateien zu Sicherungszwecken von Android auf einen PC zu übertragen. Sie können über ein USB-Kabel von Ihrem Computer aus auf Ihre Android-Daten zugreifen und diese verwalten. So können Sie gezielt Daten auswählen und in Ihrem Backup-Ordner speichern. Sie haben die vollständige Kontrolle darüber, was in Ihr Backup aufgenommen werden soll, ohne Einschränkungen hinsichtlich Dateigröße und -anzahl.
Schritte zum Sichern eines Android-Telefons auf dem PC vor dem Zurücksetzen auf die Werkseinstellungen über ein USB-Kabel:
Schritt 1Verbinden Sie zunächst Ihr Android-Telefon über USB-Kabel mit Ihrem Computer. Stellen Sie sicher, dass Sie die Übertragung von Dateien auf Ihrem Telefon zulassen. Navigieren Sie dann von Ihrem Computer aus zu Ihrem Telefon und greifen Sie darauf zu.
Schritt 2Wählen Sie dort bitte die Ordner aus, die Sie auf Ihrem PC sichern möchten, und kopieren Sie sie. Klicken Sie dazu mit der rechten Maustaste auf einen Ordner und wählen Sie Kopieren oder drücken Sie gleichzeitig die Tastenkombination Strg + C.
Schritt 3Jetzt können Sie Ihre Android-Daten kopieren und den gewünschten Speicherort auf Ihrem PC suchen oder einen neuen Ordner erstellen. Um Ihre kopierten Daten endgültig einzufügen, klicken Sie mit der rechten Maustaste und wählen Sie Einfügen. Alternativ drücken Sie Strg + V. Danach können Sie Ihr Android bereits von Ihrem PC auswerfen und zurücksetzen.
Obwohl diese Methode effektiv und zeiteffizient erscheint, ist sie nichts im Vergleich zur Vollständigkeit eines Android-Backup-Tools. Es verwendet ein Drittanbieter-Tool, um einen erfolgreichen Backup-Prozess zu garantieren und Ihre Backups sicher zu speichern.
Teil 4. So sichern Sie ein Android-Telefon auf dem PC vor dem Zurücksetzen auf die Werkseinstellungen mit FoneLab Android Data Backup & Restore
FoneLab Android Datensicherung & Wiederherstellung ist ein Sicherungs- und Wiederherstellungstool für alle Android-Geräte, unabhängig von ihrem aktuellen Zustand. Dieses Tool ist sowohl für Windows als auch für Mac verfügbar, wodurch es zugänglich und bequem ist, egal welches Tool Sie verwenden. Mit FoneLab Android Data Recovery können Sie mit einem Klick selektiv ein Backup Ihres Android-Telefons oder aller Android-Daten erstellen. Mit nur wenigen Klicks und kurzer Zeit haben Sie bereits ein vollständiges Backup Ihres Android-Telefons. Zusätzlich zu einem effizienten und effektiven Backup-Prozess speichert FoneLab Android Data Backup & Restore Ihre Backups auch sicher, unabhängig davon, ob sie verschlüsselt sind oder nicht.
Schritte zum Sichern eines Android-Telefons auf dem PC vor dem Zurücksetzen auf die Werkseinstellungen mit FoneLab Android Data Backup & Restore:
Einfaches Sichern und Wiederherstellen von Android-Daten auf Ihrem Computer.
- Einfaches Sichern und Wiederherstellen von Android-Daten auf Ihrem Computer.
- Zeigen Sie die Daten detailliert an, bevor Sie Daten aus Sicherungen wiederherstellen.
- Android-Telefon- und SD-Kartendaten selektiv sichern und wiederherstellen.
Schritt 1Installieren und führen Sie zunächst FoneLab Android Data Recovery auf Ihrem Computer aus.
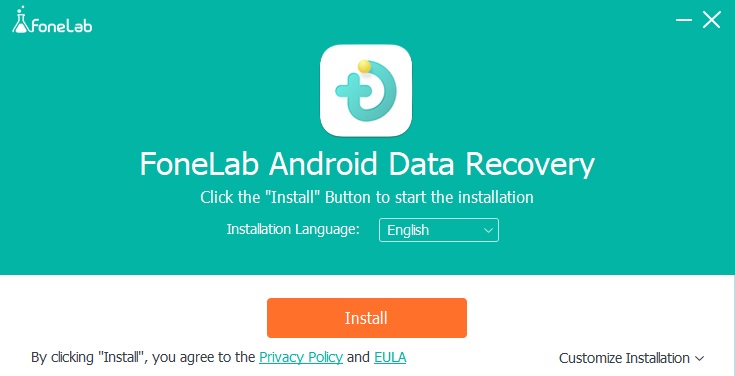
Schritt 2Zweitens klicken Sie auf der Hauptoberfläche des Programms auf Android Data Backup & Restore. Schließen Sie Ihr Android-Telefon sofort mit einem USB-Kabel an Ihren Computer an. Befolgen Sie die Anweisungen auf dem Bildschirm, um Ihr Telefon erfolgreich mit dem Programm zu verbinden.
Schritt 3Klicken Sie drittens auf Gerätedatensicherung oder Ein-Klick-Sicherung, um Ihr Android-Telefon selektiv oder alle Daten insgesamt zu sichern.
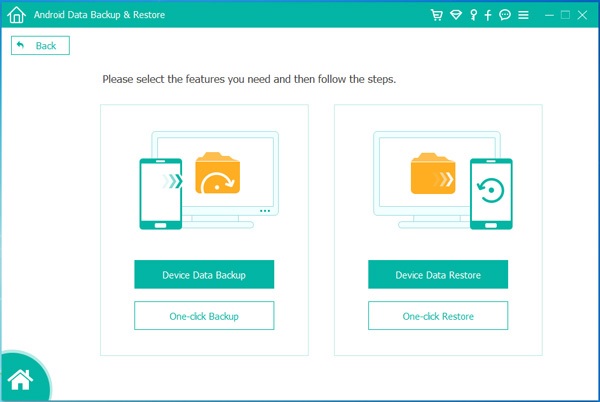
Schritt 4Wenn Sie schließlich Device Data Backup auswählen, um Daten selektiv zu sichern, markieren Sie alle Daten, die Sie sichern möchten, und klicken Sie dann auf Start. Zuletzt erstellen oder legen Sie einen Ordner für die Ausgabe Ihrer Sicherungsdatei fest und klicken Sie auf OK.
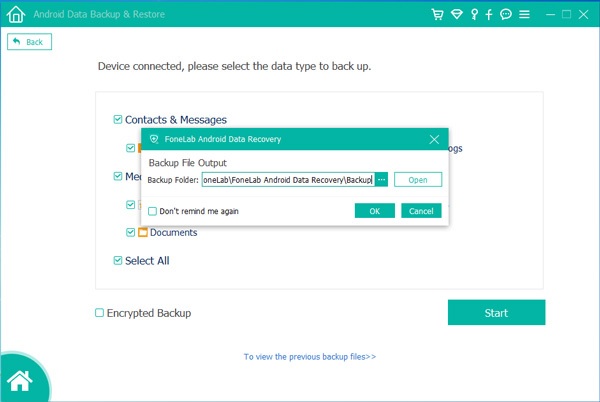
Darüber hinaus können Sie mit diesem Tool ein verschlüsseltes Backup erstellen, um Ihre Backups sicher und geschützt aufzubewahren.
Teil 5. Häufig gestellte Fragen zum Sichern eines Android-Telefons vor dem Zurücksetzen auf die Werkseinstellungen
Wie kann ich das Android-Telefon nach dem Sichern auf die Werkseinstellungen zurücksetzen?
Ohne Verzögerung können Sie Ihr Android-Telefon nach erfolgreicher Sicherung bereits zurücksetzen. Um Ihr Android-Telefon auf die Werkseinstellungen zurückzusetzen, müssen Sie zur Einstellungen-App gehen und zu Sichern und Zurücksetzen gehen. Wählen Sie dort Werkseinstellungen zurücksetzen und tippen Sie dann auf Telefon zurücksetzen. Danach ist Ihr Android-Handy so gut wie neu.
Was tun mit Ihrem alten Android-Handy?
Ihr altes Android-Handy könnte wertvoller sein, als es scheint. Angenommen, es ist noch in gutem Zustand und funktionsfähig. In diesem Fall haben Sie die Möglichkeit, es zu verkaufen, weiterzugeben oder als Zweittelefon zu verwenden. Wenn Sie ein neues Telefon haben oder Ihr vorheriges Telefon alt ist, bedeutet das nicht unbedingt, dass Sie es sofort wegwerfen müssen. Es könnte irgendwie hilfreich sein.
Was soll gesichert werden, bevor Android auf die Werkseinstellungen zurückgesetzt wird?
Zusätzlich zu Ihren Fotos, Videos, Songs und Dateien gibt es noch mehr, die Sie auf Ihrem Android-Telefon sichern können. An erster Stelle auf der Liste der zu sichernden Daten stehen Ihre Kontakte, da Sie auf diese Weise im Allgemeinen mit anderen kommunizieren und nicht riskieren können, sie vollständig zu verlieren. Die zweite sind Ihre Textnachrichten. Textnachrichten sind in der Regel das, was die meisten Menschen vor dem Zurücksetzen vermissen. Dennoch ist es am besten, wenn Sie Ihre wertvollen Textnachrichten aufbewahren. Drittens sind Ihre App-Daten. Anwendungen auf Ihrem Telefon sind möglicherweise erforderlich, und ihr Inhalt ist für Sie ein Muss. Daher ist es wichtig, dass Sie App-Daten auf Android ohne Rooting oder sogar mit Rooting sichern.
Einfaches Sichern und Wiederherstellen von Android-Daten auf Ihrem Computer.
- Einfaches Sichern und Wiederherstellen von Android-Daten auf Ihrem Computer.
- Zeigen Sie die Daten detailliert an, bevor Sie Daten aus Sicherungen wiederherstellen.
- Android-Telefon- und SD-Kartendaten selektiv sichern und wiederherstellen.
Abschließend haben Sie gerade 4 verschiedene Möglichkeiten gesehen, Android-Backups drahtlos und mit USB zu erstellen. Alles, was Sie jetzt tun müssen, ist zu entscheiden, welche Methode Sie befolgen möchten, und dann mit dem Zurücksetzen Ihres Android-Telefons wie beabsichtigt zu beginnen. Vor dem Zurücksetzen müssen Sie die SD-Karte aus Ihrem Telefon entfernen, um ein versehentliches Löschen von SD-Kartendaten zu vermeiden, falls Sie eine haben.
Das Zurücksetzen auf die Werkseinstellungen ist ein Vorgang, der schnell durchgeführt, aber niemals rückgängig gemacht werden kann. Daher ist es am besten, die perfekte Lösung zu finden, um Ihr Android-Telefon zu sichern, bevor Sie es zurücksetzen. Daher wird dringend empfohlen, FoneLab zu verwenden Android Datensicherung & Wiederherstellung wegen seiner narrensicheren Leistung und Zuverlässigkeit. Nun, dann liegt die Wahl bei Ihnen. Sichern, zurücksetzen und das Ergebnis Ihrer Suche genießen.
