Einfaches Sichern und Wiederherstellen von Android-Daten auf Ihrem Computer.
Android Tipps und Tricks [2023 Updated]
 aktualisiert von Lisa Ou / 09. April 2021, 11:30 Uhr
aktualisiert von Lisa Ou / 09. April 2021, 11:30 UhrMit Ausnahme des iPhone verwenden die meisten Smartphone-Benutzer Android-Telefone. Einer der Hauptgründe, warum es bei Handynutzern so beliebt ist, ist die Systemkompatibilität.

Es ist für verschiedene Telefontypen wie Samsung, Nexus, LG, HTC, Huawei usw. verfügbar.
Lassen Sie uns über das Android-Handy und sein spezielles Betriebssystem sprechen.
1. Android 8.1 Neue Funktionen
Die neueste Hauptversion Android 8.1 Oreo wurde im Dezember 2017 veröffentlicht, es hat 4 nette Funktionen, die Sie kennen sollten.
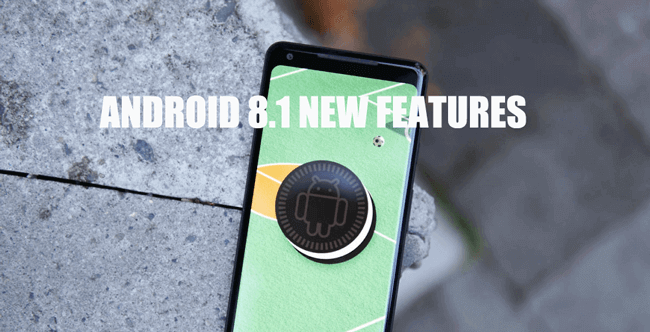
Visuelle Änderungen
- Die Suchleiste befindet sich jetzt unten und Sie können sie für andere aktivieren.
- Wenn die Navigationstasten 2 Sekunden lang nicht verwendet werden, werden sie ausgeblendet.
- Wenn Sie ein Hintergrundbild auswählen, dessen Farben zur dunklen Seite tendieren, wird das Thema automatisch auch dunkel.
Wi-Fi Speed Labels
In der Liste der verfügbaren Wi-Fi-Netzwerke wird angezeigt, um welches Netzwerk es sich handelt Sehr schnelle, Schnell, OK or Bremst unter dem Namen.
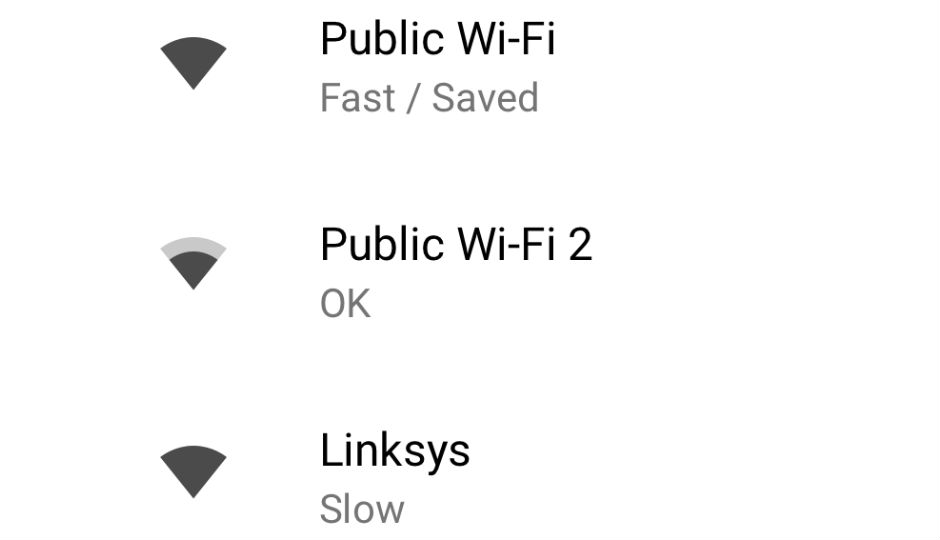
Bluetooth-Akkustatus
Das Bluetooth-Menü zeigt den prozentualen Anteil der Gerätebatterie an.
Ein Ton pro Sekunde
Die Apps können jetzt nur noch einen Benachrichtigungston pro Sekunde abspielen.
2. Beste Android-Handys
Wie Sie vielleicht wissen, gibt es verschiedene Android-Handys, aus denen Sie auswählen können, z. B. Samsung, HTC, LG, Sony und mehr.
Hier stellen wir Ihnen die besten 10-Android-Handys vor.
| Marke | Modell Nr. | Release Date | Gewicht | Abmessungen | OS | Bildschirmgröße | Auflösung | CPU | RAM | Lagerung | Batterie |
|---|---|---|---|---|---|---|---|---|---|---|---|
| Samsung | Galaxy S9 plus | März 2018 | 189 g | 158.1 x 73.8 x 8.5mm | Android 8 | 6.2-Zoll | 1440 x 2960 | Snapdragon 845 / Exynos 9810 | 6GB | 64GB / 128GB | 3,500mAh |
| Huawei | P20 Pro | April 2018 | 180 g | 155 x 73.9 x 7.8 mm | Android 8.1 | 6.1-Zoll | 1080 x 2240 | Kirin 970 | 6GB | 128GB | 4,000mAh |
| Samsung | Galaxy S9 | März 2018 | 163 g | 147.7 x 68.7 x 8.5 | Android 8 | 5.8-Zoll | 1440 x 2960 | Snapdragon 845 / Exynos 9810 | 4GB | 64GB / 128GB | 3,000mAh |
| LG | G7 ThinQ | Mai 2018 | 167 g | 153.2 x 71.9 x 7.9 mm | Android 8.1 | 6.1-Zoll | 1440 x 3120 | Snapdragon 845 | 4 / 6GB | 64GB / 128GB | 3,000mAh |
| Google Pixel | 2XL | Oktober 2017 | 175 g | 157.9 x 76.7 x 7.9mm | Android 8 | 6-Zoll | 1440 x 2880 | Snapdragon 835 | 4GB | 64GB / 128GB | 3520mAh |
| Huawei | Mate 10 Pro | Oktober 2017 | 178 g | 154.2 x 74.5 x 7.9mm | Android 8 | 6-Zoll | 1080 x 2160 | Kirin 970 | 6GB | 128GB | 4000mAh |
| Samsung | Galaxy Note 8 | August 2017 | 195 g | 162.5 x 74.8 x 8.6mm | Android 7.1 | 6.3-Zoll | 1440 x 2960 | Exynos 8895 | 6GB | 64 / 124 / 256DE | 3300mAh |
| OnePlus | OnePlus 6 | Mai 2018 | 177 g | 155.7 x 75.4 x 7.8 mm | Android 8.1 | 6.28-Zoll | 1080 x 2280 | Snapdragon 845 | 6 / 8GB | 64 / 128 / 256DE | 3300mAh |
| Samsung | Galaxy S8 | April 2017 | 155 g | 148.9 x 68.1 x 8mm | Android 7 | 5.8-Zoll | 1440 x 2960 | Exynos 8895 | 4GB | 64G | 3000mAh |
| LG | V30 | Sept., 2017 | 158 g | 151.7 x 75.4 x 7.3mm | Android 7 | 6-Zoll | 1440 x 2880 | Snapdragon 835 | 4GB | 64GB / 128GB | 3300mAh |
3. Android Apps
Android-Handy besteht aus verschiedenen Apps und anderen Teilen. Einige Benutzer möchten Spiele auf einem Android-Handy spielen, einige hören lieber Musik und einige verwenden immer Kamera-Apps auf einem Android-Handy.
Hier stellen wir Ihnen einige empfohlene Android-Apps vor.
Android Spiele Apps
Subway Surfers
Candy Crush Saga
My Talking Tom
Clash of Clans
Pflanzen gegen Zombies

Android Kamera Apps
Kamera 360
B612
Süßigkeitskamera
Snow
Beauty Plus
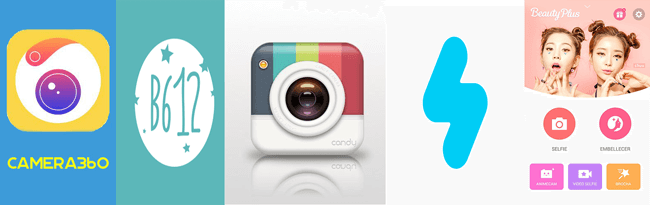
4. Überprüfen Sie die Android-Versionen
Möglicherweise müssen Sie Ihre aktuelle Android-Version angeben, wenn Sie die Entwicklung Ihres Android-Telefons ändern möchten.
Nun,
Sie sollten Fragen zu „WAS IST MEINE ANDROID-VERSION?”Da Sie nicht wissen, wie Sie es überprüfen sollen.
Lassen Sie uns untersuchen, wie die Android-Version überprüft wird.
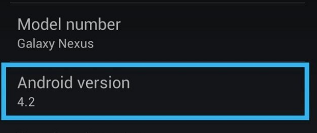
Schritt 1Gehen Sie zu Einstellungen > Einstellungsoption > Über Telefon.
Schritt 2Scrollen Sie nach unten, um zu suchen Android Version.
5. Android OS aktualisieren
Das Android-Betriebssystem wurde immer entsprechend den Bedürfnissen der Smartphones aktualisiert, die von den Benutzern verwendet werden. Voraussetzung ist, dass Sie wissen, wie Sie das Android-Betriebssystem aktualisieren, wenn Sie die neueste Version des Android-Betriebssystems verwenden möchten.
Bevor Sie dies tun, sollten Sie Android-Telefondaten sichern Laden Sie zuerst das Programm herunter, und führen Sie die folgenden Schritte aus.
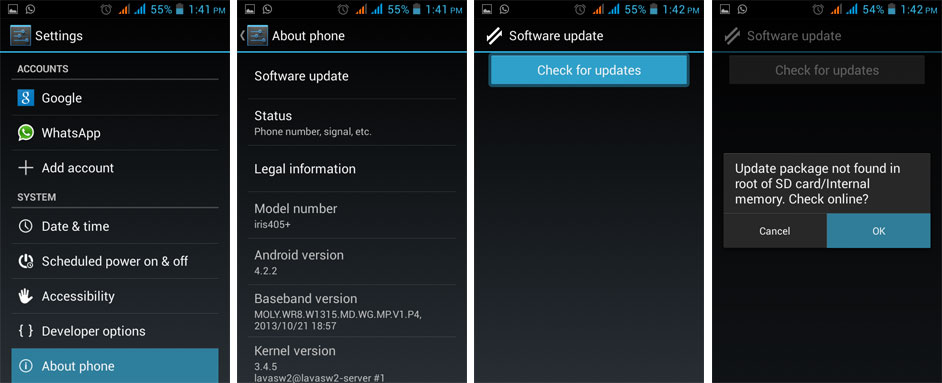
Schritt 1Verbinden Sie Ihr Android-Gerät mit Wi-Fi.
Schritt 2Zylinderkopfschrauben Einstellungen > Über Telefon / Gerät > Software-Update / System-Firmware-Update > Aktualisierung.
Schritt 3Zylinderkopfschrauben Installieren wenn es auftaucht.
6. Beheben Sie Android-Fehler
Das Aktualisieren von Systemen oder Apps auf Android ist recht einfach. Manchmal kann es jedoch vorkommen, dass auf Ihrem Gerät Fehler mit unterschiedlichen unbekannten Gründen auftreten.
Wenn nach dem Upgrade auf eine neue Version etwas nicht stimmt, können Sie es versuchen FoneLab gebrochen Android Phone Datenextraktion um häufige Probleme mit Android zu beheben und die Daten mit wenigen Klicks abzurufen. Wie blauer Bildschirm, gemauerter Bildschirm des Todes, etc.
Bevor Sie mit der Demonstration beginnen, sollten Sie die Software herunterladen und auf Ihrem Computer installieren.
Korrigieren Sie Ihr eingefrorenes, abgestürztes, mit einem schwarzen Bildschirm oder einem Bildschirm gesperrtes Android-System, um normale Daten wiederherzustellen oder Daten von einem defekten Android-Telefon oder einer SD-Karte wiederherzustellen.
- Beheben Sie Probleme mit Android und stellen Sie Daten vom Telefon wieder her.
- Extrahieren Sie Kontakte, Nachrichten, WhatsApp, Fotos usw. von einem defekten Android-Gerät oder einer defekten Speicherkarte.
- Android-Telefon- und SD-Kartendaten sind verfügbar.
Schritt 1Auswählen Unterbrochene Android-Datenextraktion in der Schnittstelle.
Schritt 2Schließen Sie das Samsung-Telefon mit einem USB-Kabel an diesen Computer an und aktivieren Sie die Option, über das Popup-Fenster Ihres Telefons auf Ihre Telefondaten zuzugreifen.
Schritt 3Klicken Sie auf Kostenlos erhalten und dann auf Installieren. Startseite in der Box entsprechend Ihrer Situation.
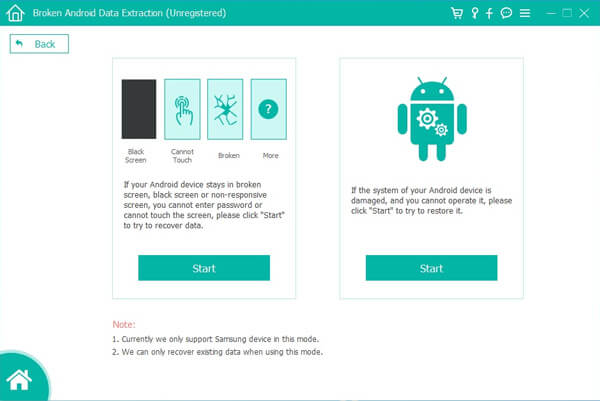
Schritt 4Wählen Sie die richtigen Informationen Ihres Samsung und klicken Sie dann auf Schichtannahme weiter machen.

Schritt 5Folgen Sie den Anweisungen auf dem Bildschirm, um den Download-Modus aufzurufen.
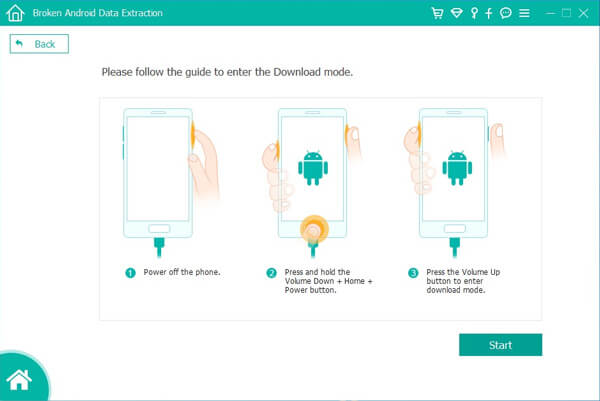
Wenn das Samsung-Handy vollständig tot ist, können Sie mit FoneLab Broken Android Phone Data Extraction Daten von defekten Handys extrahieren und auf Ihrem Computer speichern.
7. Android-Datensicherung und -wiederherstellung
Unfälle passieren immer an Ihrer Seite, sodass Sie die Daten im täglichen Leben möglicherweise nicht sicher stellen können. Es ist besser, regelmäßig eine Sicherungsdatei mit Android-Telefondaten zu erstellen.
Es gibt verschiedene 3-Methoden, die Sie verwenden können Android-Daten sichern.
Option 1. Speichern Sie Android-Daten mit einem USB-Kabel
Sie können Daten ohne Hindernisse zwischen Computer und Android-Handy übertragen. Es kann auch eine bequeme Möglichkeit sein, Android-Daten zu sichern.
Schritt 1Schließen Sie Ihr Android-Telefon mit einem USB-Kabel an den Computer an und aktivieren Sie den Zugriff.
Schritt 2Öffnen Sie den Handyordner und den lokalen Ordner, in dem Sie die Daten speichern möchten.
Schritt 3Ziehen Sie die Datei aus dem Mobiltelefonordner in den lokalen Ordner.
Wenn Sie Daten über ein USB-Kabel wiederherstellen möchten, können Sie auf die gleiche Weise Daten vom lokalen Ordner des Computers auf das Android-Telefon übertragen.
Option 2. Sichern Sie Android-Daten mit FoneLab
Möglicherweise haben Sie herausgefunden, dass es einige Arten von Daten gibt, die Sie nicht selektiv übertragen können, und Sie können etwas anderes ausprobieren, um dies herauszufinden.
FoneLab Android Data Backup & Restore wird Ihnen dringend empfohlen.
Schritt 1Laden Sie das Programm herunter und installieren Sie es auf Ihrem Computer. Anschließend wird es automatisch gestartet.
Einfaches Sichern und Wiederherstellen von Android-Daten auf Ihrem Computer.
- Einfaches Sichern und Wiederherstellen von Android-Daten auf Ihrem Computer.
- Zeigen Sie die Daten detailliert an, bevor Sie Daten aus Sicherungen wiederherstellen.
- Android-Telefon- und SD-Kartendaten selektiv sichern und wiederherstellen.
Schritt 2Auswählen Android Datensicherung & Wiederherstellung > Gerätedaten sichern in der Schnittstelle. Aktivieren USB-Debugging wenn es dazu aufgefordert wurde.

Schritt 3Wählen Sie die Datentypen aus, die Sie wiederherstellen möchten, und bestätigen Sie, ob Sie die Sicherung verschlüsseln möchten, indem Sie das Kontrollkästchen neben aktivieren Verschlüsselte SicherungKlicken Sie auf OK Startseite.

In Ergänzung,
Du kannst es einfach benutzen FoneLab Android Data Bakcup und Wiederherstellung zu Android-Daten wiederherstellen mit wenigen Klicks vom Computer zum Gerät. Die vorhandenen Daten werden nicht durch Sicherungsdaten ersetzt.
Option 3. Sichern Sie Android-Daten mit Google Drive / Dropbox / OneDrive
Der Online-Cloud-Dienst kann eine weitere Möglichkeit für Benutzer sein, Android-Daten zu sichern, wenn sie keinen Computer verwenden möchten.
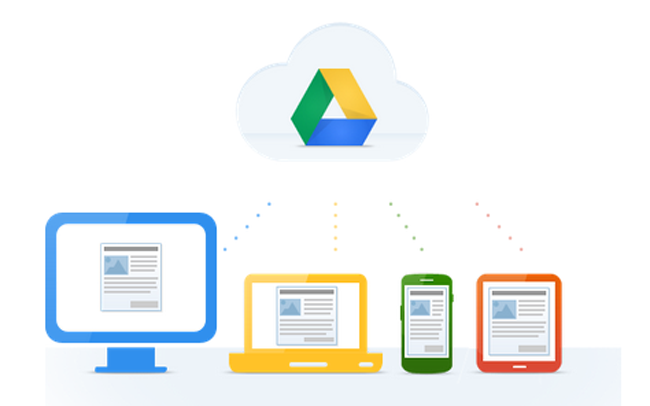
Sie können zwischen verschiedenen Cloud-Diensten wählen. Hier wird Google Drive als Beispiel verwendet.
Schritt 1Laden Sie Google Drive herunter, installieren Sie es auf Ihrem Computer und öffnen Sie es.
Schritt 2Melden Sie sich in Ihrem Konto an oder registrieren Sie eines, wenn Sie keines haben.
Schritt 3Tippen Sie auf das Upload-Symbol und wählen Sie die Daten aus, die Sie sichern möchten.
Schritt 4Zylinderkopfschrauben Erledigt um den Vorgang zu beginnen.
8. Android Datenrettung
Was ist, wenn Sie Android-Daten verloren haben, bevor Sie Android-Daten sichern?
Sie müssen Android Data Recovery dir zu helfen Abrufen von Daten vom Android-Telefon oder seinem internen Speicher.
Option 1. Wiederherstellung von Android-Daten mit FoneLab Android Phone Data Recovery
Mit FoneLab Android Phone Data Recovery können Sie Android-Daten vom Gerät oder der internen Speicherkarte wiederherstellen. Es ermöglicht Benutzern, Android-Kontakte wiederherstellen, Fotos, Videos, Musik usw.
Schritt 1Laden Sie FoneLab herunter, installieren Sie es auf Ihrem Computer und starten Sie es dann.
Mit FoneLab für Android können Sie verlorene / gelöschte iPhone-Daten wie Fotos, Kontakte, Videos, Dateien, Anruflisten und weitere Daten von Ihrer SD-Karte oder Ihrem Gerät wiederherstellen.
- Stellen Sie Fotos, Videos, Kontakte, WhatsApp und weitere Daten mühelos wieder her.
- Vorschau der Daten vor der Wiederherstellung.
- Android-Telefon- und SD-Kartendaten sind verfügbar.
Schritt 2Auswählen Android Data Recovery in der Schnittstelle.
Schritt 3Aktivieren USB-Debugging Folgen Sie den Anweisungen auf dem Bildschirm.

Schritt 4Wählen Sie die Daten aus, die Sie scannen und wiederherstellen möchten, und klicken Sie dann auf Weiter.
Schritt 5Zylinderkopfschrauben Erlauben / gewähren / autorisieren wenn das Fenster auf Ihrem Telefonbildschirm erscheint, damit das Programm Ihr Gerät scannen kann.
Schritt 6Wählen Sie die Daten nach dem Scannen aus und klicken Sie auf Entspannung.
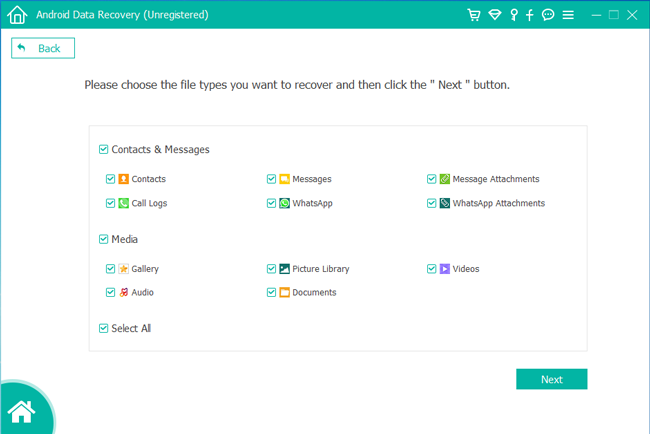
Option 2. Stellen Sie Android-Telefondaten von Google Drive / Dropbox / OneDrive wieder her
Na sicher,
Wenn Sie Sicherungsdateien haben, können Sie Android-Daten aus Sicherungsdateien wiederherstellen. Hier ist ein Beispiel, wie Android von Google Drive wiederhergestellt wird.
Schritt 1Laden Sie die Google Drive auf Ihrem Telefon, öffnen Sie es und melden Sie sich in Ihrem Konto an, das zum Sichern von Daten verwendet wurde.
Schritt 2Suchen Sie die Daten, die Sie wiederherstellen möchten, und speichern Sie sie auf dem Mobiltelefon.
9. HEIC View auf Android
Wie Sie vielleicht wissen, hat Apple Inc. ein neues Format erstellt, das die Bildqualität verbessert und Speicherplatz auf dem iPhone spart, jedoch nicht mit Android-Telefonen kompatibel ist.
Sie können eine HEIC-Konverter um Bilder in JPG umzuwandeln. oder PNG. Format, dann können Sie diese Fotos auf Ihr Android-Handy übertragen und HEIC auf Android anzeigen.
Im Folgenden erfahren Sie, wie Sie HEIC in JPG konvertieren. oder PNG.
Schritt 1Speichern Sie die HEIC-Fotos in einem lokalen Ordner auf dem Computer.
Schritt 2Laden Sie die HEIC Konverter auf diesem Computer und starten Sie es dann.
Schritt 3Klicken Sie auf Kostenlos erhalten und dann auf Installieren. HEIC hinzufügen .
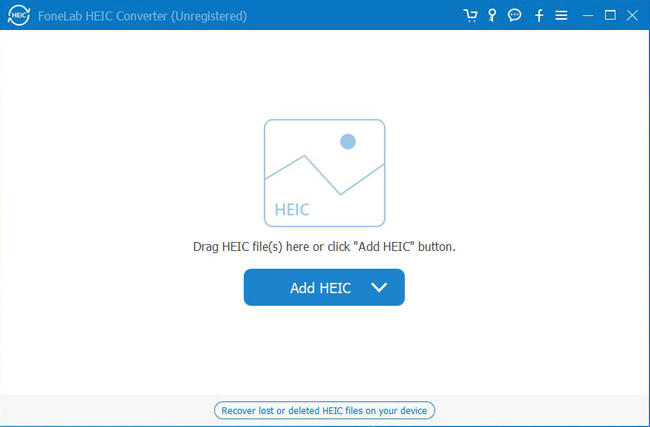
Schritt 4Wählen Sie Elemente aus, die Sie bereits auf dem Computer gespeichert haben, und klicken Sie dann auf Konvertieren.
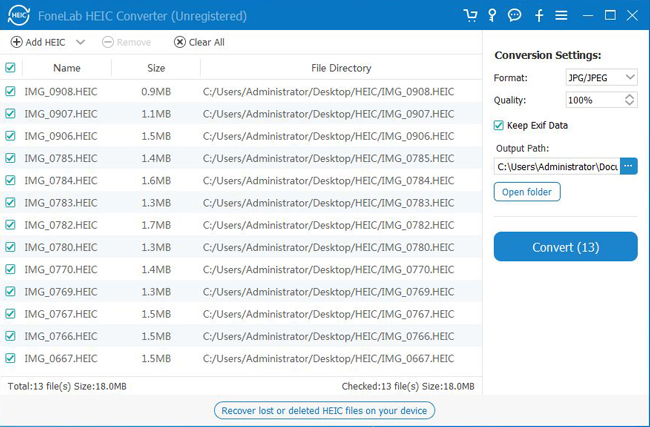
Dann können Sie diese Fotos auf Ihr Android-Handy übertragen und sie anzeigen.
10. So beschleunigen Sie Android
Die Laufgeschwindigkeit ist eines der schwerwiegendsten Probleme für Android-Telefone, da Sie feststellen, dass das Android-Telefon nicht mehr so schnell ist wie früher. Je länger die Ausführung dauert, desto mehr Benutzer wählen andere Telefone als Android.
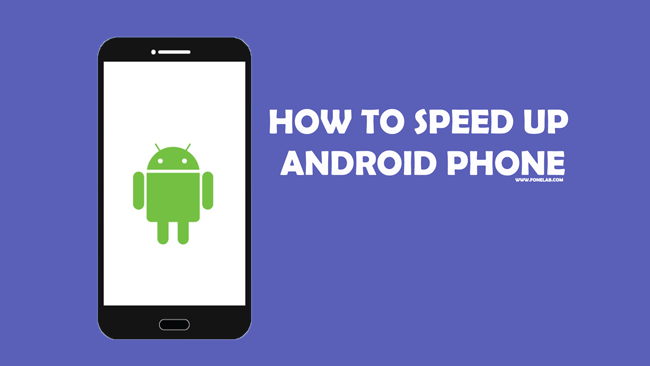
Wie kann ich mein Android-Handy schneller laufen lassen? Mit den folgenden 4-Tipps können Sie Ihr Android-Telefon in weniger als 5-Minuten beschleunigen.
- Aktualisieren Sie Apps auf die neueste Version.
- Nicht verwendete Apps löschen.
- Verwenden Sie ein statisches Hintergrundbild.
- Schalten Sie Bluetooth aus, wenn Sie es nicht verwenden.
- Schließen Sie heruntergeladene Apps, um sie aus der Ausführung im Hintergrund zu entfernen.
- Platz schaffen durch Lagerung > DownloadsWählen Sie die zu entfernende Datei aus und tippen Sie auf das Papierkorbsymbol.
- Gerät neustarten.
Auf diese Weise können Sie das Android-Telefon ohne Rooting beschleunigen.
Das ist alles.
Sie können die geeignete Methode auswählen, um Android-Daten einfach und effektiv zu verwalten.
