- Teil 1. Internes Audio auf Android mit integriertem Rekorder aufnehmen
- Teil 2. Internes Audio auf Android mit FoneLab Audio Recorder aufnehmen
- Teil 3. Internes Audio auf Android über die Android-App eines Drittanbieters aufnehmen
- Teil 4. Häufig gestellte Fragen zum Aufnehmen von internem Audio auf Android
Nehmen Sie Videos, Audiodateien, Online-Tutorials usw. unter Windows / Mac auf und passen Sie die Größe an, bearbeiten Sie Videos oder Audiodateien und vieles mehr.
- Screen Recorder
- Mac Video Recorder
- Windows-Videorecorder
- Mac Audio Recorder
- Windows Audio Recorder
- Webcam Recorder
- Game Recorder
- Besprechungsrekorder
- Messenger Call Recorder
- Skype Recorder
- Kursaufzeichner
- Präsentationsrecorder
- Chrome Recorder
- Firefox-Rekorder
- Screenshot unter Windows
- Screenshot auf dem Mac
Nehmen Sie internes Audio auf Android mit den 3 Top-Methoden auf
 aktualisiert von Lisa Ou / 28 2022:16
aktualisiert von Lisa Ou / 28 2022:16Suchen Sie nach einer Möglichkeit, Audio von YouTube auf Android aufzunehmen? Auf YouTube finden Sie verschiedene Musikvideos, offizielle Audio- oder Textvideos von Songs. Viele davon hören wir in unserem Alltag. Aber das ist nicht wirklich der Fall, wenn wir ohne WLAN ausgehen. Sie müssen mobile Daten kaufen oder ein tragbares WLAN mitbringen, wenn Sie Musik auf YouTube hören möchten, wenn Sie Ihr Haus verlassen. Außerdem entlädt sich der Akku des Telefons schneller, wenn Sie Ihre mobilen Daten einschalten.
Daher ist es besser, einen Weg zu finden, Ihre Lieblingssongs zu speichern und sie kostenlos anzuhören, ohne Werbung und ohne die Akkulaufzeit zu belasten. Das Speichern des Tons auf Ihrem Android-Telefon ist in der Tat viel bequemer. Abgesehen von der Musik können Sie auch einige Podcasts, Gespräche und mehr speichern, damit Sie sie jederzeit offline anhören können. All dies wird durch Audioaufnahmen ermöglicht. Sie können sie auf Ihrem Telefon speichern, indem Sie den Ton einfach aufnehmen.
Davon abgesehen haben wir die 3 besten Methoden zusammengestellt, mit denen Sie verschiedene Arten von Audio auf Ihrem Android-Telefon speichern können. Lesen Sie weiter unten, um die besten Rekorder zu entdecken, die Sie finden können, um hochwertiges Audio auf Ihren Geräten zu produzieren.
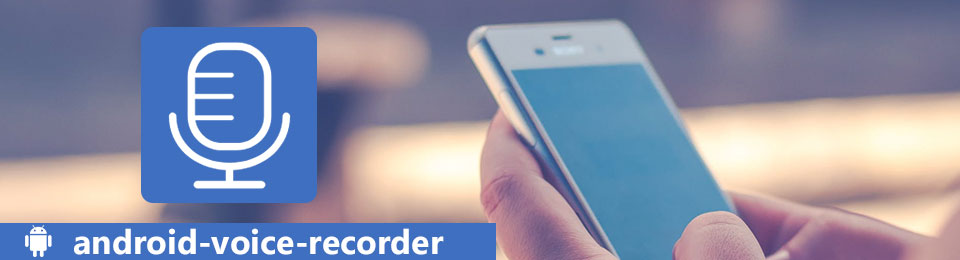

Führerliste
- Teil 1. Internes Audio auf Android mit integriertem Rekorder aufnehmen
- Teil 2. Internes Audio auf Android mit FoneLab Audio Recorder aufnehmen
- Teil 3. Internes Audio auf Android über die Android-App eines Drittanbieters aufnehmen
- Teil 4. Häufig gestellte Fragen zum Aufnehmen von internem Audio auf Android
Teil 1. Internes Audio auf Android mit integriertem Rekorder aufnehmen
Die meisten Android-Geräte ab Android 11 bieten jetzt einen integrierten Bildschirmrekorder mit Audio. Es ist auf Samsung, Google, OnePlus, Xiaomi, HUAWEI usw. verfügbar. Sie können mühelos über das Benachrichtigungsfeld auf diese Funktion zugreifen.
Befolgen Sie die nachstehenden Anweisungen für die interne Audioaufnahme auf Android mit einem integrierten Audio- und Bildschirmrekorder:
Schritt 1Schalten Sie Ihr Android-Smartphone ein und wischen Sie vom oberen Bildschirmrand nach unten, um das zu sehen Schnellbedienfeld. Wischen Sie dann erneut nach unten, um die verfügbaren Funktionen auf Ihrem Gerät anzuzeigen.
Schritt 2Tippen Sie auf die Bildschirmschreiber Symbol in der Liste der Funktionen. Wenn Sie das Symbol nicht sehen, wischen Sie nach rechts oder wählen Sie das aus drei Punkte Symbol oben rechts auf dem Bildschirm. Tippen Sie auf die Bearbeiten Schaltfläche und ziehen Sie die Bildschirmschreiber Schaltfläche von den anderen verfügbaren Schaltflächen, um sie an die zu pinnen Quick SettingsTippen Sie dann auf Erledigt .
Schritt 3Sobald Sie die auswählen Bildschirmschreiber, wählen Sie das Medientöne von dem Toneinstellungen um nur das interne Audio aufzunehmen. Sie können auch wählen Medientöne und Mikrofon in der Zukunft, wenn Sie es brauchen. Tippen Sie abschließend auf Starte die Aufnahme Tab. Sie können es jederzeit beenden, indem Sie auf drücken Stoppen Schaltfläche auf dem Popup-Bedienfeld.
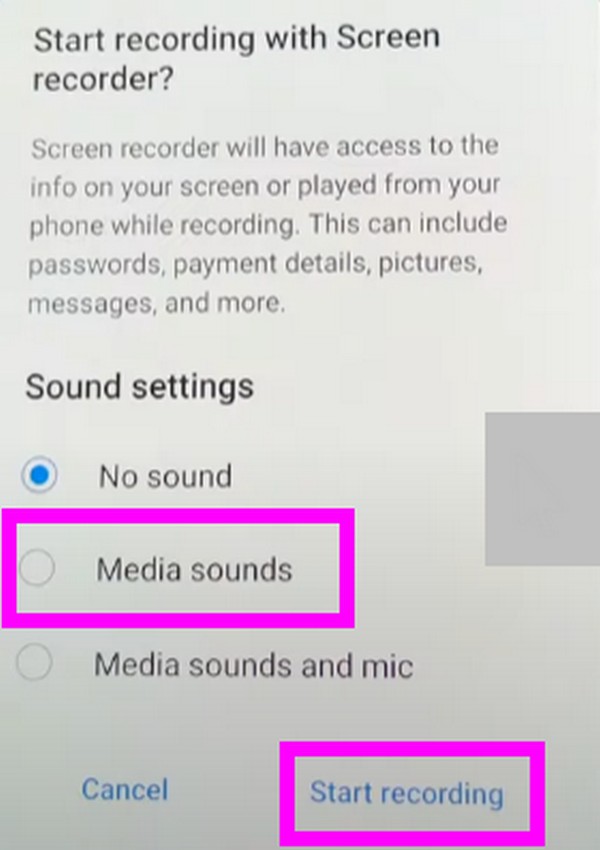
Teil 2. Internes Audio auf Android mit FoneLab Audio Recorder aufnehmen
Eine andere Methode, die Sie ausprobieren können, ist die FoneLab Audio Recorder. Diese Funktion stammt von der FoneLab Screen Recorder-Software, die eines der zuverlässigsten Tools ist, wenn es darum geht Android-Aufnahme am Computer. Mit der Audiorecorder-Funktion können Sie die Lautstärke des internen Audios oder Mikrofons Ihres Android-Telefons aktivieren, deaktivieren oder anpassen. Damit können Sie sowohl auf einem Mobiltelefon als auch auf einem Computer aufnehmen. Darüber hinaus ist dieses Tool auch für seine überlegene Bildschirmaufzeichnungsfunktion bekannt, mit der Sie viele Dinge in HD-Qualität aufnehmen können.
Mit FoneLab Screen Recorder können Sie Videos, Audiodaten, Online-Tutorials usw. unter Windows / Mac aufzeichnen und die Größe anpassen, Videos oder Audiodaten bearbeiten und vieles mehr.
- Nehmen Sie Video, Audio, Webcam und Screenshots auf Windows / Mac auf.
- Vorschau der Daten vor dem Speichern.
- Es ist sicher und einfach zu bedienen.
Befolgen Sie die nachstehenden Anweisungen, um internes Audio auf Android mit aufzunehmen FoneLab Audio Recorder:
Schritt 1Besuchen Sie die offizielle FoneLab Screen Recorder-Website, um die Software kostenlos herunterzuladen. Nachdem Sie die Installationsdatei gespeichert haben, öffnen Sie sie und erlauben Sie dem Programm, Änderungen an Ihrem Gerät vorzunehmen. Die Config-Installation wird dann gestartet. Warten Sie einen Moment, bis Sie fertig sind, und starten Sie es dann, um das Programm auf Ihrem Computer auszuführen.
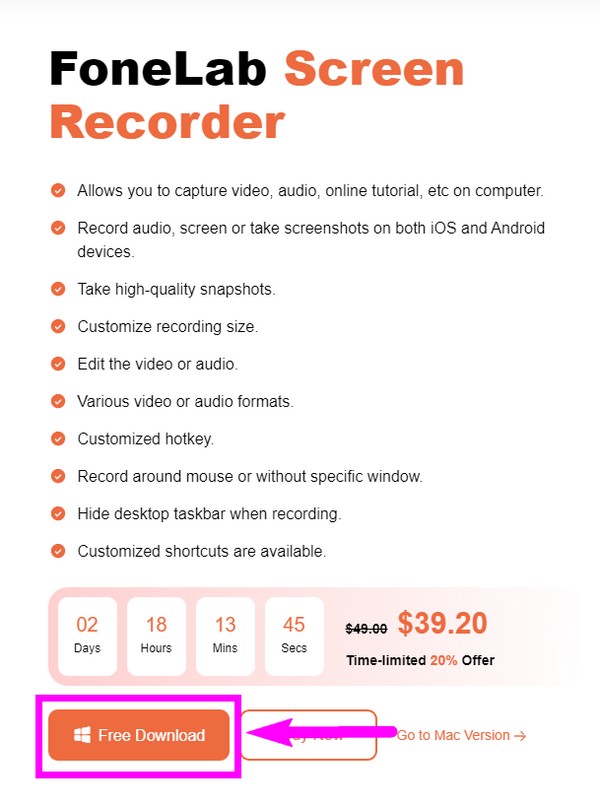
Schritt 2Sie werden mit den Hauptfunktionen des FoneLab Screen Recorder begrüßt. Wenn Sie etwas auf Ihrem Computer aufnehmen möchten, können Sie direkt auf Video Recorder, Audio Recorder, Game Recorder und mehr klicken. Aber in diesem Fall müssen Sie zuerst die auswählen Telefonsymbol ganz links. Wählen Sie dann auf der folgenden Oberfläche die aus Android-Recorder box, um auf einem Android-Telefon aufzunehmen.
Schritt 3Verbinden Sie Ihr Android-Telefon über ein Wi-Fi-Netzwerk mit Ihrem Computer. Die Anweisungen werden auf dem Bildschirm aufgeführt, um Sie zu führen. Sie können auch eine Verbindung über ein USB-Kabel herstellen. Stellen Sie sicher, dass USB-Debugging auf Ihrem Telefon aktiviert ist. Wenn Sie nicht wissen, wie es geht, gibt es auch Anleitungen auf dem Bildschirm. Befolgen Sie einfach aufmerksam die Anweisungen für einen erfolgreichen Verbindungsprozess.
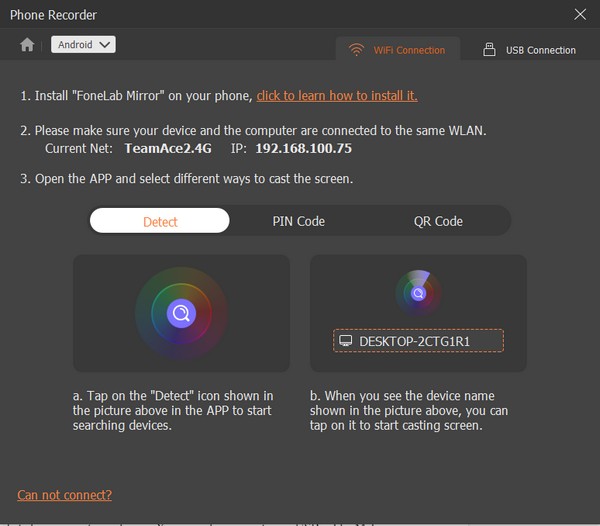
Schritt 4Sobald Sie erfolgreich verbunden sind, gehen Sie zur Option Inhalt aufnehmen im unteren Teil der Benutzeroberfläche. Da Sie nur internes Audio auf Ihrem Telefon aufnehmen möchten, deaktivieren Sie die Option Bildschirm Option und überprüfen Sie die Speaker. Dann wählen Sie Telefonmikrofon. Sie können auch die Auflösung anpassen, wenn Sie möchten.
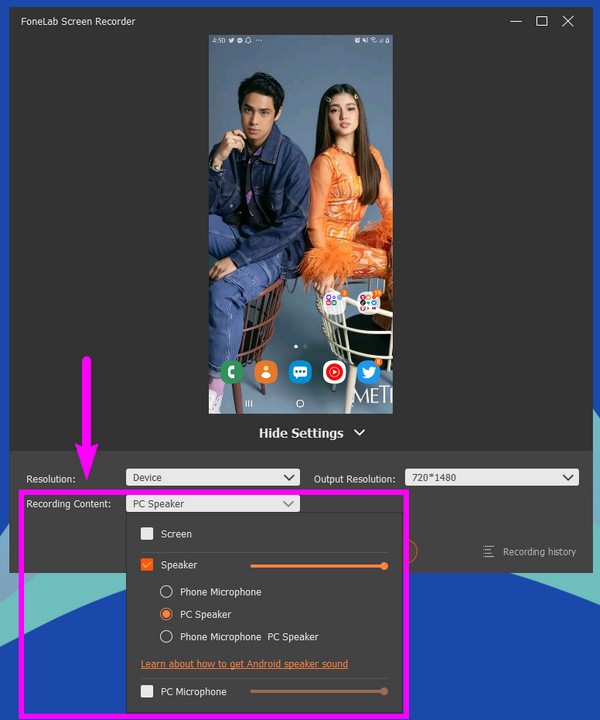
Schritt 5Wenn Sie mit den Optionen zufrieden sind, können Sie endlich auf klicken Rekord Schaltfläche unter der Option Inhalt aufnehmen, um die Audioaufnahme auf Ihrem Android-Telefon zu starten.
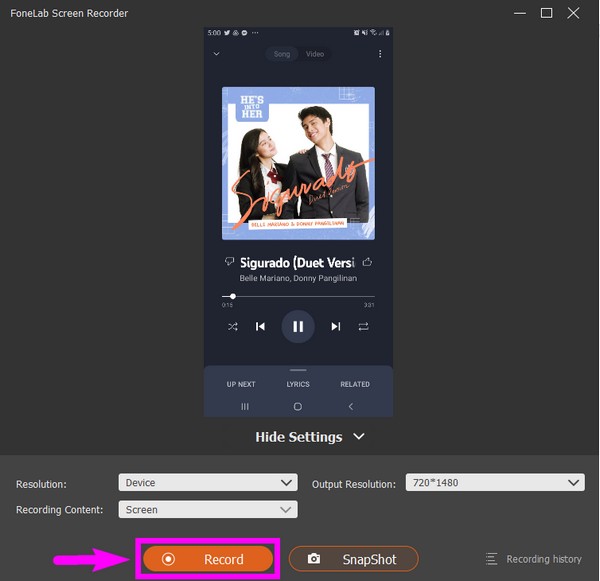
Schritt 6Zuletzt wählen Sie die Stoppen Knopf, dann Erledigt auf der nächsten Schnittstelle, um den Vorgang abzuschließen.
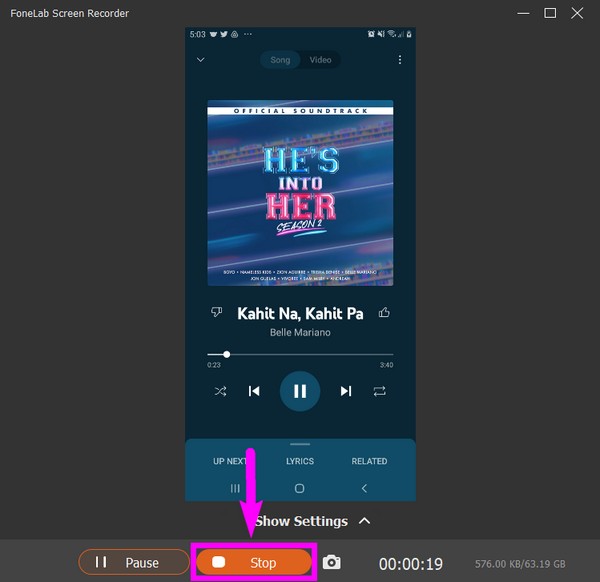
Alternativ können Sie auch ein Mirror-Tool wie FoneLab Phone Mirror auf dem Computer verwenden, um Ihr Android-Audio auf den PC zu übertragen, und dann das Aufnahme-Tool verwenden, um es vom Computer mit dem gewünschten hochwertigen Format aufzunehmen.
Mit FoneLab Screen Recorder können Sie Videos, Audiodaten, Online-Tutorials usw. unter Windows / Mac aufzeichnen und die Größe anpassen, Videos oder Audiodaten bearbeiten und vieles mehr.
- Nehmen Sie Video, Audio, Webcam und Screenshots auf Windows / Mac auf.
- Vorschau der Daten vor dem Speichern.
- Es ist sicher und einfach zu bedienen.
Teil 3. Internes Audio auf Android über die Android-App eines Drittanbieters aufnehmen
Verfügbare Apps finden Sie im Google Play Store, wenn Sie nur mit Ihrem Android-Telefon Audio aufnehmen möchten. Einer davon ist der Smart Recorder. Diese App kann Audio in hoher Qualität auf Ihrem Android-Telefon aufnehmen. Sie können so lange aufnehmen, wie Sie genügend Speicherplatz auf Ihrem Gerät haben, und Sie können die Aufnahme auf einer SD-Karte speichern, um mehr Platz zu haben. Darüber hinaus kann Smart Recorder Ihre Audioaufnahme als Alarm, Klingelton usw. einstellen. Der Nachteil dieses Tools besteht jedoch darin, dass es keine Telefonanrufe aufzeichnen kann und nur für Android verfügbar ist.
Befolgen Sie die nachstehenden Anweisungen für die interne Audioaufnahme auf Android mit Smart Recorder:
Schritt 1Gehen Sie zum Google Play Store Ihres Android-Telefons und suchen Sie nach der Smart Recorder App. Installieren Sie es und öffnen Sie dann die App, um sie auf Ihrem Telefon auszuführen.
Schritt 2Erlauben Sie der App, Audio aufzunehmen und auf Ihre Gerätedateien zuzugreifen. Tippen Sie auf die drei Punkte Symbol und wählen Sie dann Einstellungen, um einige der Optionen anzupassen, bevor Sie mit der Aufnahme beginnen.
Schritt 3Wenn Sie mit Ihren Optionen zufrieden sind, gehen Sie zurück zur Hauptoberfläche und tippen Sie auf Mikrofon Taste in der Mitte, um mit der Aufnahme zu beginnen. Tippen Sie anschließend auf aus der Ferne überprüfen Symbol unten, um die Audioaufnahme auf Ihrem Android-Telefon zu speichern.
Mit FoneLab Screen Recorder können Sie Videos, Audiodaten, Online-Tutorials usw. unter Windows / Mac aufzeichnen und die Größe anpassen, Videos oder Audiodaten bearbeiten und vieles mehr.
- Nehmen Sie Video, Audio, Webcam und Screenshots auf Windows / Mac auf.
- Vorschau der Daten vor dem Speichern.
- Es ist sicher und einfach zu bedienen.
Teil 4. Häufig gestellte Fragen zum Aufnehmen von internem Audio auf Android
Wo werden meine Audioaufnahmen mit dem integrierten Bildschirmrekorder gespeichert?
Wenn Sie den integrierten Bildschirmrekorder auf Ihrem Android-Telefon verwenden, werden sie normalerweise in Ihrer App „Meine Dateien“, im Medienspeicher oder in der Standardkamerarolle Ihres Geräts gespeichert.
Was kann FoneLab Screen Recorder neben der Audioaufnahme noch tun?
Neben Audioaufnahmen, FoneLab Audio Recorder kann fast alles auf Ihrem Telefon aufzeichnen. Es kann Radios, Telefonanrufe, Stimmen und mehr aufzeichnen. Es kann auch Videos, Webcams, Gameplays, Tutorials usw. aufzeichnen.
Kann FoneLab Screen Recorder Audio vom Mac aufnehmen?
Ja, kann es. FoneLab Audio Recorder kann Audio und Videos von verschiedenen Geräten wie Mac, Windows, Android, iPhone und mehr aufnehmen.
Mit FoneLab Screen Recorder können Sie Videos, Audiodaten, Online-Tutorials usw. unter Windows / Mac aufzeichnen und die Größe anpassen, Videos oder Audiodaten bearbeiten und vieles mehr.
- Nehmen Sie Video, Audio, Webcam und Screenshots auf Windows / Mac auf.
- Vorschau der Daten vor dem Speichern.
- Es ist sicher und einfach zu bedienen.
Die anderen Rekorder sind vielversprechend, wenn es um Videoaufnahmen geht. Aber das vorteilhafteste Werkzeug, das wir empfehlen, ist das FoneLab Audio Recorder, da es mehrere nützliche Funktionen bietet. Zögern Sie also nicht, es jetzt zu installieren.
Nachfolgend finden Sie ein Video-Tutorial als Referenz.


