- 1. Neustart zur Behebung von Apple ID deaktiviert
- 2. Aktualisieren Sie iOS / macOS, um zu beheben, dass die Apple ID nicht funktioniert
- 3. Setzen Sie das Apple ID-Kennwort zurück, um die Apple ID zu entsperren
- 4. Professionelle Methode zur Behebung von Apple ID deaktiviert
- 5. Professionelle Methode zum Entfernen von Apple ID und anderen
Entsperren Sie die Apple ID, entfernen Sie das Bildschirmkennwort und umgehen Sie die Screem-Zeit.
- Entsperren Sie die Apple ID
- ICloud-Aktivierungssperre umgehen
- Doulci iCloud-Entsperrungstool
- Fabrik Entsperren Sie das iPhone
- IPhone Passcode umgehen
- IPhone Passcode zurücksetzen
- Entsperren Sie die Apple ID
- Schalte das iPhone 8 / 8Plus frei
- Entfernen der iCloud-Sperre
- iCloud-Entsperrung Deluxe
- iPhone Lock Screen
- IPad entsperren
- Schalte das iPhone SE frei
- Schalte das iPhone von Tmobile frei
- Entfernen Sie das Apple ID-Passwort
Wie man die deaktivierte Apple ID repariert und die Apple ID entsperrt [2023]
 aktualisiert von Lisa Ou / 26. Januar 2021, 16:30 Uhr
aktualisiert von Lisa Ou / 26. Januar 2021, 16:30 UhrErhalten Sie die Nachricht, dass Ihr Apple ID wurde deaktiviert? Sie sind nicht allein, wenn Sie die Apple ID im App Store oder in iTunes deaktivieren. Apple ID ist der Pass der meisten Apple-Dienste. Sie dürfen nicht auf die wichtigsten Apple-bezogenen Produkte und Dienste wie App Store, iCloud, iTunes, iMessages, Familienfreigabe usw. zugreifen, wenn die Apple ID nicht funktioniert.
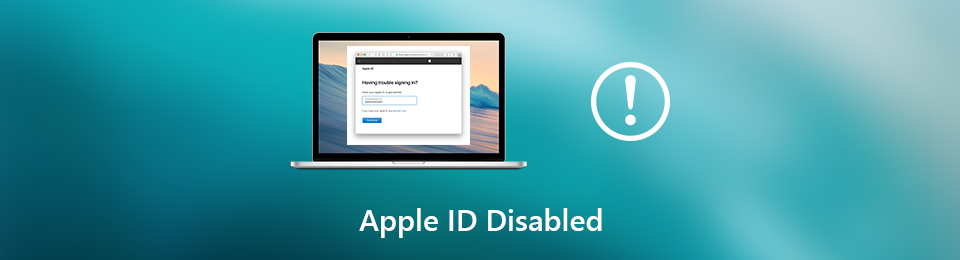
Wissen Sie wie man Entsperren Sie die Apple ID?
Apple ID deaktiviert ist ein echtes Problem. Sie sehen die Meldung "Diese Apple ID wurde aus Sicherheitsgründen deaktiviert / gesperrt" oder "Sie können sich nicht anmelden, weil Ihr Konto aus Sicherheitsgründen deaktiviert wurde". In diesem Fall können Sie keine Vorgänge ausführen, für die Ihre Apple ID erforderlich ist. Was noch schlimmer ist, die Informationen "Apple ID Disabled" werden von Zeit zu Zeit auf dem Bildschirm angezeigt.

Führerliste
- 1. Neustart zur Behebung von Apple ID deaktiviert
- 2. Aktualisieren Sie iOS / macOS, um zu beheben, dass die Apple ID nicht funktioniert
- 3. Setzen Sie das Apple ID-Kennwort zurück, um die Apple ID zu entsperren
- 4. Professionelle Methode zur Behebung von Apple ID deaktiviert
- 5. Professionelle Methode zum Entfernen von Apple ID und anderen
1. Neustart zur Behebung von Apple ID deaktiviert
Neustart ist eine einfache und effektive Möglichkeit, verschiedene Probleme auf dem iPhone, iPad, iPod und Mac zu beheben. Wenn Ihre Apple ID im App Store oder in iTunes deaktiviert wurde, sollten Sie zunächst einen Neustart durchführen, um das Problem zu beheben.
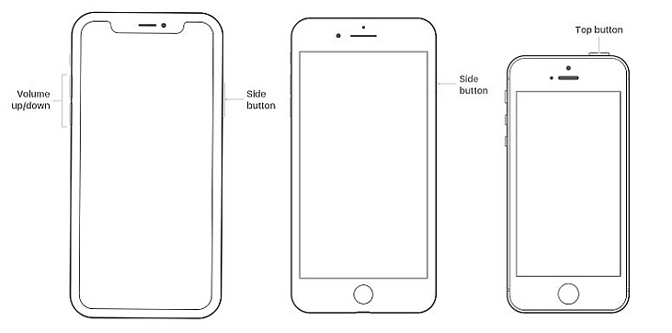
IPhone 11 / X / XS / XS Max / XR neu starten:
Entsperren Sie das iPhone und drücken Sie die Taste Seite -Taste und Lautstärke +/- Knopf bis zum Schieben Sie zum Ausschalten erscheint auf dem Bildschirm. Ziehen Sie den Schieberegler von links nach rechts, um Ihr iPhone auszuschalten.
IPhone 8 Plus / 8, 7 Plus / 7 neu starten:
Drücken und halten Sie die Power (Schlaf / Wach) Klicken Sie auf die Schaltfläche auf der rechten Seite, bis auf dem Bildschirm die Anzeige „Zum Ausschalten schieben“ angezeigt wird. Ziehen Sie den Schieberegler, um Ihr iOS-Gerät herunterzufahren.
Neustarten des iPhone SE / 6s Plus / 6s, 6 Plus / 6, 5s / 5c / 5, 4S:
Schalten Sie Ihr iPhone ein und drücken Sie die Taste Power (Schlaf / Wach) Taste. Wenn Sie den Schieberegler zum Ausschalten sehen, ziehen Sie ihn nach rechts, um Ihr iPhone auszuschalten.
Sie können Ihr iOS-Gerät oder Ihren Mac wie gewohnt ausschalten. Warten Sie einige Sekunden und drücken Sie dann die Power Taste, um es neu zu starten. Danach können Sie einige Aktionen auf Ihrem iPhone, iPad, iPod oder Mac ausführen, um zu überprüfen, ob das Problem mit der deaktivierten Apple ID behoben ist.
2. Aktualisieren Sie iOS / macOS, um zu beheben, dass die Apple ID nicht funktioniert
Das Aktualisieren von iOS oder macOS ist auch eine gute Möglichkeit, alle Arten von Problemen zu beheben. Wenn das Problem mit der deaktivierten Apple ID auftritt, können Sie versuchen, iOS oder macOS zu aktualisieren, um das Problem zu beheben.
IOS aktualisieren:
Schritt 1Entsperren Sie Ihr iPhone und gehen Sie zu Einstellungen App. Hier nehmen wir das iPhone als Beispiel. Wenn Sie wollen iOS aktualisieren Auf dem iPad oder iPod sind die Schritte ähnlich.
Schritt 2Zylinderkopfschrauben Allgemeines > Software-Update um zu überprüfen, ob ein iOS-Update verfügbar ist. Zapfhahn Jetzt installieren um iOS auf die neueste Version zu aktualisieren.
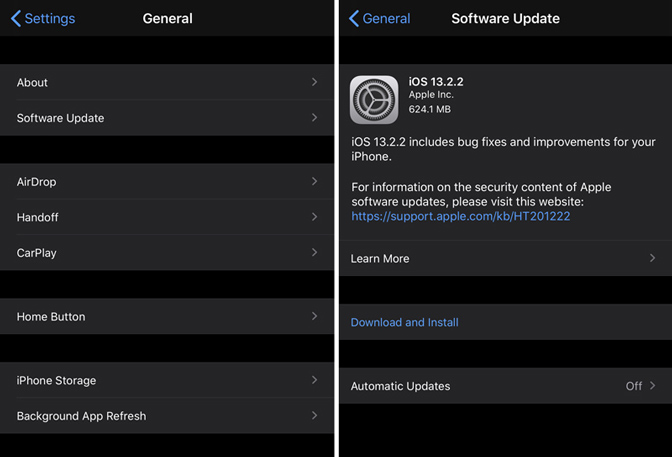
Aktualisiere macOS:
Schritt 1Schalten Sie Ihren Mac ein und klicken Sie auf Apple-Menü Symbol. Wählen Sie das Systemeinstellungen aus der Dropdown-Liste. Dann klick Software-Update Hier können Sie überprüfen, ob ein Update verfügbar ist.
Schritt 2Wenn Sie das eingeben Software-Update Fenster klicken Sie auf die Jetzt Aktualisieren Klicken Sie auf die Schaltfläche, um das neue MacOS auf Ihrem Mac zu installieren.
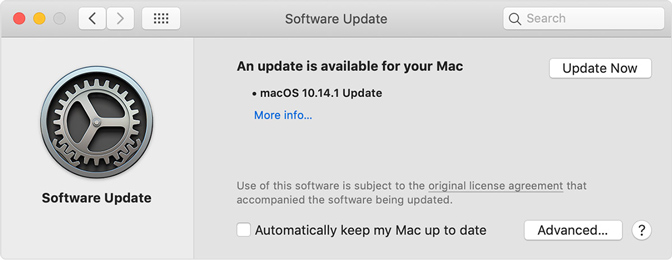
3. Setzen Sie das Apple ID-Kennwort zurück, um die Apple ID zu entsperren
Wenn Sie Apple ID Passwort vergessenkönnen Sie die Apple ID-Webseite von Apple besuchen, um die Apple ID zurückzusetzen. Auf diese Weise können Sie Ihre Apple ID problemlos entsperren. Die folgenden Schritte zeigen Ihnen, wie es geht.
Schritt 1Öffnen Sie den Safari- oder Chrome-Browser auf Ihrem Computer und navigieren Sie zu iforgot.apple.com. Hier können Sie sich mit dem in Ihr Apple-Konto einloggen Apple ID Benutzername.
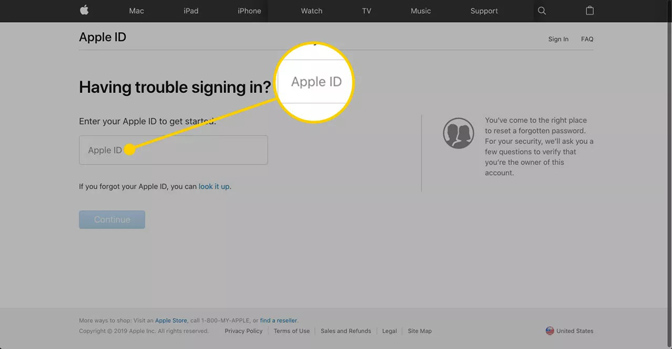
Schritt 2Sie müssen im nächsten Fenster Ihre Telefonnummer eingeben. Geben Sie hier Ihre Telefonnummer ein und klicken Sie dann auf Fortfahren um zum nächsten Schritt zu gelangen.
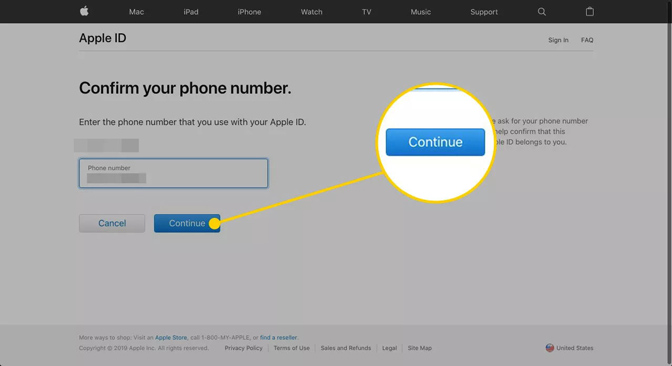
Schritt 3Sie erhalten eine Benachrichtigung auf einem iOS-Gerät, das Sie mit Ihrer Apple-ID verknüpft haben. Dann können Sie sich auf die soeben von Apple gesendete Benachrichtigung verlassen, um Ihr Apple-ID-Passwort zurückzusetzen. Danach können Sie das neue Passwort verwenden, um Entsperren Sie die Apple ID mit Leichtigkeit.
4. Professionelle Methode zur Behebung von Apple ID deaktiviert
Wenn Sie gerade die iPhone Apple ID und den Passcode vergessen haben, können Sie es versuchen iOS-Entsperrer zu iPhone SE entsperren, iPhone 12/13 und mehr mit Leichtigkeit.
FoneLab Hilft beim Entsperren des iPhone-Bildschirms. Entfernt die Apple ID oder das Kennwort. Entfernen Sie die Bildschirmzeit oder den Einschränkungspasscode in Sekunden.
- Hilft Ihnen, den iPhone-Bildschirm zu entsperren.
- Entfernt die Apple ID oder ihr Passwort.
- Entfernen Sie die Bildschirmzeit oder den Einschränkungspasscode in Sekunden.
Laden Sie einfach iOS Unlocker von der offiziellen Liste herunter und befolgen Sie die Anweisungen auf dem Bildschirm, um es auf dem Computer zu installieren.
Anschließend können Sie aufgefordert werden, das iPhone über ein USB-Kabel mit dem Computer zu verbinden. Wählen Sie auf der Hauptoberfläche die Option Passcode löschen, Apple ID entfernen oder Bildschirmzeit. Klicken Sie auf die Schaltfläche Start und beginnen Sie Entsperren Sie Ihr iPhone In Minuten. (Was tun, wenn iPhone wird auf dem PC nicht angezeigt.)

Es funktioniert übrigens iPhone ohne Apple ID zurücksetzen.
5. Professionelle Methode zum Entfernen von Apple ID und anderen
Mit den drei oben genannten Methoden haben Sie eine große Chance, das Problem mit der deaktivierten Apple ID zu beheben. Was ist, wenn Ihre Apple ID immer noch nicht funktioniert? Oder werden Sie trotzdem aufgefordert, "Apple ID wurde deaktiviert", obwohl Sie das richtige Passwort eingeben?
In diesem Fall sollten Sie sich an die professionelle Lösung wenden. Hier empfehlen wir dringend eine leistungsstarke FoneEraser für iOS um Ihnen das Entsperren von Apple ID zu erleichtern. Es hat die Fähigkeit, alle Einstellungen und nutzlosen Daten auf dem iOS-Gerät vollständig und dauerhaft zu entfernen. Bevor Sie anfangen, das Problem zu beheben, dass Apple ID mit dieser Methode nicht funktioniert, Backup iPhone Daten zuerst.
FoneEraser für iOS ist der beste iOS-Datenbereiniger, mit dem alle Inhalte und Einstellungen auf dem iPhone, iPad oder iPod vollständig und dauerhaft gelöscht werden können.
- Bereinigen Sie unerwünschte Daten von iPhone, iPad oder iPod touch.
- Löschen Sie Daten schnell durch einmaliges Überschreiben, wodurch Sie Zeit für viele Datendateien sparen können.
Schritt 1Doppelklicken Sie oben auf die Schaltfläche zum Herunterladen und befolgen Sie die Anweisungen auf dem Bildschirm, um FoneEraser für iOS schnell auf Ihrem Computer zu installieren und auszuführen.

Schritt 2Schließen Sie Ihr iOS-Gerät mit einem blitzschnellen USB-Kabel an. Damit Ihr Computer Ihr iPhone erfolgreich erkennt, müssen Sie hier das iPhone entsperren und auswählen Vertrauen und dieser Computer.

Hinweis: Wenn Sie in diesem Schritt nicht auf Vertrauen tippen können, um die Verbindung zu aktivieren, wählen Sie die oben genannte Option aus iOS-Entsperrer Bildschirmpasscode entfernen, ohne den richtigen zu kennen.
Schritt 3Ihnen werden 3-Löschstufen angeboten. Sneaker, Medium und High um die Einstellungen zu löschen, unbrauchbare Daten, App-Probleme und mehr Ihr iPhone gestört. Wählen Sie Ihre bevorzugte Löschstufe und klicken Sie dann auf Startseite Taste, um den Lösch- und Fixiervorgang zu starten.

Danach ist Ihr iOS-Gerät wieder in einem brandneuen Zustand und funktioniert normal. Sie können Ihre Apple ID erneut anmelden, um zu überprüfen, ob das Problem mit der deaktivierten Apple ID behoben ist.

Wenn du dich ansiehst Apple ID deaktiviert Problem, werden Sie aufgefordert, Ihr Passwort immer wieder einzugeben, aber immer noch die Meldung, dass Ihre Apple ID deaktiviert wurde, obwohl Sie absolut wussten, dass es richtig war. Hier in diesem Beitrag haben wir einfache und effektive Möglichkeiten für 4 vorgestellt, um das Problem zu beheben. Hoffe, Sie können es leicht loswerden, nachdem Sie diese Seite gelesen haben.
