- Screen Recorder
- Mac Video Recorder
- Windows-Videorecorder
- Mac Audio Recorder
- Windows Audio Recorder
- Webcam Recorder
- Game Recorder
- Besprechungsrekorder
- Messenger Call Recorder
- Skype Recorder
- Kursaufzeichner
- Präsentationsrecorder
- Chrome Recorder
- Firefox-Rekorder
- Screenshot unter Windows
- Screenshot auf dem Mac
Dinge zu tun für Audacity Not Recording mit Excellent Guide
 Geschrieben von Lisa Ou / 02. Februar 2023, 16:00 Uhr
Geschrieben von Lisa Ou / 02. Februar 2023, 16:00 UhrIch habe Audacity installiert, um Audio online aufzunehmen, und es auf meinem Computer gespeichert. Aber nachdem ich seine Funktionen eine Weile ausprobiert hatte, funktionierte es plötzlich nicht mehr. Jetzt stoppt Audacity die Aufnahme nach ein paar Minuten und ich habe Schwierigkeiten damit, es zu benutzen. Gibt es jemanden, der mir helfen kann?
Audacity ist ein Open-Source-Tool, mit dem Sie Audio auf Ihrem Computer aufnehmen und anschließend bearbeiten können. Es ist kostenlos und produziert laut seinen Benutzern anständige Ergebnisse. Es verfügt über genügend Funktionen, um die Audioqualität aufzunehmen und zu verbessern. Seine einfache Benutzeroberfläche macht es auch für Anfänger einfach zu bedienen. Allerdings ist es mit diesem Tool nicht immer Regenbogen und Sonnenschein. Wie andere Programme hat es Nachteile, die dazu führen, dass Benutzer Schwierigkeiten haben, es zu verwenden. Beispielsweise funktioniert die Aufnahmefunktion plötzlich aus unbekannten Gründen nicht mehr. Es ist auch nicht so ausgefeilt wie die anderen Tools, wenn es um die Leistung geht.
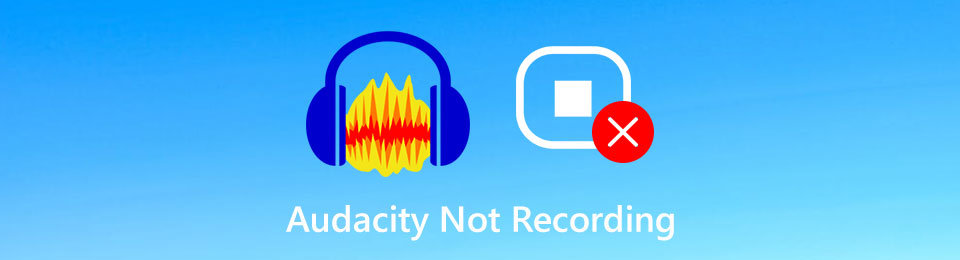
Unabhängig davon, ob Sie Audacity weiterhin verwenden möchten oder nicht, haben wir in diesem Artikel etwas für Sie. Dieser Beitrag informiert Sie über die häufigsten Ursachen für das Fehlfunktionsproblem von Audacity. So wird es Ihnen leichter fallen, die Ursache des Problems zu erkennen und es schneller und einfacher zu lösen. Sie werden auch die herausragenden Methoden entdecken, die wir gesammelt haben, und sie ausprobieren, um das Problem zu beheben, auf das Sie mit dem Tool stoßen. Und wenn die Dinge immer noch nicht nach Ihren Wünschen verlaufen, machen Sie sich keine Sorgen. Wir haben eine Alternative hinzugefügt, die Sie als Fallback verwenden können, falls Sie zu einem effektiveren Tool wechseln möchten. Sie können damit beginnen, unten weiterzulesen.

Führerliste
Teil 1. Warum Audacity nicht aufnimmt
Es gibt mehrere Faktoren, die die Leistung von Audacity auf Ihrem Computer beeinflussen. Einige müssen möglicherweise nur aktiviert werden, damit das Programm ordnungsgemäß funktioniert. Zum Beispiel das Mikrofon. Wenn Sie Audacity zum ersten Mal installieren, fragt der Computer sicherlich nach der Erlaubnis, dem Tool den Zugriff auf das Mikrofon zu erlauben. Wenn Sie sich nicht erinnern, etwas erlaubt zu haben, muss Audacity das Mikrofon nicht erkennen, warum das Programm nicht funktioniert. Daher müssen Sie daran arbeiten, dass das Programm auf das Mikrofon Ihres Computers zugreifen kann.
Die Konfiguration ist der nächste häufige Grund in dieser Situation. Auch hier, wenn Sie Audacity installieren, hat es Starteinstellungen, die Sie kontrollieren müssen, damit es erfolgreich funktioniert. Wenn Sie nicht die entsprechenden Optionen für Ihr Gerät auswählen, können Probleme wie das Nichtaufnehmen auftreten. Manchmal denken Sie, dass das Installieren und Ausführen eines Programms so einfach ist, aber das ist bei Audacity nicht der Fall. Das Nichtlesen und Verstehen der Anweisungen kann die Leistung des Werkzeugs stark beeinträchtigen.
Weiter geht es mit „Fehler beim Öffnen des Aufnahmegeräts“ in Audacity, die Meldung, die häufig auf dem Bildschirm erscheint, wenn das Programm nicht funktioniert. Diese Meldung tritt auf, wenn das Audiogerät nicht richtig eingegeben oder aktiviert wurde. Dies sind einige häufige Gründe, warum Audacity, das Sie auf Ihrem Computer installiert haben, nicht aufzeichnen kann.
Mit FoneLab Screen Recorder können Sie Videos, Audiodaten, Online-Tutorials usw. unter Windows / Mac aufzeichnen und die Größe anpassen, Videos oder Audiodaten bearbeiten und vieles mehr.
- Nehmen Sie Video, Audio, Webcam und Screenshots auf Windows / Mac auf.
- Vorschau der Daten vor dem Speichern.
- Es ist sicher und einfach zu bedienen.
Teil 2. So beheben Sie, dass Audacity nicht aufzeichnet
Nachdem Sie nun Hintergrundinformationen über Audacity und einige Ideen haben, warum es nicht funktioniert, ist es an der Zeit, die Probleme zu beheben. Wie oben erwähnt, haben Sie möglicherweise übersehen, dem Programm die Erlaubnis zu erteilen, auf Ihr Mikrofon zuzugreifen. Glücklicherweise können Sie es immer noch zulassen, indem Sie zu den Einstellungen gehen.
Schritt 1Beginnen Sie mit dem Start-Symbol auf Ihrem Desktop. Schlagen Sie die Gang Symbol für Einstellungen , dann wähle die Datenschutz Registerkarte, um die anzuzeigen Allgemeine Einstellungen.
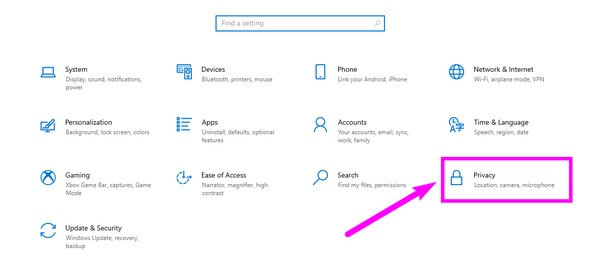
Schritt 2Scrollen Sie unter den Optionen für Windows-Berechtigungen in der linken Spalte nach unten, und Sie finden die App-Berechtigungen. Öffne das Mikrofon Abschnitt, um seine Berechtigungen zu ändern.
Schritt 3Stellen Sie sicher, dass der Mikrofonzugriff für Ihr Gerät aktiviert ist. Schalten Sie dann die ein Ermöglichen Sie Apps den Zugriff auf Ihr Mikrofon Möglichkeit auch. Suchen Sie in den unten aufgeführten Programmen nach Audacity und aktivieren Sie es, damit es auf Ihr Mikrofon zugreifen kann.
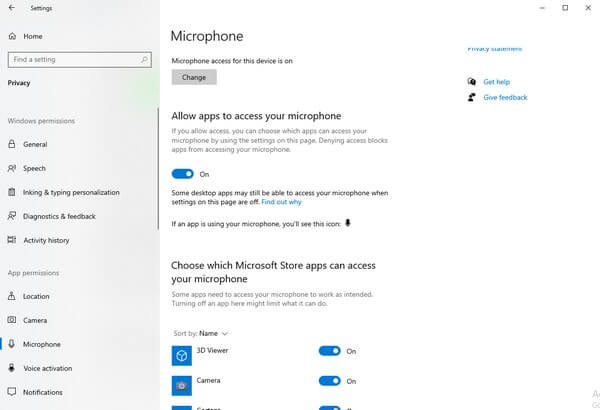
Abgesehen davon können Sie auch Audacity öffnen und seine Einstellungen konfigurieren. Prüfen Sie, ob es eine falsche Option gibt, die der Grund dafür sein könnte, dass das Programm nicht gut funktioniert. Versuchen Sie andererseits, in der Systemsteuerung unter der Option Sound nach deaktivierten Geräten zu suchen. Wenn ja, aktivieren Sie sie und versuchen Sie die Aufnahme erneut.
Mit FoneLab Screen Recorder können Sie Videos, Audiodaten, Online-Tutorials usw. unter Windows / Mac aufzeichnen und die Größe anpassen, Videos oder Audiodaten bearbeiten und vieles mehr.
- Nehmen Sie Video, Audio, Webcam und Screenshots auf Windows / Mac auf.
- Vorschau der Daten vor dem Speichern.
- Es ist sicher und einfach zu bedienen.
Teil 3. Audacity-Alternative – FoneLab Screen Recorder
Nach allem, was Sie getan haben, besteht immer noch die Möglichkeit, dass Audacity nicht funktioniert. Wenn dieses Programm anfängt, Sie zu stressen, ist es an der Zeit, ein anderes Tool auszuprobieren, das Ihnen helfen kann, die Frustration zu lindern. FoneLab Screen Recorder ist eine erstklassige Alternative für Audacity und andere Recorder da draußen. Dieses Tool kann hervorragend Live- oder System-Audio aufnehmen. Unter allen anderen Aufnahmewerkzeugen produziert es die höchstmögliche Qualität auf einem Computer aufnehmen. Darüber hinaus funktioniert es so reibungslos, dass Sie bei der Verwendung selten auf Probleme stoßen. Darüber hinaus verfügt es über Bearbeitungsfunktionen, mit denen Sie Ihre Audioaufnahmen verbessern können. Es ist eine große Hilfe, wenn Audacity nicht aufnimmt und eine Fehlfunktion aufweist.
Befolgen Sie die folgenden problemlosen Schritte, um zu erfahren, wie Sie die leistungsstarke Audacity-Alternative FoneLab Screen Recorder verwenden können:
Mit FoneLab Screen Recorder können Sie Videos, Audiodaten, Online-Tutorials usw. unter Windows / Mac aufzeichnen und die Größe anpassen, Videos oder Audiodaten bearbeiten und vieles mehr.
- Nehmen Sie Video, Audio, Webcam und Screenshots auf Windows / Mac auf.
- Vorschau der Daten vor dem Speichern.
- Es ist sicher und einfach zu bedienen.
Schritt 1Besuchen Sie die Website von FoneLab Screen Recorder und holen Sie sich die Softwaredatei, indem Sie auf klicken Free Download Taste. Der Installationsvorgang beginnt erst, nachdem Sie dem Programm die Erlaubnis erteilt haben, Änderungen an Ihrem Gerät vorzunehmen. Dann können Sie es endlich auf Ihrem Computer ausführen.
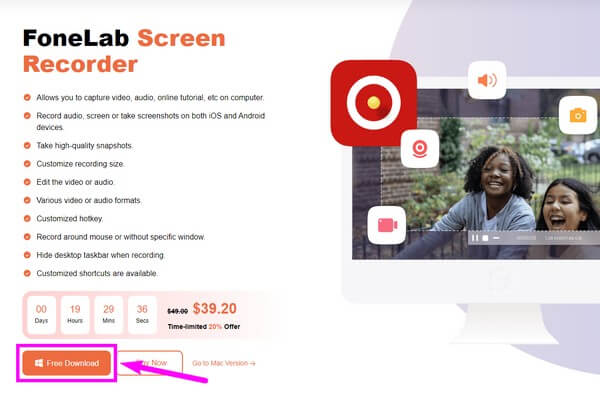
Schritt 2Die Hauptschnittstelle des Programms verfügt über verschiedene Aufnahmefunktionen. Wählen Sie das zweite Feld von links, die Audio Recorder, als Alternative zu Audacity zu spielen.
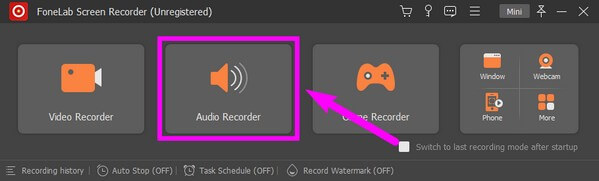
Schritt 3Passen Sie die System- und Mikrofonlautstärke an Ihre Audioanforderungen an. Wenn Sie auf das kleine klicken Gang Symbol im oberen Teil können Sie weitere Einstellungen nach Ihren Wünschen ändern.
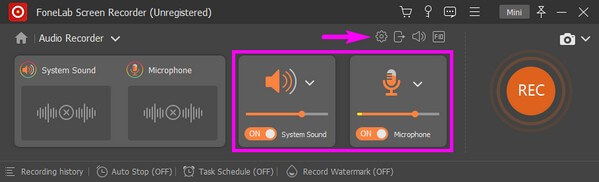
Schritt 4Wenn Sie alle gewünschten Anpassungen vorgenommen haben, klicken Sie auf REC Schaltfläche am Ende der Benutzeroberfläche. Das Programm beginnt dann mit der Audioaufnahme. Anschließend können Sie die Bearbeitungsfunktionen verwenden, um Ihre Arbeit zu verbessern.
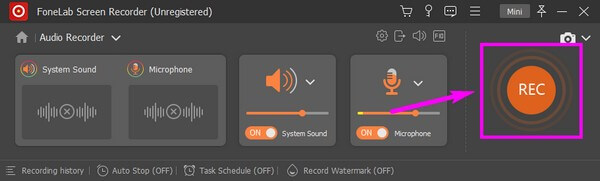
Mit FoneLab Screen Recorder können Sie Videos, Audiodaten, Online-Tutorials usw. unter Windows / Mac aufzeichnen und die Größe anpassen, Videos oder Audiodaten bearbeiten und vieles mehr.
- Nehmen Sie Video, Audio, Webcam und Screenshots auf Windows / Mac auf.
- Vorschau der Daten vor dem Speichern.
- Es ist sicher und einfach zu bedienen.
Teil 4. Häufig gestellte Fragen zum Beheben von Audacity Not Recording und seiner Alternative
1. Verbraucht Audacity viel RAM?
Im Allgemeinen verbraucht Audacity nicht zu viel RAM. Aber es ist das Nyquist-Plugin, das innerhalb des Programms läuft, worüber wir sprechen; dies könnte eine Ausnahme sein.
2. Ist FoneLab Screen Recorder besser als Audacity?
Unterschiedliche Menschen haben unterschiedliche Vorlieben in Bezug auf ihre beste Blockflöte. Aber wenn wir über die Leistung sprechen, ist es einfach, das zu sagen FoneLab Screen Recorder ist besser. Sie werden überhaupt nicht hier sein, wenn Sie keine Schwierigkeiten mit Audacity hatten. Darüber hinaus ist das FoneLab-Programm flexibler, da es Videos, Spiele und mehr aufzeichnet.
3. Was sind die anderen Funktionen von FoneLab Screen Recorder?
Neben Audio-, Video- und Spielaufzeichnungen kann es auch den Bildschirm Ihres Mobiltelefons spiegeln und aufzeichnen. Gleichzeitig lässt es Sie Schnappschüsse aufnehmen auch während die Aufnahme läuft. Sie können mehr Funktionen nutzen, sobald Sie das Tool auf Ihrem Computer installiert haben.
4. Warum hat Audacity die Aufnahme eingestellt?
Audacity kann die Aufzeichnung aus verschiedenen Gründen stoppen. Zu den häufigsten Ursachen gehören Probleme mit den Audiogeräteeinstellungen, falsche Aufnahmeeinstellungen in Audacity, wenig Speicherplatz oder Konflikte mit anderen Audioanwendungen. Darüber hinaus können auch System- oder Software-Updates, Treiberprobleme oder unzureichende Computerressourcen zu Aufnahmeproblemen führen. Stellen Sie zur Fehlerbehebung sicher, dass Ihr Audiogerät in den Einstellungen von Audacity richtig ausgewählt ist, überprüfen Sie Ihre Aufnahmeeinstellungen, geben Sie Speicherplatz frei, schließen Sie nicht benötigte Anwendungen und aktualisieren Sie bei Bedarf die Treiber. Ein Neustart von Audacity oder Ihrem Computer kann ebenfalls zur Behebung des Problems beitragen.
5. Warum zeichnet mein Computer keinen Ton auf?
Es kann mehrere Gründe geben, warum Ihr Computer keinen Ton aufzeichnet. Zu den häufigsten Ursachen gehören: Stummschaltung oder Deaktivierung des Mikrofons, falsche Audioeinstellungen, veraltete oder fehlerhafte Audiotreiber, Hardwareprobleme mit dem Mikrofon oder der Soundkarte oder Konflikte mit anderen Anwendungen. Um das Problem zu beheben, überprüfen Sie Ihre Audioeinstellungen, stellen Sie sicher, dass das Mikrofon aktiviert und nicht stummgeschaltet ist, aktualisieren Sie die Audiotreiber und testen Sie das Mikrofon mit verschiedenen Anwendungen. Wenn das Problem weiterhin besteht, kann es notwendig sein, den technischen Support zu konsultieren oder einen Hardware-Austausch oder eine Reparatur in Betracht zu ziehen.
Wenn Sie weitere Bedenken hinsichtlich der Aufzeichnung von Aktivitäten auf Ihrem Telefon oder Computer haben, können Sie vertrauen und installieren FoneLab Screen Recorder um Wunder für dich zu tun.
Mit FoneLab Screen Recorder können Sie Videos, Audiodaten, Online-Tutorials usw. unter Windows / Mac aufzeichnen und die Größe anpassen, Videos oder Audiodaten bearbeiten und vieles mehr.
- Nehmen Sie Video, Audio, Webcam und Screenshots auf Windows / Mac auf.
- Vorschau der Daten vor dem Speichern.
- Es ist sicher und einfach zu bedienen.
