Stellen Sie die verlorenen / gelöschten Daten von Computer, Festplatte, Flash-Laufwerk, Speicherkarte, Digitalkamera und mehr wieder her.
Common Sense- und Wiederherstellungsmethode für Audacity-Dateien unter Windows
 aktualisiert von Somei Liam / 26. Februar 2021, 09:00 Uhr
aktualisiert von Somei Liam / 26. Februar 2021, 09:00 UhrAudacity, freie und Open-Source-Audiosoftware, ermöglicht es Unternehmen, die Tonproduktion selbst in die Hand zu nehmen. Es funktioniert gut mit der Fähigkeit, mehrere Spuren gleichzeitig aufzunehmen, und verfügt über nützliche Funktionen.

Ähnlich wie bei anderen Programmen wird eine Datei alle 6 Sekunden gespeichert, um zu verhindern, dass während der Aufnahme eine riesige Audiodatei im Speicher erstellt wird. Dies sind .au-Dateien. Sobald der Aufnahmevorgang abgeschlossen ist, werden die aufgenommenen Daten in einem temporären Ordner gespeichert.

Wenn bei der Verwendung von Audacity unerwartete Situationen auftreten, wie plötzliche Stromausfälle, Virenangriffe, Programmabstürze usw. Die Projekte, an denen wir arbeiten, gehen wahrscheinlich verloren. Was sollen wir zu diesem Zeitpunkt tun?
Keine Sorge, wir werden über etwas sprechen, das Sie im Folgenden über die Wiederherstellungsmethode für Audacity- und Audacity-Aufnahmedateien unter Windows kennen.

Führerliste
1. Etwas, das du wagemutig machen sollst
Audacity-Aufnahmedateien werden normalerweise im gespeichert Sitzungsdaten Wenn wir diesen Ordner öffnen, sehen wir die Dateien, die automatisch von der Software gespeichert werden. Jede dieser Dateien ist eine Audiodatei mit einer Länge von sechs Sekunden, die wir in Audacity öffnen können.
Standardmäßig lautet der Speicherort des temporären Audacity-Ordners normalerweise wie folgt:
C: \ Benutzer \ Ihr Benutzername \ AppData \ Local \ Audacity \ SessionData
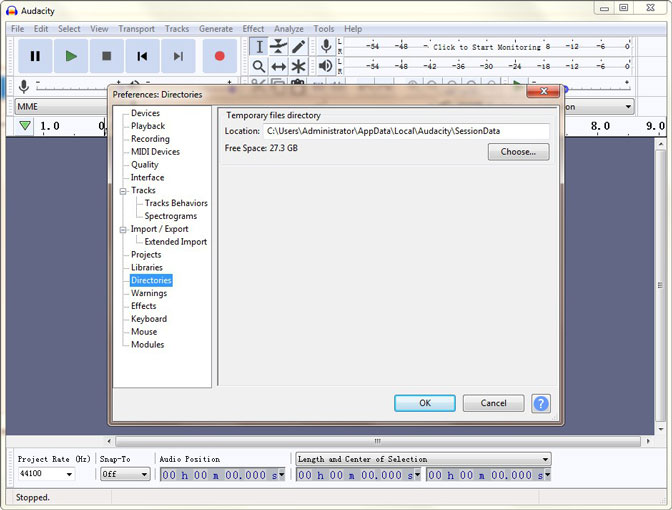
2. Automatische Wiederherstellung nach einem Absturz
Während der Arbeit, wenn das Audacity Programm stürzt ab, und Sie nicht die Änderungen im Projekt gespeichert haben oder eine Aufnahme, die noch nicht als Projekt gespeichert wurde, hat Audacity das Merkmal, dass die Daten auf nächsten Start von einem erholen Automatische Speicherung der Wiederherstellungsdatei.
Wenn Sie das Programm das nächste Mal starten, wird das folgende Wiederherstellungsdialogfeld angezeigt, in dem Sie aufgefordert werden, das Projekt wiederherzustellen.
Der Projektname wird in der Liste der wiederherstellbaren Projekte mit dem Datum und der Uhrzeit der automatisch gespeicherten Datei angezeigt, der entweder der Name des Projekts oder vorangestellt ist Neues Projekt wenn das Projekt nie als .aup-Datei gespeichert wurde.
Klicken Sie auf Projekte wiederherstellen um die nicht gespeicherten Daten für alle Projekte wiederherzustellen und die wiederhergestellten Wellenformen zu laden.
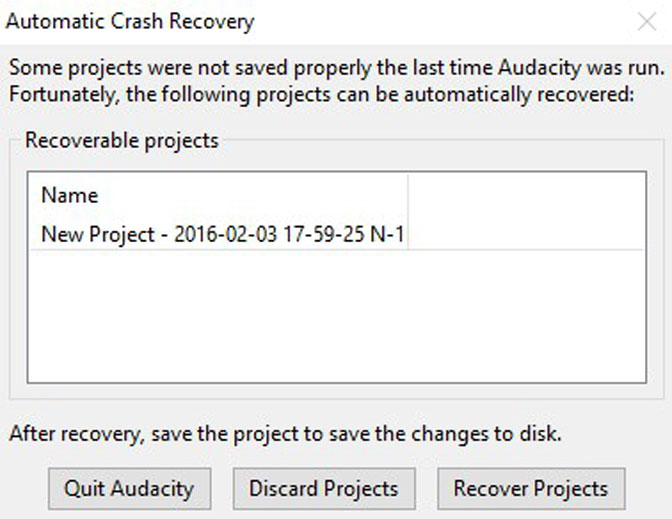
Wenn die automatische Wiederherstellung nach einem Absturz nicht reagiert, schließen Sie das Projekt nicht und speichern Sie keine Änderungen, bis die manuelle Wiederherstellung abgeschlossen ist.
In diesem Fall sollten Sie Ihren PC vor der manuellen Wiederherstellung nach einem Absturz herunterfahren und Audacity im System-Task-Manager beenden, um die temporären Daten für den nächsten Start von Audacity zu schützen.
Was wir jedoch beachten müssen, ist, dass die Projekthistorie nicht wiederherstellbar ist. Sie können den Projektstatus erst bei der Aufzeichnung unmittelbar vor dem Absturz wiederherstellen.
3. Methoden zum Wiederherstellen der Audacity-Aufzeichnungsdatei
Operation 1: Verwenden Sie die Computerbedienung, um die Audacity-Aufzeichnungsdatei abzurufen
Sie können nicht gespeicherte AUP-Projektdateien aus dem temporären Ordner von Audacity wiederherstellen. Holen Sie sich den genauen Speicherort der temporären Dateien von in Einstellungen für Verzeichnisse.
Operation 2: Nützliche Software für Audacity-Aufnahmedateien
Sie können die Audacity-Aufzeichnungsdatei auf die sicherste und einfachste Weise wiederherstellen FoneLab Data Retriever Software. Sogar Anfänger können gelöschte oder verlorene Dateien wiederherstellen Audacity, SD-Karte, Festplatte und müheloser.
Zusätzlich zum Wiederherstellen der Aufnahmedatei kann die Software auch wiederherstellen Word, Excel, Audio, Bild, Video und andere Arten von Daten.
FoneLab Data Retriever - Wiederherstellung verlorener / gelöschter Daten von Computer, Festplatte, Flash-Laufwerk, Speicherkarte, Digitalkamera und mehr.
- Stellen Sie Fotos, Videos, Dokumente und weitere Daten mühelos wieder her.
- Vorschau der Daten vor der Wiederherstellung.
Schritt 1 Laden Sie FoneLab Data Retriever auf deinem Computer.
Schritt 2 Wähle aus Datentyp und Standorte von Daten in der Hauptschnittstelle zu scannen.
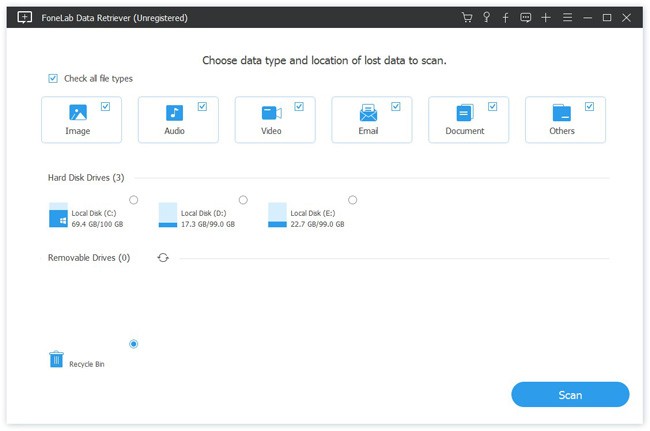
Schritt 3 Klicken Sie auf die Scannen Wenn Sie auf die Schaltfläche klicken, beginnt das Programm, gelöschte Dateien auf Ihrem Gerät abzurufen. Wenn es abgeschlossen ist, werden Sie zum Ergebnisfenster gebracht. Wenn zu viele Dateien gescannt werden, können Sie auch verwenden Filter Funktion.

Schritt 4 Markieren Sie die Aufnahmedatei, die Sie abrufen möchten, und klicken Sie auf Entspannung Taste. Einige Minuten später können Sie normal auf Ihre Dateien zugreifen.
Zusammenfassung
- So stellen Sie Ihre Audacity-Aufzeichnungsdatei wieder her: FoneLab Data Retriever ist die richtige Wahl für Sie.
- Diese Software garantiert die Datensicherheit - wenn Sie verlorene Dateien abrufen, speichert sie keine dieser Daten auf ihrem Server.
- Laden Sie es einfach auf Ihren Computer herunter und prüfen Sie, ob Ihre Dokumente vor der Zahlung wiederhergestellt werden können.
- Wenn Sie weitere Fragen zur Wiederherstellung von Audacity-Aufnahmedateien und zu Alternativen haben, können Sie detailliertere Informationen in den Kommentaren veröffentlichen.
