 FoneLab iPhone Passwort-Manager
FoneLab iPhone Passwort-Manager
Passwörter auf iPhone, iPad oder iPod einfach und effizient verwalten.
- Passwort automatisch ausfüllen auf dem iPhone
- Ändern Sie das Outlook-Passwort auf dem iPhone
- AOL-Passwort auf einem Telefon ändern
- Notes-Passwort auf dem iPhone vergessen
- E-Mail-Passwort auf dem iPhone
- Voicemail-Passwort auf dem iPhone
- Ändern Sie das Instagram-Passwort auf dem iPhone
- Ändern Sie das NetFlix-Passwort auf dem iPhone
- Ändern Sie das Facebook-Passwort auf dem iPhone
- Fotos auf dem iPhone mit einem Passwort schützen
- Passwortgenerator auf dem iPhone
- WLAN-Passwort auf dem iPhone
- Ändern Sie das Yahoo-Passwort auf dem iPhone
- Ändern Sie das Gmail-Passwort auf dem iPhone
- Teilen Sie das WLAN-Passwort auf dem iPhone
Perfekte Anleitung zur Verwendung des AutoFill-Passworts auf dem iPhone
 aktualisiert von Lisa Ou / 04. April 2023, 14:20 Uhr
aktualisiert von Lisa Ou / 04. April 2023, 14:20 UhrManchmal stoßen Sie auf andere Websites, die Sie fragen, ob Sie Ihr Passwort auf iPhone- oder iPad-Geräten speichern möchten. Wenn Sie ein iPhone verwenden, kann dies jedes Mal auftreten, wenn Sie sich anmelden. Es verfügt über eine Funktion zum automatischen Ausfüllen von Passwörtern, mit der Sie Ihre E-Mail-Adresse, Ihren Benutzernamen oder Ihr Passwort nicht erneut eingeben müssen. Sie können die Funktion verwenden, um sie automatisch auszufüllen.
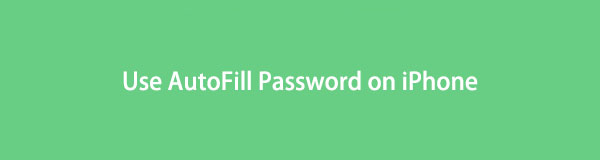
In diesem Artikel erfahren Sie mehr über die AutoFill-Passwortfunktion des iPhones. Es enthält die Vor- und Nachteile seiner Funktionen und wie Sie es auf Ihrem Telefon aktivieren oder verwenden. Sind Sie bereit? Runterscrollen.

Führerliste

Mit dem FoneLab iPhone Password Manager können Sie scannen, anzeigen und klassifizieren und vieles mehr für iPhone, iPad oder iPod Touch.
- Scannen Sie Passwörter auf iPhone, iPad oder iPod touch.
- Exportieren Sie Ihre Passwörter von Geräten und speichern Sie sie als CSV-Datei.
- Stellen Sie Ihre Passwörter für E-Mail, WLAN, Google, Facebook usw. wieder her.
Teil 1. Was ist das AutoFill-Passwort auf dem iPhone?
Sind Sie es leid, Ihr Passwort auf einigen der am häufigsten verwendeten Websites auf Ihrem iPhone einzugeben? Sie können die AutoFill-Passwortfunktion verwenden, die mehrere Konten und Passwörter von vertrauenswürdigen Apps und Webseiten speichern kann. Das Passwort der Konten wird nach der Genehmigung automatisch ausgefüllt. Wenn Sie sich fragen, wo das iPhone die Passwörter speichert, speichert es sie sicher im iCloud-Schlüsselbund.
Unabhängig von den Vorteilen der Funktion gibt es Risiken, die Sie berücksichtigen müssen. Wenn jemand Ihr Telefon verwendet, kann er auf die auf Ihrem Telefon gespeicherten Konten zugreifen. Abgesehen davon ist es anfällig für Cybersicherheitsprobleme. Aus diesem Grund ist es für Online-Hacker einfacher, an Ihre persönlichen Daten zu gelangen.
Wenn Sie jedoch erfahren möchten, wie Sie Passwörter auf einem iPhone automatisch ausfüllen, scrollen Sie nach unten.
Teil 2. So verwenden Sie das AutoFill-Passwort auf dem iPhone
Nachdem Sie die Vor- oder Nachteile der Funktion kennengelernt haben, liegt es an Ihnen, ob Sie sie verwenden. Wenn Sie viele Konten haben, aktivieren Sie die AutoFill Passwortfunktion. In diesem Fall müssen Sie sich keine Sorgen machen, wenn Sie ihre Passwörter vergessen. Wenn Sie nicht wissen, wie Sie es verwenden und aktivieren können, ist dieser Teil des Artikels für Sie. Scrollen Sie nach unten, um die Schritte zum Hinzufügen eines AutoFill-Passworts auf einem iPhone anzuzeigen. Weitergehen.
Schritt 1Suchen Sie auf Ihrem iPhone die App „Einstellungen“ und scrollen Sie nach unten, bis Sie das Symbol „Passwörter“ sehen. Danach sehen Sie andere Passworteinstellungen auf Ihrem Telefon. Tippen Sie anschließend auf Passwortoptionen Schaltfläche, um die Funktionsoptionen anzuzeigen.
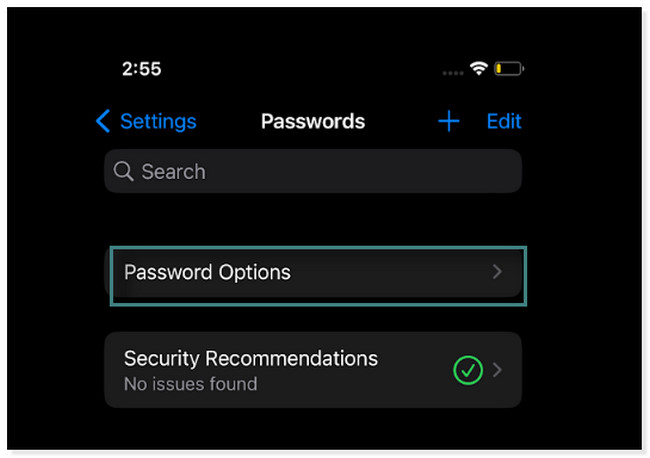
Schritt 2Du wirst das sehen Passwörter automatisch ausfüllen Schaltfläche oben auf der Hauptoberfläche. Sie müssen nur den Sldier nach rechts schieben, um ihn einzuschalten. In diesem Fall können Sie es für Ihre Anmelde- oder Anmeldeinformationen verwenden.
Hinweis: Wenn Sie die Funktion deaktivieren möchten, müssen Sie nur die gleichen Schritte ausführen. Aber der einzige Unterschied ist, dass Sie den Slider nach rechts schieben müssen. In diesem Fall werden die gespeicherten Passwörter nicht angezeigt, sobald Sie sich auf Ihrem iPhone bei Websites anmelden.
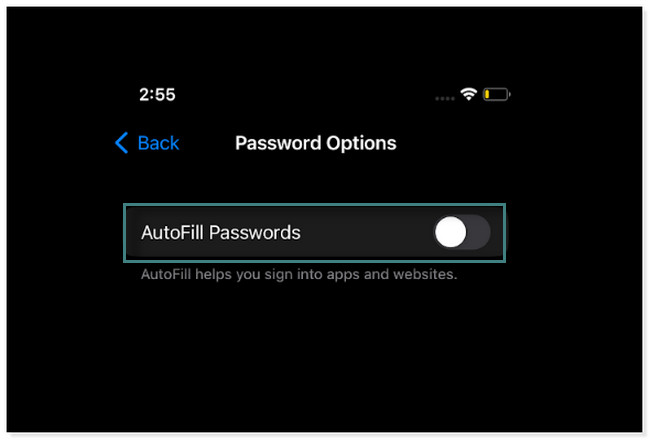
Schritt 3Rufen Sie die Website auf, auf der Sie Ihre Anmeldeinformationen einschließlich Ihres Passworts speichern möchten. Tippen Sie danach auf Passwörter Taste oben auf Ihrer Tastatur.
Hinweis: Dieser Schritt zeigt Ihnen, wie Sie die verwenden AutoFill-Passwort Funktion auf der Facebook-Website. Die Schritte auf jeder Website sind ebenfalls gleich.
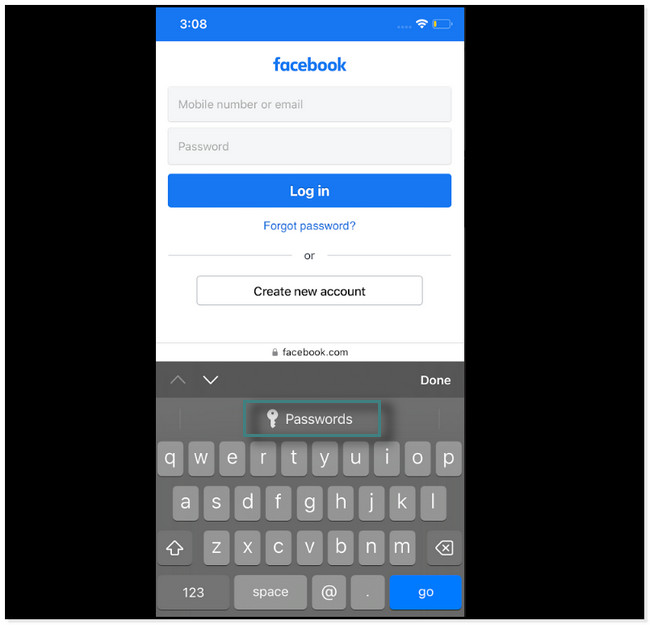
Schritt 4Am besten tippen Sie auf die VORTEILE Schaltfläche oder Symbol in der oberen rechten Ecke des Hauptbildschirms. In diesem Fall sehen Sie, wie Sie das Konto auf dem iPhone speichern.
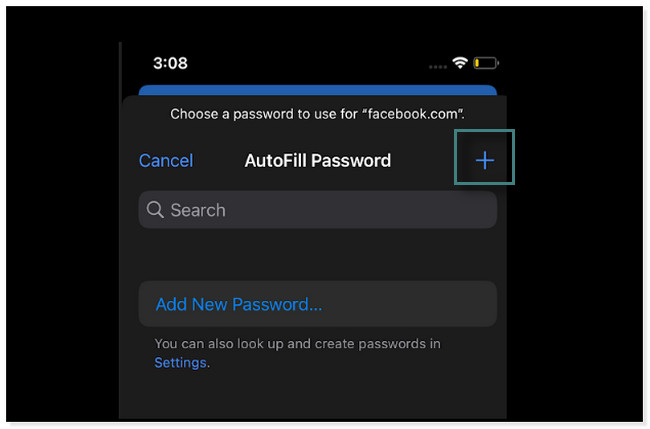
Schritt 5Im Inneren der Passwort hinzufügen Bildschirm müssen Sie die erforderlichen Informationen ausfüllen. Sie müssen die Website, den Benutzernamen und das Passwort der Website eingeben. Wenn Sie fertig sind, tippen Sie auf Erledigt Schaltfläche in der oberen rechten Ecke des Tools. Danach füllt das Telefon automatisch das Passwort und die E-Mail-Adresse aus.
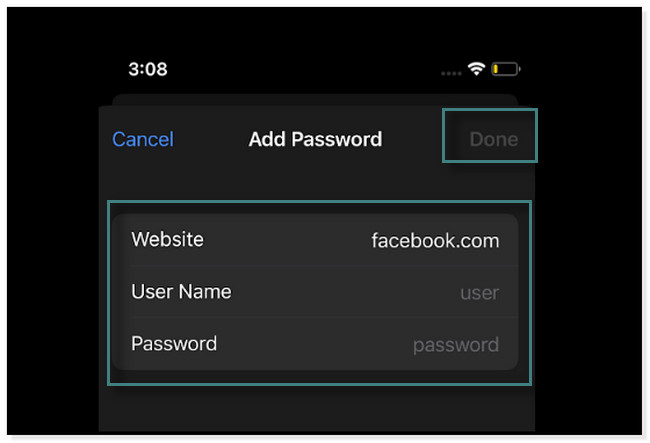
Was ist, wenn Sie Ihre Kontokennwörter vollständig vergessen haben? Nachfolgend finden Sie die Methoden, um darauf zuzugreifen. Runterscrollen.

Mit dem FoneLab iPhone Password Manager können Sie scannen, anzeigen und klassifizieren und vieles mehr für iPhone, iPad oder iPod Touch.
- Scannen Sie Passwörter auf iPhone, iPad oder iPod touch.
- Exportieren Sie Ihre Passwörter von Geräten und speichern Sie sie als CSV-Datei.
- Stellen Sie Ihre Passwörter für E-Mail, WLAN, Google, Facebook usw. wieder her.
Teil 3. Bonus-Tipp: So zeigen Sie das Passwort auf dem iPhone an
Manchmal müssen Sie die Passwörter für AutoFill kennen, weil Sie sie auf anderen Geräten haben möchten. In diesem Teil zeigen wir Ihnen, wie Sie diese Passwörter anzeigen können.
Option 1. So zeigen Sie das Passwort auf dem iPhone in der Einstellungs-App an
Der einfachste Weg, Passwörter auf dem iPhone anzuzeigen, ist über die App „Einstellungen“. Wenn Sie nicht wissen, wo Sie es finden können, scrollen Sie für die Schritte nach unten.
Schritt 1Gehen Sie zum Einstellungen . Tippen Sie auf die Passwörter und suchen Sie das Konto, für das Sie das Passwort anzeigen möchten.
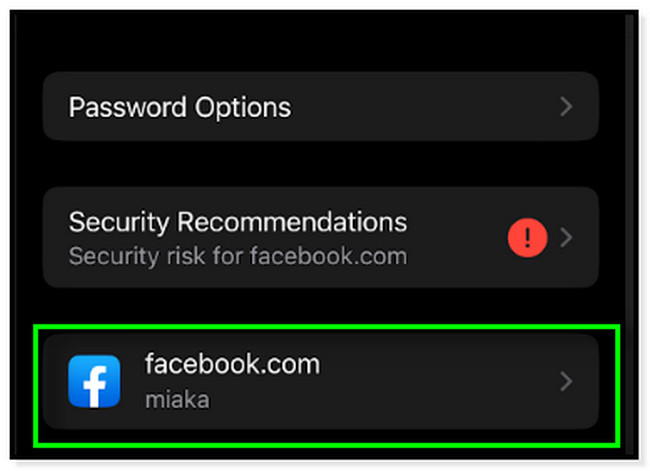
Schritt 2Tippen Sie auf den Abschnitt Passwort, um das Passwort des Kontos anzuzeigen.
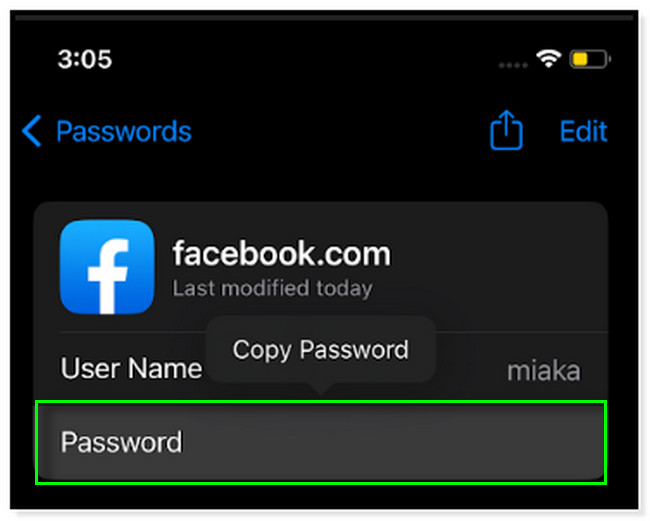
Option 2 . So zeigen Sie das Passwort auf dem iPhone mit dem FoneLab iPhone Password Manager an
FoneLab iPhone Passwort-Manager ist beim Scannen von iPhone-Passwörtern sehr vertrauenswürdig. Es unterstützt alle iPhone-, iPad- und iPod Touch-Geräte. Es enthält die neuesten iOS- und iPadOS-Versionen. Abgesehen davon kann es Ihnen helfen, Passwörter von Apple ID, iCloud Keychain, Bildschirmzeit-Passcode, E-Mail-Passwort auf dem iPhone, und mehr! Mit diesem Tool können Sie Ihre Passwörter einfach verwalten, da es sie klassifiziert.
Darüber hinaus verschlüsselt es Ihre Passwörter, um die Offenlegung von Daten zu verhindern. Wenn Sie dieses Tool auf Ihrem iPhone verwenden möchten, führen Sie die folgenden Schritte aus. Weitergehen.

Mit dem FoneLab iPhone Password Manager können Sie scannen, anzeigen und klassifizieren und vieles mehr für iPhone, iPad oder iPod Touch.
- Scannen Sie Passwörter auf iPhone, iPad oder iPod touch.
- Exportieren Sie Ihre Passwörter von Geräten und speichern Sie sie als CSV-Datei.
- Stellen Sie Ihre Passwörter für E-Mail, WLAN, Google, Facebook usw. wieder her.
Schritt 1Klicken Sie auf die Free Download Schaltfläche auf der linken Seite des Bildschirms. Danach müssen Sie warten, bis der Downloadvorgang beendet ist. Richten Sie das Tool später ein, indem Sie den Anweisungen auf dem Bildschirm folgen. Installieren und starten Sie es sofort, um den Prozess Ihrer Passwörter zu starten.
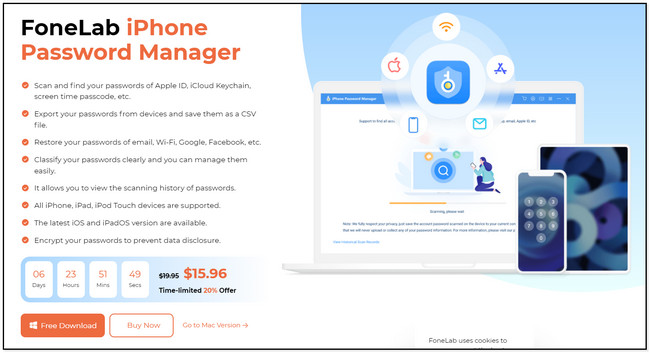
Schritt 2Du wirst das sehen Bitte schliessen sie ihr Gerät an Satz oben im Tool. Bitte verwenden Sie ein Kabel, um Ihr Telefon anzuschließen.
Hinweis: Wenn die Software nicht auf das Telefon zugreifen kann, klicken Sie auf Gerät ist verbunden, wird aber nicht erkannt Schaltfläche am unteren Rand des Tools. In diesem Fall sehen Sie Anleitungen zur Fehlerbehebung, wie Sie das Problem beheben können.
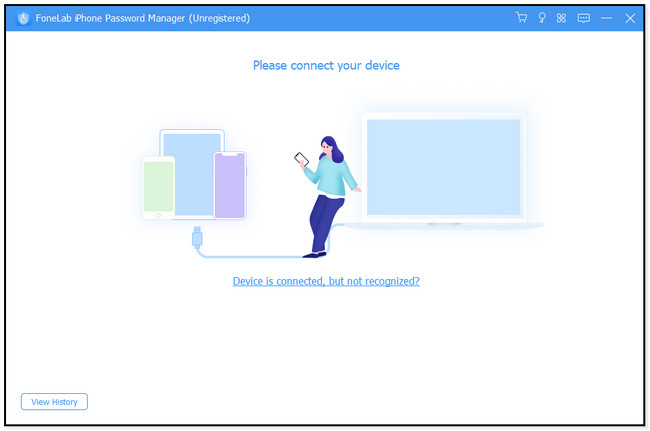
Schritt 3Sobald Sie das Telefon erfolgreich mit dem Computer verbunden haben, sehen Sie den Abschnitt Hinweis. Die Software versichert Ihnen, dass sie keine Informationen oder Passwörter auf Ihrem Telefon sammelt. Sie können auch die anzeigen Siehe Verlauf Schaltfläche, um die vorherigen Sitzungen anzuzeigen, die Sie mit dieser Software verarbeitet haben. Klicken Sie danach auf die Startseite Schaltfläche in der unteren rechten Ecke des Tools, um zum nächsten Bildschirm oder Fenster zu gelangen.
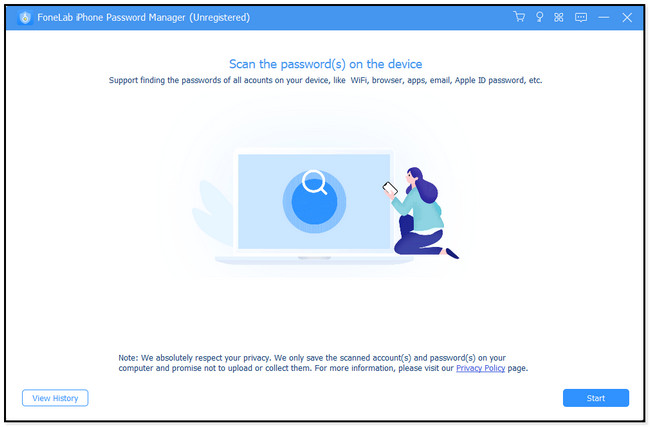
Schritt 4Bevor die Software fortfährt, fragt sie aus Sicherheitsgründen nach dem iTunes Backup-Passwort. Sie können nicht fortfahren, wenn Sie es nicht wissen. Sie können auf die klicken Passwort vergessen Schaltfläche, wenn dies der Fall ist. Nachdem Sie das richtige Kennwort eingegeben haben, klicken Sie auf Passwort bestätigen Taste. Sobald die Überprüfung abgeschlossen ist, werden die Passwörter auf der rechten Seite des Tools angezeigt. Sie können das ankreuzen Auge Symbol, um die Passwörter anzuzeigen. Klicken Sie außerdem auf die Exportieren klicken, um eine Kopie davon auf Ihrem Computer zu haben.
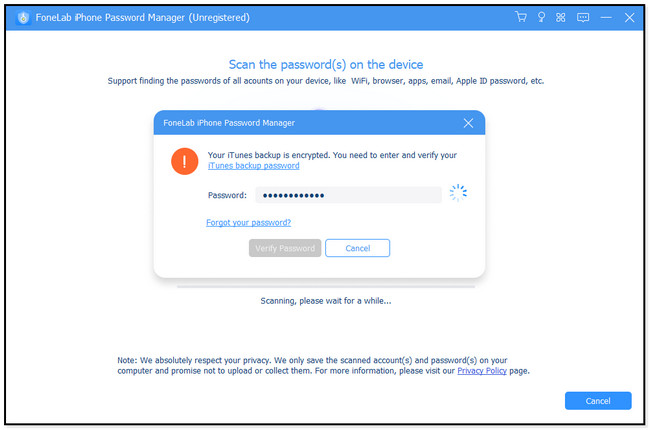

Mit dem FoneLab iPhone Password Manager können Sie scannen, anzeigen und klassifizieren und vieles mehr für iPhone, iPad oder iPod Touch.
- Scannen Sie Passwörter auf iPhone, iPad oder iPod touch.
- Exportieren Sie Ihre Passwörter von Geräten und speichern Sie sie als CSV-Datei.
- Stellen Sie Ihre Passwörter für E-Mail, WLAN, Google, Facebook usw. wieder her.
Teil 4. Häufig gestellte Fragen zur Funktion zum automatischen Ausfüllen von Passwörtern auf dem iPhone
1. Wie ändere ich mein AutoFill-Passwort auf meinem iPhone?
Rufen Sie die Einstellungen-App oder das Symbol auf Ihrem iPhone auf. Wischen Sie unter iOS 13 oder früher nach unten und tippen Sie auf Passwörter & Konten, finde die Website- und App-Passwörter Taste. Oder tippen Sie auf Passwörter Schaltfläche in späteren Versionen. Gehen Sie dann direkt zu den Apps, für die Sie Passwörter gespeichert haben. In diesem Fall sehen Sie die gespeicherten Passwörter auf jeder Website. Sie müssen sie nur antippen und auswählen Bearbeiten Taste. Tippen Sie danach auf das Erledigt Schaltfläche, um den Vorgang abzuschließen.
2. Wie lösche ich unerwünschte Autofill-Einträge in Chrome?
Auf Ihrem Chrome Website, Sie brauchen nur zu gehen Einstellungen durch Klicken auf Dreipunkt Schaltfläche in der oberen rechten Ecke. Wählen Sie später die Anpassen und Steuern Sie Google Chrome Taste. Klicken Sie danach auf die AutoFill Schaltfläche auf der linken Seite der Webseite. Klicken Sie auf der rechten Seite auf die Passwörter Taste. Suchen Sie die Websites mit gespeicherten Passwörtern, klicken Sie auf die Dots oben und klicken Sie auf Entfernen .
In diesem Beitrag erfahren Sie, wie Sie die AutoFill-Passwortfunktion des iPhone verwenden. Abgesehen davon hat es Bonus-Tipps! Sie werden entdecken FoneLab iPhone Passwort-Manager, die beste aller Passwort-Manager-Software. Laden Sie es jetzt für ein reibungsloseres Erlebnis herunter!

Mit dem FoneLab iPhone Password Manager können Sie scannen, anzeigen und klassifizieren und vieles mehr für iPhone, iPad oder iPod Touch.
- Scannen Sie Passwörter auf iPhone, iPad oder iPod touch.
- Exportieren Sie Ihre Passwörter von Geräten und speichern Sie sie als CSV-Datei.
- Stellen Sie Ihre Passwörter für E-Mail, WLAN, Google, Facebook usw. wieder her.
