Einfaches Sichern und Wiederherstellen von Android-Daten auf Ihrem Computer.
Schützen Sie Ihre Android-Daten - Sichern Sie Ihr Android-Telefon
 aktualisiert von Lisa Ou / 23. Februar 2021, 09:30 Uhr
aktualisiert von Lisa Ou / 23. Februar 2021, 09:30 UhrDie Leute haben ihr Android-Handy dabei 24 / 7, da die Handys mit vielen wichtigen Informationen wie Kontakten, Notizen, Dateien, Fotos, Videos usw. gefüllt sind.
Allmählich sind die Android-Handys zum unverzichtbaren Bestandteil des täglichen Lebens der Menschen geworden. Menschen verwenden ihre Telefone, um Fotos zu machen, zu telefonieren, E-Mails zu senden, Dateien zu speichern und vieles mehr.
Mobiltelefone sind als funktionierendes Werkzeug wichtiger als Computer.
Auf der einen Seite haben die meisten Benutzer von Mobiltelefonen nicht die Idee, dass Daten verloren gehen, bevor sie auf diese Situation gestoßen sind. Sie verlieren ihre Android-Telefondaten, wenn sie überhaupt kein Backup haben.


Führerliste
Auf der anderen Seite,
Eine Sicherungsdatei ist hilfreich, wenn Sie ein neues Android-Telefon gekauft haben und Android-Telefondaten vom alten Telefon wiederherstellen möchten.
Damit
Um im Falle eines Verlusts, versehentlichen Löschens oder Verschiebens von Daten vorbereitet zu sein, müssen Sie lernen, wie dies funktioniert Android-Telefon sichern.
Im Gegensatz zum iPhone verfügt das Android-Telefon nicht über das Standardtool zum Verwalten von Telefondaten. Sie müssen geeignete Methoden finden, um Android-Daten zwischen Gerät, Computer und Cloud-Diensten zu übertragen.
In diesem Beitrag stellen wir Ihnen 4-einfache Möglichkeiten zum Sichern von Android-Telefondaten vor.
Sie können im Folgenden die einfachsten Methoden zum Schutz Ihrer Telefondaten auswählen, um Datenverluste zu vermeiden.
1. Android-Telefon mit USB-Kabel sichern
Die erste Lösungsmethode, die Ihnen in den Sinn kommt, könnte sein Sichern von Android-Telefondaten auf dem PC mit USB-Kabel. Es besteht kein Zweifel, dass dies der einfachste Weg ist, Ihre Daten zwischen Computer und Android-Handy zu verwalten.

Unter Windows:
Schritt 1Verbinden Sie Android-Handy und Computer mit einem USB-Kabel.
Schritt 2Entsperren Sie Ihr Android-Handy.
Schritt 3Tippen Sie in der Popup-Benachrichtigung auf Dateien übertragen.
Schritt 4Ziehen Sie Dateien mithilfe des Popup-Fensters auf Ihren Computer und legen Sie sie dort ab.
Schritt 5Werfen Sie Ihr Gerät vom Computer aus, wenn Sie fertig sind.
Schritt 6Ziehen Sie das USB-Kabel ab.
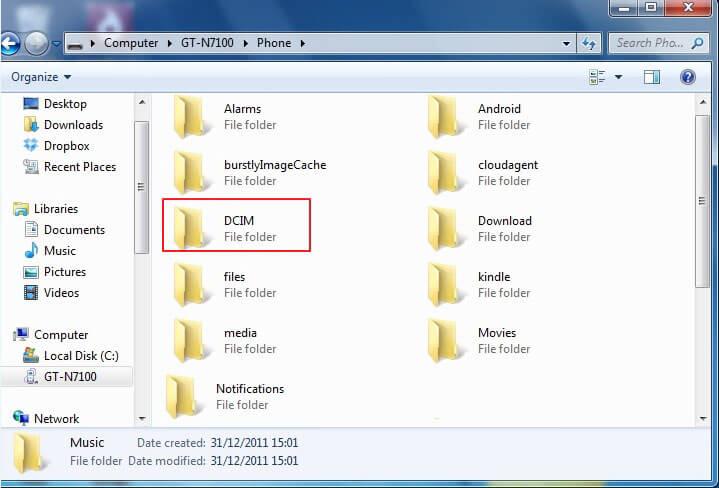
Auf Mac:
Schritt 1Laden Sie Android File Transfer herunter und installieren Sie es auf Ihrem Computer.
Schritt 2Doppelklicken Sie, um Android Files Transfer auf dem Mac zu öffnen.
Schritt 3Schließen Sie das Gerät an den Mac an und entsperren Sie dann Ihr Android-Telefon.
Schritt 4Tippen Sie auf dem Telefonbildschirm auf Dateien übertragen, wenn es angezeigt wird.
Schritt 5Übertragen Sie Ihre Daten vom Gerät auf den Mac, indem Sie die Daten ziehen.
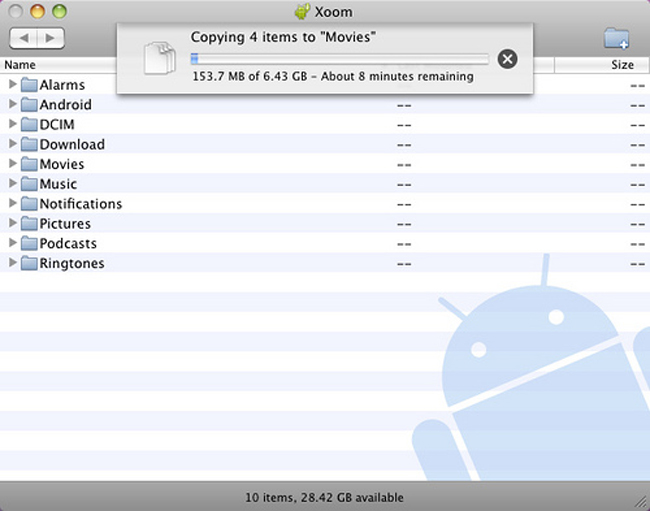
Denken Sie, dass die Beschränkung der USB-Kabelübertragung ein Problem für Sie ist, möchten Sie Android-Daten effektiver und einfacher sichern.
Weiter lesen…
2. Sichern Sie Ihr Android-Handy mit FoneLab
Bevor Sie mit der Android-Telefonsicherung beginnen und auf einem neuen Telefon wiederherstellen können, müssen Sie eine Android-Telefonsicherung auf einem PC oder Mac speichern. Dann können Sie die Daten einfach vom Computer auf das Android-Handy übertragen.
FoneLab Android Data Backup & Restore wird Ihnen sehr empfohlen.
FoneLab ist ein praktisches und einfaches Tool von Drittanbietern zum Sichern und Wiederherstellen Ihrer Android-Daten.
Wenn Sie es nicht erwarten können, Ihre Android-Telefondaten mit FoneLab zu sichern, sehen Sie sich die folgende Demonstration an, um ein Android-Telefon mit FoneLab Android Data Backup & Restore zu sichern.
Lesen Sie mehr über How to Backup-Anruflisten von Android or Backup-Android-Musik.
Wie?
Unten ist die beste Antwort für Sie.
Einfaches Sichern und Wiederherstellen von Android-Daten auf Ihrem Computer.
- Einfaches Sichern und Wiederherstellen von Android-Daten auf Ihrem Computer.
- Zeigen Sie die Daten detailliert an, bevor Sie Daten aus Sicherungen wiederherstellen.
- Android-Telefon- und SD-Kartendaten selektiv sichern und wiederherstellen.
Schritt 1Laden Sie die Software herunter, installieren Sie sie auf Ihrem Computer und wählen Sie nach dem Öffnen Android Data Backup & Restore aus der Benutzeroberfläche aus.

Schritt 2Klicken Sie auf Gerätedatensicherung.

Schritt 3Aktivieren Sie die USB-Debugging-Funktion Ihres Mobiltelefons.
Schritt 4Wählen Sie auf dem Bildschirm Ihres Telefons die Option Dateien übertragen, sobald dieser angezeigt wird.

Schritt 5Wählen Sie aus, welche Daten Sie von Ihrem Gerät sichern möchten (z. B. können Sie Backup Android-Kontakte auf den PC indem Sie auf Kontakte klicken) und dann auf Start klicken.

Schritt 6Wählen Sie den Ausgabeordner für die Sicherungsdatei aus, wenn Sie möchten, und klicken Sie dann auf OK.

Einige Nutzer sehen ihre Android-Telefone bereits als ihren Computer, sie verwenden nicht mehr gerne einen Heimcomputer und verwalten ihre Daten.
Daher sind
Ein Cloud-Dienst wurde für diese Nachfrage von diesen Android-Telefonbenutzern entwickelt.
Es gibt verschiedene Optionen für Android-Telefonbenutzer, z. B. Dropbox, Google Drive, OneDrive usw. Mit jeder dieser Optionen können Benutzer Daten mühelos sichern und wiederherstellen.
Sie benötigen kein USB-Kabel oder keinen Computer, sondern nur Ihr Android-Gerät mit Internetverbindung.
Hier werden die Schritte zum Sichern von Android-Telefondaten mit Google Drive und OneDrive beschrieben
3. So sichern Sie Android-Fotos auf Google Drive
Google bietet verschiedene Produkte an, mit denen E-Mails durchsucht, gesendet und wiederhergestellt, Daten gespeichert usw. werden können. Google Drive ist eine weitere herausragende Entwicklung, mit der Handybenutzer Daten speichern und wiederherstellen können, unabhängig davon, wann und wo sie sich befinden.
Es ist einfach zu bedienen, wenn Sie bereits ein Google-Konto haben. Obwohl Sie dies nicht getan haben, können Sie einen mit wenigen Schritten registrieren.
Wie kann ich ein Android-Handy mit Google Drive sichern?
Siehe nachfolgende Schritt-für-Schritt-Anleitung.
Schritt 1Laden Sie Google Drive im Google Play Store herunter.
Schritt 2Öffnen Sie es auf Ihrem Android-Handy und melden Sie sich dann mit Ihrem Konto an.
Schritt 3Tippen Sie auf das rote Steckersymbol auf der Benutzeroberfläche und dann auf die Schaltfläche Hochladen.
Schritt 4Navigieren Sie im Abschnitt Öffnen von zu den Dateien, von denen Sie eine Sicherungskopie erstellen möchten. Sie können Fotos, Audios, Videos, Dokumente und mehr hochladen.
Schritt 5Überprüfen Sie die Elemente und dann die Schaltfläche Fertig in der oberen rechten Ecke.
Und Sie können es verwenden, um Android-Kalender sichern.
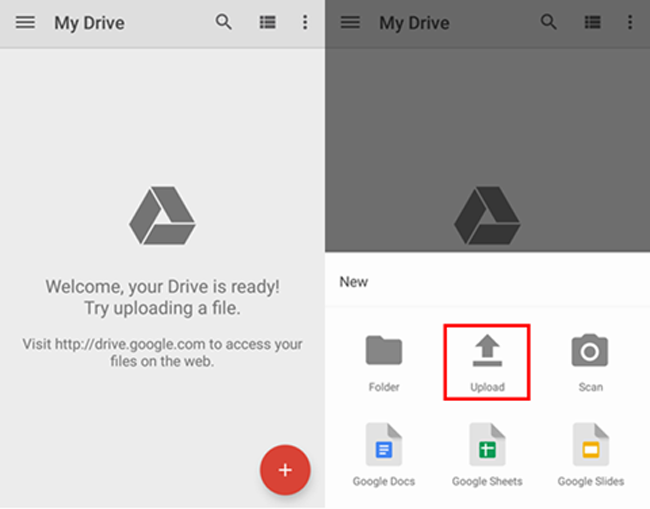
Ein weiterer empfohlener Cloud-Dienst ist OneDrive.
4. Android-Telefon über OneDrive sichern
Wie Sie wissen, ist OneDrive für seinen Datei-Hosting-Service bekannt. Es bietet Cloud-Speicher, Dateisynchronisierung, Personal Cloud und Client-Software.
Mit OneDrive können Sie Fotos und Videos von Android-Telefonen sichern und diese Daten dann jederzeit wiederherstellen.
Es ist einfach zu bedienen, bitte folgen Sie den Schritten unten, um Android-Daten zu speichern.
Schritt 1Laden Sie OneDrive herunter und installieren Sie es auf Ihrem Android-Handy.
Schritt 2Melden Sie sich in Ihrem Konto an, wenn Sie haben. Erstellen Sie eine, wenn Sie keine hatten.
Schritt 3Tippen Sie in den unteren Optionen auf Dateien.
Schritt 4Dann können Sie auf das Steckersymbol in der unteren rechten Ecke tippen.
Schritt 5Es stehen 6 Optionen zur Auswahl: Scannen, Ordner erstellen, Hochladen, Word-Dokument erstellen, Excel-Tabelle und PowerPoint-Präsentation. Wählen Sie hier Hochladen.
Schritt 6Wählen Sie die Elemente aus, die Sie in OneDrive sichern möchten.
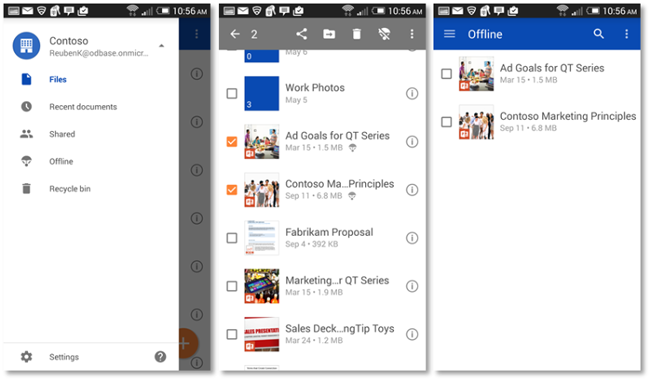
Dann wurden die Android-Telefondaten bereits in der OneDrive-Cloud gespeichert. Bitte beachten Sie, dass der Speicherplatz nur 5GB ist, der mit iCloud identisch ist. Wenn Sie mehr Speicherplatz benötigen, können Sie durch ein Upgrade der 1TB Premium-Version mehr Speicherplatz erhalten.
Wie Sie sehen, gibt es verschiedene Methoden zum Sichern des Android-Telefons auf einen PC oder einen Cloud-Dienst.
Unabhängig davon, wie Sie vorziehen, ist es für die Sicherheit Ihrer Daten am besten, Ihre Daten regelmäßig für Benutzer von iOS- und Android-Telefonen zu sichern.
Sichern von iOS-Daten ist auch so einfach wie Android-Telefondaten, sollten Sie eine geeignete, effektive und sichere wählen, die Ihren Bedürfnissen entspricht.
