Einfaches Sichern und Wiederherstellen von Android-Daten auf Ihrem Computer.
3-Lösungen zum Sichern von Android auf dem PC [Schnell, einfach, detailliert]
 aktualisiert von Boey Wong / 10. März 2021 09:00
aktualisiert von Boey Wong / 10. März 2021 09:00Hallo, ich hatte das iPhone benutzt. Aber jetzt wechsle ich zu Samsung, hier ist eine Frage: Wie Samsung Android-Handy auf PC sichern?
Vor ein paar Jahren waren Mobiltelefone grundlegende Mobilteile, mit denen nur Anrufe und Nachrichten getätigt werden können. Heute ist das völlig anders.
Heutzutage ist Smartphone viel mehr als nur ein Gerät, um mit Menschen zu kommunizieren. Es kann verwendet werden, um Fotos aufzunehmen, Notizen zu machen, E-Mails zu verschicken, Dinge zu teilen, online einzukaufen, persönliche Daten und Dokumente zu speichern und vieles mehr. Die Menschen verlassen sich jeden Tag auf ihr Smartphone und verlieren von Zeit zu Zeit Daten. Daher ist es wichtig, dass Sie Ihr Android-Telefon oder -Tablet regelmäßig sichern.

Aber,
Im Gegensatz zu iOS-Geräten, die Apple Benutzern zwei Möglichkeiten zum Sichern bietet, nämlich iTunes und iCloud, bietet Android keinen einfachen Sicherungsdienst.
Sie fragen sich vielleicht:
Wie erstelle ich ein Backup des Android-Telefons auf dem PC, bevor ich es auf die Werkseinstellungen zurücksetze? Wie sichere ich mein Android-Handy bei Google? Wie erstelle ich ein Backup des Android-Handys auf dem PC, bevor ich roote?
Einfaches Sichern und Wiederherstellen von Android-Daten auf Ihrem Computer.
- Einfaches Sichern und Wiederherstellen von Android-Daten auf Ihrem Computer.
- Zeigen Sie die Daten detailliert an, bevor Sie Daten aus Sicherungen wiederherstellen.
- Android-Telefon- und SD-Kartendaten selektiv sichern und wiederherstellen.
Hier möchte ich Ihnen 3-umsetzbare Möglichkeiten zum Sichern von Android-Handys und -Tablets zeigen.

Führerliste
1. Lassen Sie Google Ihr Android automatisch sichern
Sie sollten auf diese Weise ein Google-Konto haben. Folgen Sie dann den Schritten:
Schritt 1Gehen Sie zu Einstellungen - Datenschutz um sicherzustellen, dass Sichern Sie meine Einstellungen und Automatische Wiederherstellung sind abgehakt.
Schritt 2Zurück zur Einstellungen und navigieren Sie dann zu Backup und Synchronisierung.
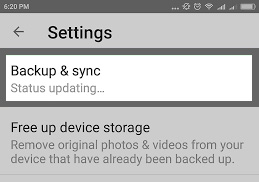
Schritt 3Öffnen Sie Ihr Google Mail-Konto und überprüfen Sie alle Optionen in der Liste.
Schritt 4Mit diesen Einstellungen werden Ihre Kontakte, Apps, Kalender-, E-Mail- und Systemeinstellungen wiederhergestellt, wenn Sie ein neues Android-Gerät mit demselben Google Mail-Konto einrichten.
2. Manuelles Sichern von Fotos und Videos
Google bietet noch keinen nativen Fotosicherungsdienst an, aber glücklicherweise können Sie Ihre wertvollen Mediendateien auf herkömmliche Weise auf dem Computer sichern.
Schritt 1Schließen Sie Ihr Android-Gerät mit dem USB-Kabel an den PC / Mac an.
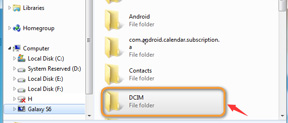
Schritt 2Versetzen Sie Ihr Gerät in den Festplattenmodus und suchen Sie das Laufwerk auf dem Computer.
Schritt 3Finden Sie die DCIM Ordner, und ziehen Sie die Fotos und Videos, die Sie sichern möchten, auf die Festplatte Ihres Computers, und legen Sie sie dort ab.
3. Sichern Sie Ihr Android auf PC / Mac mit einer Software von Drittanbietern
FoneLab Android Datensicherung & Wiederherstellung wird dringend empfohlen, damit Benutzer Android-Inhalte auf dem Computer sichern können, um Ihre Daten zu schützen.
Darüber hinaus können Sie dieses Tool verwenden, um Android-Sicherungsdateien einfach auf dem Gerät wiederherzustellen. Es unterstützt vollständig Samsung-, Sony-, LG-, Huawei-, HTC- und weitere Android-Geräte.
Laden Sie die kostenlose Testversion dieser Software mit dem unten stehenden Link (Windows- oder Mac-Version) herunter und sichern Sie die Android-Daten mit wenigen Klicks auf dem PC, indem Sie die folgenden einfachen Schritte ausführen.
Einfaches Sichern und Wiederherstellen von Android-Daten auf Ihrem Computer.
- Einfaches Sichern und Wiederherstellen von Android-Daten auf Ihrem Computer.
- Zeigen Sie die Daten detailliert an, bevor Sie Daten aus Sicherungen wiederherstellen.
- Android-Telefon- und SD-Kartendaten selektiv sichern und wiederherstellen.
Schritt 1Die Software wird nach Abschluss der Installation automatisch geöffnet. Klicken Android Datensicherung & Wiederherstellung von der Schnittstelle.

Schritt 2Schließen Sie Ihr Android-Gerät mit einem USB-Kabel an den Computer an. Voraussetzung ist, dass Sie sich im Entwicklungsmodus befinden. Befolgen Sie andernfalls die Anweisungen auf dem Bildschirm, um Aktivieren USB-Debugging.
Schritt 3Erlaube USB-Debugging auf deinem Gerätebildschirm.

Schritt 4Nachdem das Gerät erfolgreich verbunden wurde, können Sie auswählen, ob Sie eine Sicherungskopie erstellen oder eine Wiederherstellung durchführen möchten. Klicken Sie zum selektiven Sichern auf Gerätedaten sichernAndernfalls klicken Sie auf Ein-Klick-Backup um alle zu sichern.

Schritt 5Hier können Sie Inhalte auswählen, die Sie sichern möchten. Aktivieren Sie das Kontrollkästchen davor. Sie können auch ein verschlüsseltes Backup erstellen. Drücke den Startseite Taste, um weiterzugehen.

Schritt 6Wählen Sie das Ausgabeverzeichnis und klicken Sie auf OK.

Schritt 7Anschließend werden Ihre Android-Inhalte gesichert. Bitte lassen Sie das Gerät während des Vorgangs verbunden.

Mit dieser Software können Sie Android-Kontakte auf dem PC sichern sowie Fotos, Videos, Nachrichten, Audio, Anrufprotokolle und Dokumente. Bitte zögern Sie nicht, uns einen Kommentar zu hinterlassen, wenn Sie Fragen haben.
Außerdem kannst du auch Sichern und Wiederherstellen von Android auf einem neuen Telefon.
