- Teil 1. Gesperrtes iPhone automatisch in iCloud sichern
- Teil 2. So sichern Sie ein gesperrtes iPhone in iTunes
- Teil 3. So sichern Sie ein gesperrtes iPhone im Finder
- Teil 4. So sichern Sie ein gesperrtes iPhone mit FoneLab iOS Data Backup & Restore
- Teil 5. Häufig gestellte Fragen zum Sichern eines gesperrten iPhones
Stellen Sie Ihre Daten einfach vom iPhone auf dem Computer wieder her.
So sichern Sie ein gesperrtes iPhone einfach mit 4 leistungsstarken Methoden
 aktualisiert von Boey Wong / 11. Mai 2022, 09:15 Uhr
aktualisiert von Boey Wong / 11. Mai 2022, 09:15 UhrMein iPhone ist gesperrt und ich möchte die iPhone-Daten jetzt sichern. Ich kann das nicht, ohne es zu entsperren. Können Sie ein Backup eines gesperrten iPhones erstellen? Danke!
Dies ist eine Frage von einigen unserer iPhone-Benutzer. Aus verschiedenen Gründen sind ihre iPhone-Geräte gesperrt. Sie wissen, dass die manuelle Sicherung eines gesperrten iPhones für sie eine dringende Anforderung ist. Wenn Sie vor der gleichen Situation stehen, sind Sie bei uns genau richtig.
Können Sie ein iPhone sichern, wenn es gesperrt ist?
Ja, das kannst du natürlich machen. Obwohl Sie auf dem iPhone-Bildschirm nichts tun können, können Sie auch die oben genannten Methoden befolgen, um das iPhone problemlos zu sichern.
Mit FoneLab können Sie iPhone / iPad / iPod ohne Datenverlust sichern und wiederherstellen.
- Einfaches Sichern und Wiederherstellen von iOS-Daten auf Ihrem PC / Mac.
- Zeigen Sie die Daten detailliert an, bevor Sie Daten aus Sicherungen wiederherstellen.
- Selektives Sichern und Wiederherstellen von iPhone-, iPad- und iPod touch-Daten.
Dieser Beitrag zeigt Ihnen 4 bewährte effektive Methoden zum Sichern eines gesperrten iPhones. Und Sie können hier detaillierte Demonstrationen lernen. Fahren Sie fort, um zu erfahren, wie.
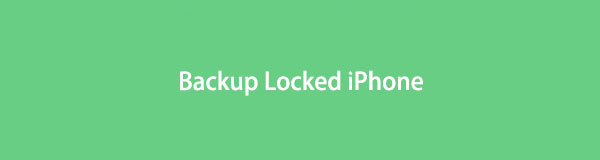

Führerliste
- Teil 1. Gesperrtes iPhone automatisch in iCloud sichern
- Teil 2. So sichern Sie ein gesperrtes iPhone in iTunes
- Teil 3. So sichern Sie ein gesperrtes iPhone im Finder
- Teil 4. So sichern Sie ein gesperrtes iPhone mit FoneLab iOS Data Backup & Restore
- Teil 5. Häufig gestellte Fragen zum Sichern eines gesperrten iPhones
Teil 1. Gesperrtes iPhone automatisch in iCloud sichern
Als eine der bequemsten Methoden zur Fernverwaltung von iOS-Daten kann iCloud auch iPhone-Daten problemlos sichern und wiederherstellen. Was ist, wenn Sie eine haben gesperrtes iPhone? Machen Sie sich keine Sorgen, und es kann Ihnen auch dabei helfen, wenn Sie diese Funktion zuvor aktiviert haben.
Schritte zum automatischen Sichern eines gesperrten iPhones.
Schritt 1Stellen Sie sicher, dass Sie die iCloud-Sicherung durch aktiviert haben Einstellungen > [Ihr Name] > iCloud Backup- bevor Ihr iPhone gesperrt wird.
Schritt 2Verbinden Sie das iPhone mit Stromquelle und Wi-Fi, wenn es gesperrt ist. Es sichert Ihre iPhone-Daten automatisch.
Wenn Sie den Cloud-Dienst nicht mögen, können Sie auch eine andere gängige Apple-Methode ausprobieren, iTunes auf dem Computer.
Mit FoneLab können Sie iPhone / iPad / iPod ohne Datenverlust sichern und wiederherstellen.
- Einfaches Sichern und Wiederherstellen von iOS-Daten auf Ihrem PC / Mac.
- Zeigen Sie die Daten detailliert an, bevor Sie Daten aus Sicherungen wiederherstellen.
- Selektives Sichern und Wiederherstellen von iPhone-, iPad- und iPod touch-Daten.
Teil 2. So sichern Sie ein gesperrtes iPhone in iTunes
Wissen Sie, iTunes ist auf allen Windows- und früheren MacOS-Computern verfügbar. Sie können damit Ihre iPhone-Daten zwischen Geräten und Computern manuell oder automatisch synchronisieren. Es ist eine ausgezeichnete Gelegenheit, Ihnen zu helfen, ein gesperrtes iPhone in iTunes zu sichern. Nachfolgend finden Sie die detaillierten Schritte mit klaren Anweisungen.
So sichern Sie ein gesperrtes iPhone automatisch in iTunes
Sie haben 2 Optionen, um das iPhone mit oder ohne USB-Verbindung automatisch in iTunes zu sichern.
Option 1. Sichern Sie das gesperrte iPhone über WLAN
Sie können diese Funktion aktivieren, indem Sie Auswahl Ihres Geräts > Dieses iPhone anzeigen, wenn WLAN aktiviert ist. Dann werden Ihre iPhone-Daten automatisch mit einem Computer synchronisiert, wenn sie mit einer Stromquelle, iTunes und Wi-Fi verbunden sind.
Option 2. Sichern Sie das gesperrte iPhone nach der Verbindung
Wenn Sie iTunes häufig verwenden und die Funktionen zur automatischen Synchronisierung bei Verbindung mit diesem iPhone aktiviert haben, sollten Sie feststellen, dass Ihr Gerät nach der Verbindung automatisch synchronisiert wird. Nun, es wird eine der Optionen sein Backup iPhone zu iTunes, ohne auf dem gesperrten iPhone-Bildschirm auf die Schaltfläche Zulassen zu tippen.
Schritt 1Führen Sie iTunes auf dem Computer aus und schließen Sie das iPhone dann mit einem USB-Kabel an den Computer an.
Schritt 2Überprüfen Sie, ob oben ein blauer Balken angezeigt wird, der anzeigt, dass Ihr iPhone synchronisiert wird.
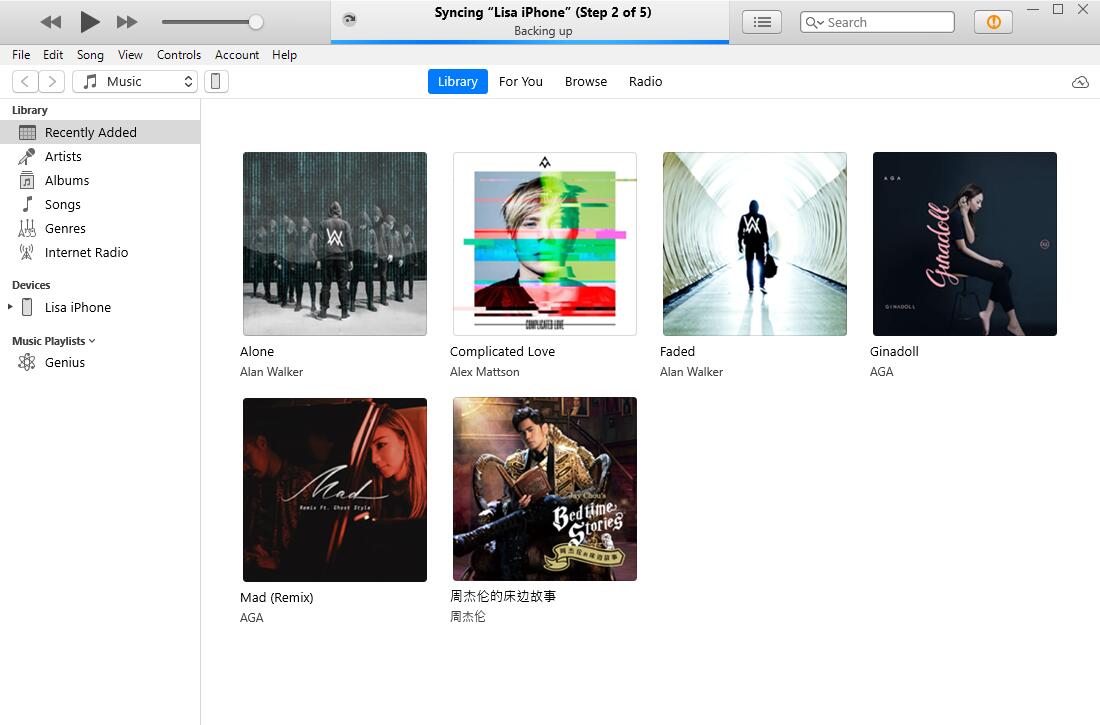
Wenn auf Ihrem iTunes-Bildschirm kein solcher Hinweis angezeigt wird, fahren Sie mit der nächsten Option fort.
So sichern Sie ein gesperrtes iPhone manuell in iTunes
Wenn Sie das iPhone mit diesem Computer verbunden haben und zuvor von iTunes erkannt wurden, können Sie versuchen, Ihr gesperrtes iPhone mit dem Computer zu verbinden. iTunes erkennt Ihr gesperrtes Gerät dieses Mal möglicherweise ohne Erlaubnis. Anschließend können Sie Ihr iPhone wie gewohnt sichern.
Schritt 1Klicken Sie auf die Gerät Symbol oben, dann überprüfen Sie die Backups Abschnitt auf der rechten Seite.
Schritt 2Wählen Sie aus, wo Sie die Sicherungsdatei speichern möchten, und klicken Sie auf iCloud oder Dieser Computer.
Schritt 3Klicken Sie auf Kostenlos erhalten und dann auf Installieren. Synchronisieren/Übernehmen .
Finder hat iTunes auf macOS Catalina und späteren Versionen ersetzt, bitte fahren Sie mit dem nächsten Teil fort, wenn Sie das neueste macOS verwenden.
Mit FoneLab können Sie iPhone / iPad / iPod ohne Datenverlust sichern und wiederherstellen.
- Einfaches Sichern und Wiederherstellen von iOS-Daten auf Ihrem PC / Mac.
- Zeigen Sie die Daten detailliert an, bevor Sie Daten aus Sicherungen wiederherstellen.
- Selektives Sichern und Wiederherstellen von iPhone-, iPad- und iPod touch-Daten.
Teil 3. So sichern Sie ein gesperrtes iPhone im Finder
Sie haben ähnliche Schritte beim Sichern eines gesperrten iPhones mit Finder auf dem Mac.
Option 1. Sichern Sie das gesperrte iPhone über USB
Schritt 1Gesperrtes iPhone mit Mac verbinden, klicken Finder und wählen Sie Ihr iPhone aus.
Schritt 2Dann wählen Sie Allgemeines > Sichern Sie alle Daten auf Ihrem iPhone auf diesem Mac.
Option 2. Sichern Sie das gesperrte iPhone über WLAN
Wenn Sie die Funktion „Dieses iPhone im WLAN anzeigen“ aktiviert haben, wird Ihr gesperrtes iPhone automatisch auf dem Mac gesichert, wenn es mit einer Stromquelle und WLAN verbunden und mit dem Finder verbunden ist.
Was ist, wenn die Verbindung nicht funktioniert? Sie sollten eine Alternative finden, die für alle funktioniert, um iPhone-Daten wie unten zu sichern.
Teil 4. So sichern Sie ein gesperrtes iPhone mit FoneLab iOS Data Backup & Restore
FoneLab iOS Datensicherung und -wiederherstellung ist ein Drittanbieter-Tool für Windows und Mac, mit dem Benutzer Daten auf iPhone, iPad und iPod Touch mit einfachen Klicks sichern und wiederherstellen können. Fotos, Videos, Kontakte, WhatsApp, Notizen, Erinnerungen usw. werden unterstützt. Sie können es auf Ihrem Computer verwenden, um iPhone-Daten zu sichern, indem Sie die folgenden Schritte ausführen.
Mit FoneLab können Sie iPhone / iPad / iPod ohne Datenverlust sichern und wiederherstellen.
- Einfaches Sichern und Wiederherstellen von iOS-Daten auf Ihrem PC / Mac.
- Zeigen Sie die Daten detailliert an, bevor Sie Daten aus Sicherungen wiederherstellen.
- Selektives Sichern und Wiederherstellen von iPhone-, iPad- und iPod touch-Daten.
Schritt 1Klicken Sie auf Kostenlos erhalten und dann auf Installieren. Herunterladen Taste. Doppelklicken Sie dann darauf und folgen Sie den Anweisungen, um das Programm auf dem Computer zu installieren.
Schritt 2Danach wird es automatisch gestartet. Wählen iOS-Datensicherung und -wiederherstellung von der Hauptschnittstelle.

Schritt 3Auswählen iOS Datensicherung.
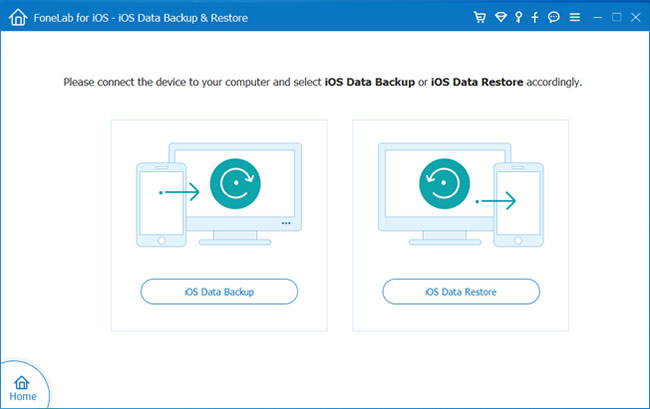
Schritt 4Sie können wählen, Standardsicherung or Verschlüsselte Sicherung entsprechend. Drücke den Startseite .
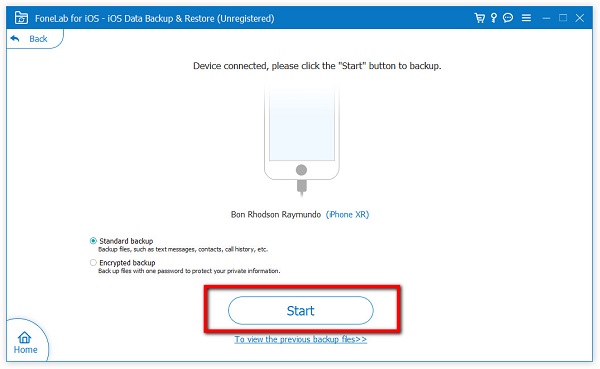
Schritt 5Wählen Sie den Datentyp, den Sie sichern möchten, klicken Sie auf Weiter.

Schritt 6Wählen Sie einen lokalen Ordner aus, um die Daten zu speichern.
Das ist alles über das Sichern eines gesperrten iPhones mit diesen leistungsstarken, aber benutzerfreundlichen Methoden; Sie müssen sich nicht um die komplizierten Anforderungen und andere kümmern. Und es hilft Ihnen auch, Kontakte und Notizen aus dem Backup einfach wiederherzustellen.
Teil 5. Häufig gestellte Fragen zum Sichern eines gesperrten iPhones
Wie kann man ein deaktiviertes iPhone sichern, ohne dem Computer zu vertrauen?
Es gibt verschiedene Möglichkeiten, Benutzern zu helfen, das iPhone automatisch zu sichern. Wenn Sie solche Funktionen aktiviert haben, können Sie das iPhone auch dann sichern, wenn es deaktiviert ist. Zum Beispiel iCloud-Backup oder andere Cloud-Dienste, iTunes- oder Finder-Backup über WLAN usw.
Wie kann ich das iPhone für die Sicherung sperren?
Drücken Sie Ihren Netzschalter, Sie können Ihr iPhone sperren. Wenn Sie die iCloud-Sicherungsfunktion aktiviert haben, verbinden Sie sie mit einer Stromquelle und Wi-Fi, Ihre iPhone-Daten werden automatisch gesichert.
Wie kann ich mein gesperrtes iPhone ohne iTunes sichern?
Wie oben erwähnt, können Sie ein gesperrtes iPhone auch automatisch in iCloud sichern, wenn Sie diese Funktion aktiviert haben. Und Sie können es auch versuchen FoneLab iOS Datensicherung und -wiederherstellung wenn Sie es zuvor an diesen Computer angeschlossen haben.
Das ist alles, was Sie tun können, um ein gesperrtes iPhone zu sichern. Und Sie können das beste iOS-Datensicherungstool zum Sichern des iPhone mit einfachen Klicks erhalten. Es werden verschiedene Datentypen unterstützt, Sie können sie immer verwenden, um zu speichern, was Sie wollen.
Warum sie nicht lesen und jetzt ausprobieren!
Mit FoneLab können Sie iPhone / iPad / iPod ohne Datenverlust sichern und wiederherstellen.
- Einfaches Sichern und Wiederherstellen von iOS-Daten auf Ihrem PC / Mac.
- Zeigen Sie die Daten detailliert an, bevor Sie Daten aus Sicherungen wiederherstellen.
- Selektives Sichern und Wiederherstellen von iPhone-, iPad- und iPod touch-Daten.
