- Teil 1: So sichern Sie iPad-Fotos über iCloud auf dem Computer
- Teil 2: So kopieren Sie Fotos in iPhoto Library / iCloud Photos auf einem Mac
- Teil 3: Verwenden Sie FoneLab iOS Data Backup & Restore, um iPad-Fotos zu sichern
- Teil 4: iPad-Fotos mit iTunes auf dem PC sichern
- Teil 5: iPad-Fotos mit AirDrop auf Mac sichern
iPad Photo Backup (2023) - So sichern Sie iPad-Fotos
 aktualisiert von Somei Liam / 11. Januar 2021, 13:30 Uhr
aktualisiert von Somei Liam / 11. Januar 2021, 13:30 UhrDas Sichern des iPad ist einfach und unglaublich wichtig. Das Sichern der Fotos vom iPad an einen anderen Ort ist eine effektive Möglichkeit, um den Verlust von Fotos gegen Diebstahl, Beschädigung oder Zurücklassen des iPad auf dem Rücksitz des Taxis zu vermeiden.


Führerliste
- Teil 1: So sichern Sie iPad-Fotos über iCloud auf dem Computer
- Teil 2: So kopieren Sie Fotos in iPhoto Library / iCloud Photos auf einem Mac
- Teil 3: Verwenden Sie FoneLab iOS Data Backup & Restore, um iPad-Fotos zu sichern
- Teil 4: iPad-Fotos mit iTunes auf dem PC sichern
- Teil 5: iPad-Fotos mit AirDrop auf Mac sichern
1. So sichern Sie iPad-Fotos über iCloud auf dem Computer
Die einfachste Methode zum Sichern von iPad-Fotos ist die Verwendung von iCloud. Um die iCloud-Sicherungsfunktion zu aktivieren, gehen Sie zu Einstellungen Tippen Sie auf Ihrem Gerät auf [Ihr Name] > iCloud > iCloud Backup- nach unten.

Schalten Sie es ein und lassen Sie das Gerät entweder selbst sichern, oder Sie können manuell eine Sicherung in iCloud durchführen, wenn Sie nicht warten möchten. Stellen Sie sicher, dass Ihr Gerät mit einer Stromquelle und WLAN verbunden ist, bevor Sie mit der Sicherung beginnen.
Hinweis: Das einzige, was Sie tun müssen, um Ihre Geräte auf diese Weise zu sichern, ist, dass Sie, wenn Sie beispielsweise ein einzelnes Video löschen und dieses wiederherstellen möchten, eine vollständige Wiederherstellung des Geräts durchführen müssen. Jetzt ist es großartig, wenn Ihr Gerät vollständig gelöscht wird. Dann können Sie das Ganze aus dem Backup wiederherstellen und haben alle Ihre Fotos und Videos sowie alles andere.
Nach dem Einschalten des iCloud-Backups können wir unsere öffnen iCloud und laden Sie die Backup-Bilder herunter.
So laden Sie Ihre Fotos und Videos von herunter iCloud Öffnen Sie auf Ihrem PC / Mac für Mac-Benutzer Datei-Explorer Fenster (auf der MENÜ Leiste am oberen Bildschirmrand)> iCloud. Klicken Sie Optionen neben Fotos, prüfen iCloud Photo LibraryWählen Lade Originale auf diesen Mac herunter.
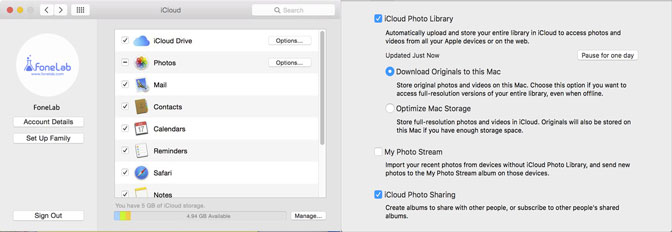
Starten Sie für Windows-Benutzer iCloud Klicken Sie auf, die Sie von iCloud.com herunterladen können Optionen neben Fotos. Scheck iCloud Photo Library und dann nachsehen Laden Sie Fotos und Videos auf meinen PC herunter. Danach klicke Erledigt beenden.
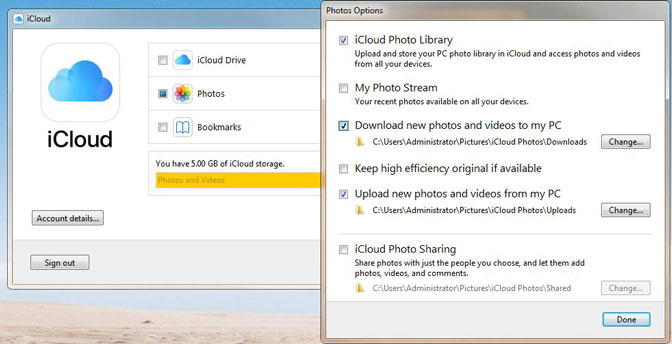
Unabhängig davon, welches System Sie verwenden, können Sie sich bei iCloud.com anmelden, um Bilder hoch- oder herunterzuladen. Melden Sie sich einfach in Ihrem iCloud-Konto an und gehen Sie zu Fotos um Ihre Fotos herunterzuladen oder hochzuladen.
Tipps: Wenn Sie wissen möchten, wie es geht Greifen Sie auf iCloud zukönnen Sie sich beziehen Wie zeige ich iCloud Backup an?.
Mit FoneLab können Sie iPhone / iPad / iPod ohne Datenverlust sichern und wiederherstellen.
- Einfaches Sichern und Wiederherstellen von iOS-Daten auf Ihrem PC / Mac.
- Zeigen Sie die Daten detailliert an, bevor Sie Daten aus Sicherungen wiederherstellen.
- Selektives Sichern und Wiederherstellen von iPhone-, iPad- und iPod touch-Daten.
2. So kopieren Sie Fotos in iPhoto Library / iCloud Photos auf einem Mac
Wenn Sie einen Mac verwenden, gibt es eine kostenlose Sicherungsoption für Sie, die als bekannt ist iPhoto. Es kann so eingerichtet werden, dass Bilder von iOS-Geräten automatisch gesichert / importiert werden, wenn Sie mit Ihrem Gerät verbunden sind.
iPhoto ist kostenlos und bietet eine gute Möglichkeit, Ihre Fotos und Videos auf Ihrem Mac zu verwalten. Für Mac-Besitzer mit OS X Yosemite 10.10.3 unterstützt Ihr Mac jedoch Fotos und nicht die iPhoto-App. Möglicherweise müssen Sie Ihre iPhoto-Bibliothek auf die Photos-App aktualisieren, um die Funktionen weiterhin nutzen zu können. Wenn Sie jedoch noch andere Versionen von macOS verwenden, führen Sie die folgenden Schritte aus, um die iPad-Bilder manuell auf Ihrem Mac zu sichern.
Schritte zur Verwendung von iPhoto Library
Schritt 1Schließen Sie Ihr iPad mit einem USB-Kabel an Ihren Mac an.
Schritt 2Starten Sie die iPhoto-Bibliothek App und wählen Sie Ihr iPad in der Seitenleiste unter Geräteliste aus.
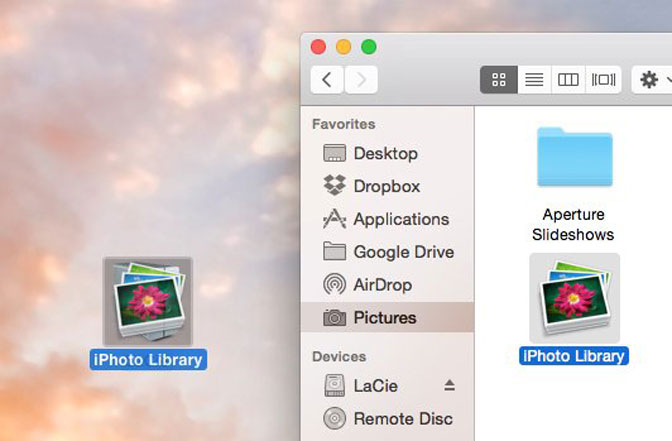
Schritt 3Klicken Sie auf Kostenlos erhalten und dann auf Installieren. Fotos importieren Taste. Sie können festlegen, dass die Fotos nach dem Import von Ihrem iPad gelöscht werden, indem Sie auf klicken Löschen.
Schritte zur Verwendung von iCloud-Fotos
Für Mac-Besitzer mit OS X Yosemite 10.10.3 können Sie einfach die iCloud Fotos App. Die Schritte der Operation sind auch die gleichen wie folgt.
Schritt 1Schließen Sie Ihr iPad mit einem USB-Kabel an Ihren Mac an. Gehe zu Systemeinstellungen > iCloud.
Schritt 2Klicken Sie auf Kostenlos erhalten und dann auf Installieren. Optionen neben FotosUnd wählen Sie dann iCloud Fotos. Scheck iCloud Photo Library und klicken auf Erledigt , dann klick Jetzt bewerben.
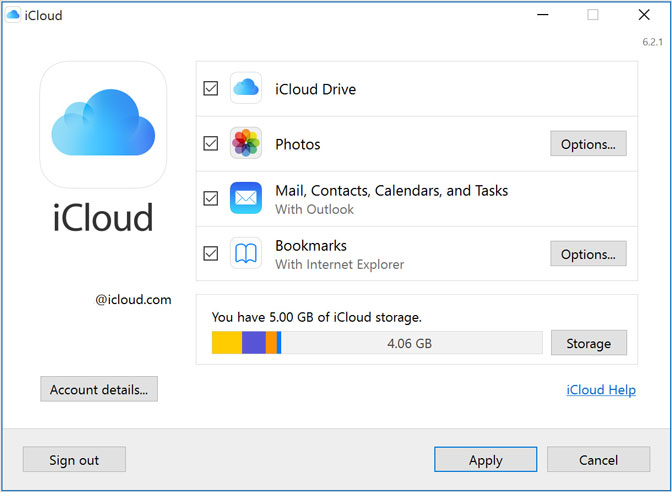
Schritt 3Wenn Sie einschalten iCloud FotosLaden Sie Ihre Fotos und Videos automatisch in iCloud hoch. Sie werden in Ihrer iCloud-Sicherung nicht dupliziert, daher sollten Sie Sicherungskopien Ihrer Bibliothek aufbewahren.
Sie können Ihre Fotos und Videos von iCloud.com auf Ihren Computer herunterladen, als separate Bibliothek speichern und mit auf einen anderen Computer übertragen Bilderfassung or Fotosoder speichern Sie sie auf einem separaten Laufwerk.
Schritt 4Navigieren Sie nach den obigen Schritten zu iCloud.com und melden Sie sich mit Ihrem an apple ID und Passwort.
Schritt 5Klicken Sie auf Fotos. Wenn Sie Ihre Fotos zum ersten Mal auf iCloud.com anzeigen, kann die Vorbereitung Ihrer iCloud-Fotos einige Zeit dauern.
Schritt 6Dann können wir auf das Symbol drücken Hochladen in grau in der oberen rechten Ecke und wählen Sie die Fotos, die Sie hochladen möchten, und drücken Sie das Wort Auswählen in blau in der unteren rechten Ecke. Oder ziehen Sie die Fotos per Drag & Drop auf iCloud.com, um sie hochzuladen.
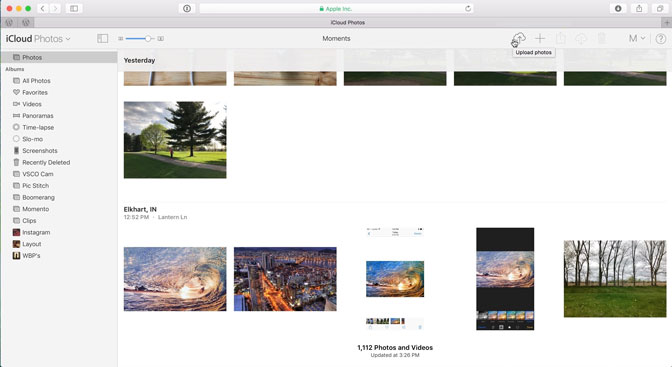
Tipps: Wie viele Bilder Sie gleichzeitig hochladen, hängt davon ab, wie lange das Hochladen auf iCloud-Fotos dauert. Sie können den Status in der unteren Mitte des Browserfensters im Auge behalten.
Um mehr über das Fotos App können Sie unter Einrichten und Verwenden von Fotos verweisen.
3. Verwenden Sie FoneLab iOS Data Backup & Restore, um iPad-Fotos zu sichern
iOS-Datensicherung und -wiederherstellung ist ein praktisches und effektives Tool, mit dem Sie Ihre iOS-Daten selektiv sichern und wiederherstellen können.
- Einfacheres Sichern und Wiederherstellen von iOS-Daten auf Ihrem PC / Mac.
- Wir können eine Vorschau Ihrer Daten vor dem Sichern oder Wiederherstellen Ihrer Daten oder eine detaillierte Vorschau der Daten anzeigen, bevor Sie Daten aus Sicherungen wiederherstellen.
- Sichern und Wiederherstellen Sie Ihre Daten selektiv und wir können iPhone-, iPad- und iPod touch-Daten zum Sichern und Wiederherstellen auswählen
Mit FoneLab können Sie iPhone / iPad / iPod ohne Datenverlust sichern und wiederherstellen.
- Einfaches Sichern und Wiederherstellen von iOS-Daten auf Ihrem PC / Mac.
- Zeigen Sie die Daten detailliert an, bevor Sie Daten aus Sicherungen wiederherstellen.
- Selektives Sichern und Wiederherstellen von iPhone-, iPad- und iPod touch-Daten.
Schritt 1Laden Sie iOS-Datensicherung und -wiederherstellung auf Ihren Computer mit dem obigen Link entsprechend. Die Software wird automatisch gestartet, sobald der Vorgang abgeschlossen ist. Wählen iOS-Datensicherung und -wiederherstellung von der Schnittstelle.

Schritt 2Verbinden Sie Ihr iPad mit dem Computer. Tippen Sie dann auf Vertrauen auf dem Startbildschirm Ihres Geräts, wenn es angezeigt wird.
Schritt 3Auswählen iOS Datensicherungund dann wählen Verschlüsselte Sicherung Wenn Sie Ihre Sicherungsdateien mit einem Kennwort schützen möchten. Oder einfach auswählen Standardsicherung weiter machen. Dann klick Startseite.

Schritt 4Hier können Sie den Datentyp auswählen, den Sie sichern möchten. Wenn Sie alle Daten sichern möchten, aktivieren Sie einfach das Kontrollkästchen neben dem Alle auswählen Option unten links. Aktivieren Sie zum Sichern von Fotos nur das Kontrollkästchen vor Fotos. Dann klick Weiter zu beginnen.

Tipps: Wenn Sie ein Backup Ihres iPhone-Fotos erstellen möchten, wenden Sie sich an iPhone-Fotosicherung.
4. So sichern Sie iPad-Fotos mit iTunes auf dem PC
iTunes ist ein verbreitetes Programm, das iPad-Benutzer auf dem Computer installiert haben, um iPad-Daten zu verwalten, wenn sie das iPad über ein USB-Kabel mit dem Computer verbinden.
IPad-Daten werden nicht im iCloud-Dienst, sondern im lokalen Ordner des Computers gespeichert.
Lassen Sie uns durch den Prozess gehen iPad sichern Fotos mit iTunes.
Schritt 1Laden Sie iTunes auf deinem Computer.
Schritt 2Einführung iTunes und schließen Sie das iPad mit einem USB-Kabel an den Computer an. Zapfhahn Vertrauen auf dem iPad-Bildschirm, wenn es die erste Verbindung mit dem Computer ist.
Schritt 3Klicken Sie auf das Gerätesymbol und dann auf Zusammenfassung im linken Bereich.
Schritt 4Klicken Sie auf Kostenlos erhalten und dann auf Installieren. Jetzt sichern der Backups .

5. IPad-Fotos mit AirDrop auf Mac sichern
Mit AirDrop können wir Ihre Fotos, Videos, Dokumente und mehr sofort mit anderen Apple-Geräten in der Nähe teilen. Es kann auch ein Foto vom iPad auf den Mac übertragen, um Fotos zu sichern.
Wir können AirDrop verwenden, um Inhalte von Apps wie zu teilen Fotos, Safari, Kontakt und mehr.
Schritt 1Auswählen Go > AirDrop aus der Menüleiste im Finder. Oder wählen Sie AirDrop in der Seitenleiste von a Finder Fenster auf Ihrem Mac. Wischen Sie auf dem iPad vom unteren Bildschirmrand nach oben, um das Symbol zu öffnen Control Center und schalten Sie ein Bluetooth und Wi-Fi. Dann aktivieren AirDrop und wählen Sie Jeden..
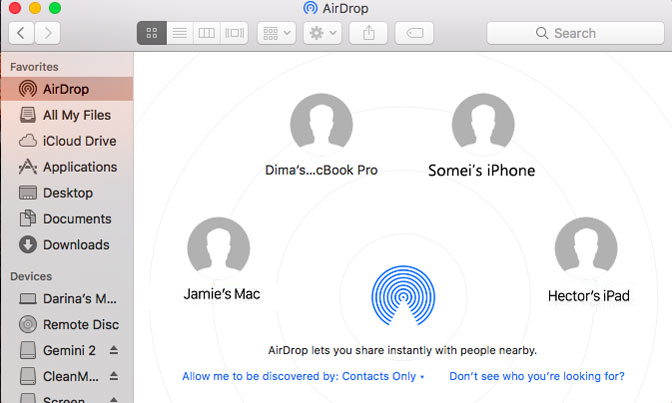
Schritt 2Öffnen Sie die Datei, die Sie senden möchten, und tippen Sie auf Teilen or Symbol teilen. Oder klicken Sie bei gedrückter Ctrl-Taste auf die Datei in der Finder, Dann wählen Teilen aus dem Kontextmenü. Um mehr Fotos von der zu teilen Fotos App können wir nach links oder rechts wischen und mehrere Fotos auswählen.
Schritt 3Zylinderkopfschrauben Teilen Taste, wählen Sie AirDrop. Tippen Sie auf die Avatar des vorgesehenen Empfängers wenn es in der AirDrop-Zeile angezeigt wird. Der Inhalt wird automatisch an dieses Gerät gesendet.

Wenn Sie AirDrop-Inhalte an andere Personen senden, wird ihnen eine Option angezeigt Akzeptieren or Ablehnen. Nachdem sie akzeptiert und die Datei gesendet wurden, klicken Sie auf Erledigt .
Tipps:
Mit diesen 5-Methoden können Sie iPad-Fotos sichern, wenn Sie andere Dateien wie Audios, Videos und Dokumente sichern möchten, die Sie verwenden können iOS-Datensicherung und -wiederherstellung.
Weitere Informationen zu Datensicherungsmethoden für das iPhone oder andere iOS-Geräte finden Sie unter Wie sichert man ein iPhone?.
Mit FoneLab können Sie iPhone / iPad / iPod ohne Datenverlust sichern und wiederherstellen.
- Einfaches Sichern und Wiederherstellen von iOS-Daten auf Ihrem PC / Mac.
- Zeigen Sie die Daten detailliert an, bevor Sie Daten aus Sicherungen wiederherstellen.
- Selektives Sichern und Wiederherstellen von iPhone-, iPad- und iPod touch-Daten.
