Support: So sichern und wiederherstellen Sie Ihr iPad über iCloud
 Geschrieben von Somei Liam / 14. April 2021, 09:00 Uhr
Geschrieben von Somei Liam / 14. April 2021, 09:00 Uhr Das Erstellen eines iPhone- oder iPad-Backups sollte für die meisten Benutzer Routine sein, da dies ein einfacher Vorgang und der einfachste Weg ist, Ihre Daten wiederherzustellen, wenn Ihr Gerät ersetzt wird, verloren geht oder gestohlen wird.
Wenn es um die Sicherung Ihres iPad-Geräts geht, gibt es eine ganze Reihe von So sichern Sie das iPad zu iCloud-Methoden stehen zur Auswahl, wobei die beste die iCloud-Backup-Methode ist. Im Gegensatz zu anderen Methoden ist die iCloud-Backup-Option sicher und sehr zuverlässig.
iPad iCloud-Backups werden automatisch verschlüsselt und in der Cloud gespeichert. Sie können sie überall mit einer Wi-Fi-Verbindung erstellen und verwenden.
In diesem Artikel wird erläutert, wie Sie ein Backup Ihres iPad in iCloud erstellen, indem Sie nur Ihr eigenes iPad und Ihr aktives iCloud-Konto verwenden. Außerdem zeigen wir Ihnen, wie Sie iPad-Daten aus iCloud-Backup wiederherstellen können.


Führerliste
1. Schritte zum Sichern des iPad in iCloud
Methode 1: Sichern Sie Ihr iPad über iCloud in iCloud
Das Ein- und Ausschalten von iCloud Backup auf dem iPad erfolgt in wenigen einfachen Schritten:
Schritt 1Verbinden Sie Ihr iPad mit einem Wi-Fi Netzwerk.
Schritt 2Gehen Sie zu Einstellungen Dies ist ein Symbol, das wie ein Zahnrad aussieht. Dann geh zu [Ihr Name] und tippe auf iCloud.
Schritt 3Zylinderkopfschrauben iCloud Backup-.

Schritt 4Zylinderkopfschrauben Jetzt sichern. Bleiben Sie mit Ihrem Wi-Fi-Netzwerk verbunden, bis der Vorgang abgeschlossen ist.
Sie können den Fortschritt überprüfen und bestätigen, dass die Sicherung abgeschlossen ist. Gehe zu Einstellungen > [Ihr Name] > iCloud > iCloud Backup-. Unter Jetzt sichern, sehen Sie das Datum und die Uhrzeit Ihrer letzten Sicherung.
Tipps: Damit iCloud Ihr Gerät jeden Tag automatisch sichert, müssen Sie Folgendes tun:
- Stellen Sie sicher, dass iCloud Backup in aktiviert ist Einstellungen > [Ihr Name] > iCloud > iCloud Backup-.
- Schließen Sie Ihr Gerät an eine Stromquelle an.
- Verbinden Sie Ihr Gerät mit einem Wi-Fi Netzwerk.
- Stellen Sie sicher, dass der Bildschirm Ihres Geräts gesperrt ist.
- Stellen Sie sicher, dass in iCloud genügend Speicherplatz für die Sicherung verfügbar ist.
Wenn Sie sich bei iCloud anmelden, erhalten Sie 5GB iCloud-Speicher kostenlos. Wenn Sie mehr iCloud-Speicher benötigen, können Sie mehr von Ihrem iPhone, iPad, iPod touch oder Mac kaufen. Die Pläne beginnen bei 50GB für $ 0.99 (USD) pro Monat.
Methode 2: Sichern Sie Ihr iPad über iTunes in iCloud
Wir können auch iTunes verwenden, um unser iPad in iCloud zu sichern. Befolgen Sie einfach die folgenden Schritte:
Schritt 1Starten Sie iTunes und verbinden Sie Ihr iPad mit dem Computer.
Schritt 2Tippen Sie auf die iPad-Symbol in der oberen linken Ecke des iTunes-Fensters, um das iPad zu öffnen Zusammenfassung Bildschirm.
Schritt 3Im Backups Abschnitt auswählen iCloud und klicken Sie dann auf Jetzt sichern um ein Backup zu machen.
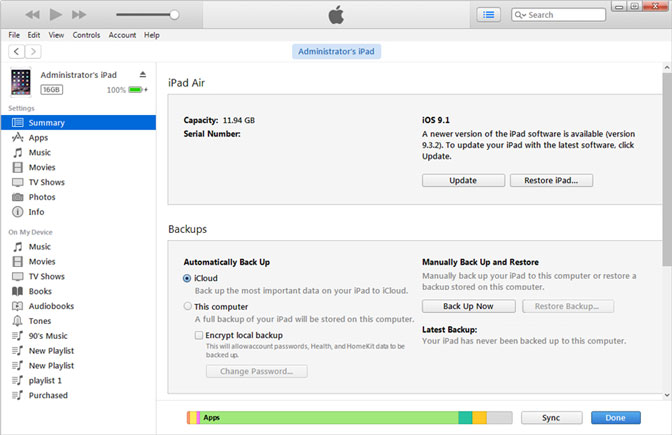
Tipps: Sichern Sie Ihr iPad über FoneLab
Wenn Sie mehr Speicherplatz oder Methoden zum Sichern Ihrer Daten von iPad oder anderen iOS-Geräten benötigen, können Sie verwenden FoneLab iOS Datensicherung und -wiederherstellung Damit können Sie Ihre Daten auf dem iPhone, iPad oder iPod touch mit einem Klick sichern.
Wir können den Dateipfad auf dem Computer auswählen und er wird die alten Backups nicht ändern oder überschreiben, indem er verwendet FoneLab iOS Datensicherung und -wiederherstellung.
- Einfaches Sichern und Wiederherstellen von iOS-Daten auf Ihrem PC / Mac.
- Vorschau Ihrer Daten vor dem Sichern oder Wiederherstellen Ihrer Daten: Zeigen Sie eine detaillierte Vorschau der Daten an, bevor Sie Daten von Sicherungen wiederherstellen.
- Selektives Sichern und Wiederherstellen Ihrer Daten: Selektives Sichern und Wiederherstellen von iPhone-, iPad- und iPod touch-Daten.
Mit FoneLab können Sie iPhone / iPad / iPod ohne Datenverlust sichern und wiederherstellen.
- Einfaches Sichern und Wiederherstellen von iOS-Daten auf Ihrem PC / Mac.
- Zeigen Sie die Daten detailliert an, bevor Sie Daten aus Sicherungen wiederherstellen.
- Selektives Sichern und Wiederherstellen von iPhone-, iPad- und iPod touch-Daten.
Schritt 1Laden Sie iOS-Datensicherung und -wiederherstellung. Es wird automatisch gestartet, wenn die Installation abgeschlossen ist. Wählen iOS-Datensicherung und -wiederherstellung auf der ersten Seite der Software.

Schritt 2Verbinden Sie Ihr iPad mit Ihrem Computer. Zapfhahn Vertrauen auf Ihrem iPad im Vertrauensfenster, wenn Sie Ihr iPad zum ersten Mal mit dem Computer verbinden.
Schritt 3Wenn Sie Ihre Sicherungsdateien mit einem Kennwort schützen möchten, können Sie wählen Verschlüsselte Sicherung. Oder einfach auswählen Standardsicherung weiter machen. Und dann klicke Startseite.

Schritt 4Hier können Sie den Datentyp auswählen, den Sie sichern möchten. Wenn Sie alle Daten sichern möchten, aktivieren Sie einfach das Kontrollkästchen neben dem Alle auswählen Option unten links. Dann klick Weiter zu beginnen.

2. So stellen Sie iPad-Daten aus iCloud Backup wieder her
Stellen Sie iPad-Daten von iCloud Backup über iCloud wieder her
Das Wiederherstellen eines iPads aus einer iCloud-Sicherung beginnt mit dem Löschen des iPads, wodurch es in den gleichen Zustand versetzt wird, in dem Sie es zum ersten Mal aus der Verpackung genommen haben.
So löschen Sie alle Inhalte und Einstellungen in wenigen Schritten:
Schritt 1Gehen Sie zu Einstellungen > Allgemeines. Zapfhahn zurücksetzenund tippen Sie dann auf Löschen aller Inhalte und Einstellungen.
Schritt 2Bestätigen Sie Ihre Auswahl und das iPad wird gelöscht. Sobald das iPad die Daten gelöscht hat, werden Sie zu demselben Bildschirm weitergeleitet, auf dem Sie sich befanden, als Sie Ihr iPad zum ersten Mal gekauft haben.
Dann können wir mit der Wiederherstellung der iPad-Daten aus der iCloud-Sicherung beginnen.
Schritt 1Schalten Sie Ihr Gerät ein. Sie sollten ein sehen Hallo Bildschirm.
Schritt 2Befolgen Sie die Schritte zur Einrichtung auf dem Bildschirm, bis Sie zur gelangen Apps & Daten Bildschirm, und tippen Sie dann auf Wiederherstellen von iCloud-Backup.
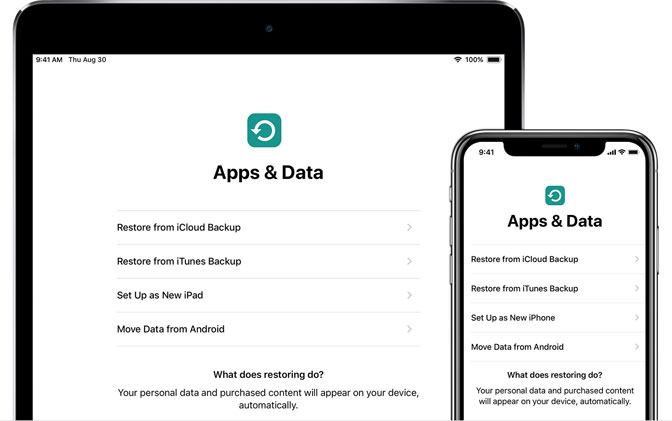
Schritt 3Melden Sie sich bei iCloud mit Ihrem an apple ID.
Schritt 4Wählen Sie ein Sicherungskopie. Schauen Sie sich das Datum und die Größe an und wählen Sie die relevantesten aus. Nachdem Sie ausgewählt haben, beginnt die Übertragung. Wenn eine Meldung besagt, dass eine neuere Version von iOS erforderlich ist, befolgen Sie die angezeigten Schritte zum Aktualisieren.
Schritt 5Wenn Sie dazu aufgefordert werden, melden Sie sich bei Ihrem an Apple ID-Konto um Ihre Apps und Einkäufe wiederherzustellen. Wenn Sie sich nicht an Ihr Passwort erinnern können, können Sie auf tippen Überspringe diesen Schritt und melde dich später an.
Schritt 6Bleiben Sie in Verbindung und warten Sie, bis ein Fortschrittsbalken angezeigt wird. Wenn Sie die Verbindung trennen Wi-Fi Zu früh wird der Vorgang angehalten, bis Sie die Verbindung wieder herstellen.
Schritt 7Jetzt können Sie das Setup beenden und Ihr Gerät genießen. Inhalt wie dein Apps, Fotos, Musik, und andere Informationen werden in den nächsten Stunden oder Tagen im Hintergrund wiederhergestellt. Versuchen Sie, häufig eine Verbindung zu Wi-Fi und Strom herzustellen, um den Vorgang abzuschließen.
Stellen Sie iPad-Daten von iCloud Backup über FoneLab wieder her
FoneLab für iOS kann Ihnen helfen, Daten wiederherzustellen, die Sie interessieren, ohne Ihr iPad wiederherzustellen, einfach, genau und zuverlässig. Versionen für PC und Mac sind verfügbar. Diese Software unterstützt iOS 12 vollständig.
Es werden alle Möglichkeiten zur Wiederherstellung der verlorenen oder gelöschten Daten behandelt Media-Dateien, Kontakte, Nachrichten, und Memos, da das Programm Ihnen drei Wiederherstellungsmodi bietet. Sie können beispielsweise direkt von Ihrem iOS-Gerät wiederherstellen oder Dateien aus iCloud / iTunes extrahieren.
Mit FoneLab für iOS können Sie verlorene / gelöschte iPhone-Daten wie Fotos, Kontakte, Videos, Dateien, WhatsApp, Kik, Snapchat, WeChat und weitere Daten von Ihrem iCloud- oder iTunes-Backup oder -Gerät wiederherstellen.
- Stellen Sie Fotos, Videos, Kontakte, WhatsApp und weitere Daten mühelos wieder her.
- Vorschau der Daten vor der Wiederherstellung.
- iPhone, iPad und iPod touch sind verfügbar.
Schritt 1Starten Sie das Programm und stellen Sie sicher, dass Ihr iPad und Ihr Computer verbunden sind. Nachdem Ihr iPad von erkannt wird FoneLab für iOS, wählen iPhone Datenrettung.

Schritt 2Auswählen Wiederherstellen von iCloud Backup-Datei. Eingeben apple ID und Passwort iCloud anmelden

Schritt 3Klicken Sie auf Kostenlos erhalten und dann auf Installieren. Herunterladen um Zugang zu den gesuchten zu bekommen iCloud Backup Dateien.
Schritt 4Dann klick Entspannung nachdem Sie sich entschieden haben, welche Dateien extrahiert werden sollen.
Zusammenfassung
Um Datenverlust im Keim ersticken zu können, wird immer die Verwendung von iCloud oder empfohlen iOS-Datensicherung und -wiederherstellung um Ihr iPad regelmäßig zu sichern.
Zur Gewährleistung der Datensicherheit ist jedoch nur die Dateisicherung nicht ausreichend. Sie sollten die Datenwiederherstellungsfunktion von verwenden FoneLab für iOS eine doppelte Garantie geben. Mit ihm können Sie retten und Verlorene Dateien ohne Backup wiederherstellen. Zögern Sie nicht, es zu versuchen.
Mit FoneLab für iOS können Sie verlorene / gelöschte iPhone-Daten wie Fotos, Kontakte, Videos, Dateien, WhatsApp, Kik, Snapchat, WeChat und weitere Daten von Ihrem iCloud- oder iTunes-Backup oder -Gerät wiederherstellen.
- Stellen Sie Fotos, Videos, Kontakte, WhatsApp und weitere Daten mühelos wieder her.
- Vorschau der Daten vor der Wiederherstellung.
- iPhone, iPad und iPod touch sind verfügbar.
