[iTunes Backup] Wiederherstellen und Sichern des iPad mit iTunes
 Geschrieben von Somei Liam / 14. April 2021, 09:00 Uhr
Geschrieben von Somei Liam / 14. April 2021, 09:00 Uhr iTunes ist die Apple-Software zum Synchronisieren von Inhalten zwischen iOS-Geräten und Computern, einschließlich iPhone, iPad, iPod, Mac und PC. Sie können iTunes für Windows zum Sichern von iPhone, iPad, iPod touch auf PC oder die iTunes Mac-Version zum Sichern von iPhone, iPad und iPod touch auf Mac verwenden.
Sobald ein Backup Ihres iPad in iTunes erstellt und auf Ihrem Computer gespeichert wurde, können Sie das Backup mit iTunes auf dem iPad wiederherstellen. In diesem Handbuch finden Sie Informationen zum Sichern und Wiederherstellen des iPad mit iTunes. Heute werden wir ein iPad in der Demo verwenden, um zu erklären, wie iTunes zum Sichern des iPad verwendet wird. iTunes Backup-Speicherort ändern und stelle das iPad von iTunes wieder her.


Führerliste
1. So sichern Sie Ihr iPad in iTunes
Wenn Sie iTunes Backup aktiviert haben, wird Ihr iPad automatisch gesichert, wenn Sie es an Ihren Computer anschließen. Sie können Ihr iPad auch manuell sichern, wenn Sie ein neues Backup erstellen möchten, während es noch verbunden ist.
Wir sollten auf die neueste Version von iTunes aktualisieren, wenn wir unser iPad auf iTunes sichern möchten.
Schritt 1Öffnen Sie iTunes und verbinden Sie Ihr Gerät mit Ihrem Computer. Wenn eine Nachricht nach Ihrem Gerätepasscode fragt oder an Vertrauen Sie diesem ComputerBefolgen Sie die Anweisungen auf dem Bildschirm.
Schritt 2Klicken Sie auf Gerät Symbol neben dem Kategorie Dropdown-Menü auf der linken Seite des iTunes-Fensters.
Schritt 3Auswählen Zusammenfassung Klicken Sie in der Seitenleiste auf und wählen Sie dann aus Dieser Computer für Automatisch sichern.

Schritt 4Wenn Sie private Daten von Ihrem iOS-Gerät oder der Apple Watch speichern möchten, müssen Sie Ihr Backup verschlüsseln. Wählen Sie die Box mit dem Namen [Gerät] -Sicherung verschlüsseln und erstellen Sie ein unvergessliches Passwort.
Wenn Sie Ihre privaten Daten nicht speichern müssen, können Sie ein Backup erstellen, das nicht verschlüsselt ist. Klick einfach Jetzt sichern.
Schritt 5Am Ende des Vorgangs können Sie sehen, ob die Sicherung erfolgreich abgeschlossen wurde Zusammenfassung Bildschirm in iTunes. Schau einfach unter Neueste Sicherung um das Datum und die Uhrzeit zu finden.
Tipps: Verwenden Sie FoneLab iOS Data Backup & Restore, um Ihr iPad zu sichern
Wenn Sie mehr Speicherplatz oder Methoden zum Sichern Ihrer Daten von iPad oder anderen iOS-Geräten benötigen, können Sie verwenden FoneLab iOS Datensicherung und -wiederherstellung Damit können Sie Ihre Daten auf dem iPhone, iPad oder iPod touch mit einem Klick sichern.
FoneLab iOS Datensicherung und -wiederherstellung Ermöglicht die Auswahl des Dateipfads auf Ihrem Computer, ohne dass Ihre alten Sicherungen geändert oder überschrieben werden. Alle Daten auf iOS-Geräten sind verfügbar, Sie können die gewünschten Daten selektiv und bequem sichern.
Mit FoneLab können Sie iPhone / iPad / iPod ohne Datenverlust sichern und wiederherstellen.
- Einfaches Sichern und Wiederherstellen von iOS-Daten auf Ihrem PC / Mac.
- Zeigen Sie die Daten detailliert an, bevor Sie Daten aus Sicherungen wiederherstellen.
- Selektives Sichern und Wiederherstellen von iPhone-, iPad- und iPod touch-Daten.
Schritt 1Laden Sie iOS-Datensicherung und -wiederherstellung. Es wird automatisch gestartet, wenn die Installation abgeschlossen ist. Wählen iOS-Datensicherung und -wiederherstellung auf der ersten Seite der Software.

Schritt 2Verbinden Sie Ihr iPad mit Ihrem Computer. Wenn Sie Ihr iPad zum ersten Mal an einen Computer anschließen, wird ein Vertrauensfenster geöffnet. Tippen Sie auf Vertrauen im Popup-Vertrauensfenster.
Schritt 3Nach der Auswahl iOS Datensicherung, du kannst wählen Verschlüsselte Sicherung Wenn Sie Ihre Sicherungsdateien mit einem Kennwort schützen möchten. Oder einfach auswählen Standardsicherung weiter machen. Und dann klicke Startseite.

Schritt 4Sie können den Datentyp auswählen, den Sie sichern möchten. Wenn Sie alle Daten sichern möchten, aktivieren Sie einfach das Kontrollkästchen neben dem Alle auswählen Option unten links. Dann klick Weiter zu beginnen.

2. So ändern Sie den iTunes-Sicherungsspeicherort
Das Ändern des Standard-Musikspeicherorts ist ein wenig einfacher als das Ändern des iPad-Sicherungsorts. Hier können Sie iTunes einfach mitteilen, wo Ihre Musik und Medien gespeichert werden sollen, und das Programm kann damit fortfahren.
Wenn Sie den Speicherort für iTunes-Backups ändern möchten, gehen Sie wie folgt vor.
Schritt 1Öffnen Sie iTunes auf Ihrem Computer.
Schritt 2Klicken Sie auf Kostenlos erhalten und dann auf Installieren. Bearbeiten Dies ist die zweite Schaltfläche in der Menüleiste auf der linken Seite der Hauptseite.
Schritt 3Auswählen Voreinstellungen und klicken Sie dann auf Fortgeschrittener.
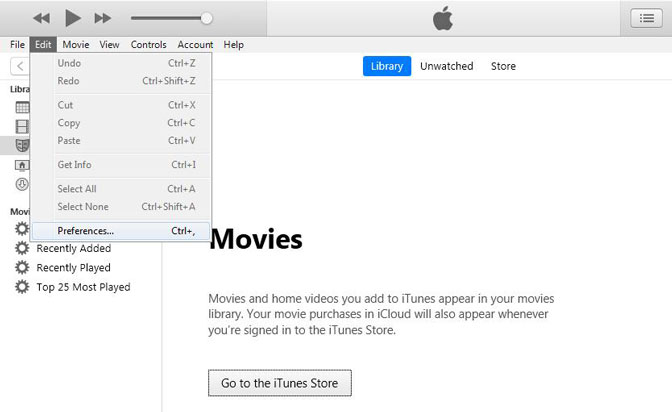
Schritt 4Klicken Sie auf Kostenlos erhalten und dann auf Installieren. Change Wählen Sie dann das Laufwerk oder den Speicherort aus, auf dem iTunes Ihre Medien speichern soll.
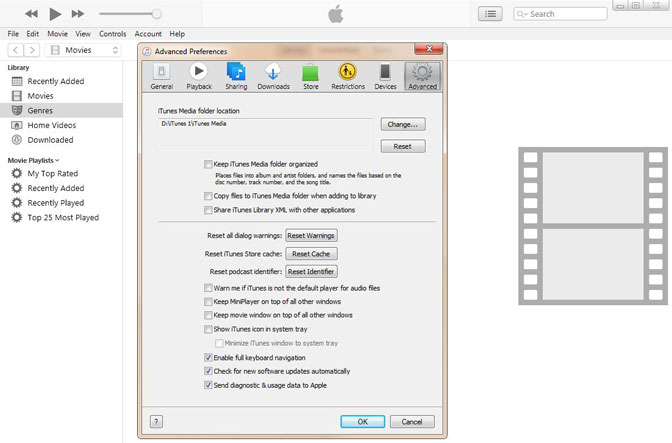
Dies ist eine direkte Ordneränderung und keine symbolische Verknüpfung. Das Endergebnis ist jedoch dasselbe. Nach dem Ändern werden alle Medien, die Sie zu iTunes hinzufügen, an diesem neuen Speicherort gespeichert. Das beinhaltet alles, was Sie kaufen und alles, was Sie in iTunes importieren.
3. So stellen Sie das iPad von iTunes Backup wieder her
Methode 1: Stellen Sie das iPad von iTunes Backup über iTunes wieder her
Wenn Sie Ihr iPad sichern möchten, indem Sie es mit iTunes verbinden und die Backups auf Ihrem Computer speichern, können Sie es auch von Ihrem letzten iTunes-Backup wiederherstellen.
Schritt 1Verbinden Sie das iPad mit dem Computer und starten Sie es iTunes am Computer.
Schritt 2Klicken Sie auf die iPad Symbol, gehe zu Einstellungen.
Schritt 3Gehen Sie zu Backups > Manuell sichern und wiederherstellen > Backup wiederherstellen.

Schritt 4Sie haben dann die Möglichkeit, ein gespeichertes iPad-Backup oder iTunes-Backup auszuwählen und auf dem iPad wiederherzustellen.
Dadurch werden nur Ihre persönlichen Dateien wie Kontakte, Kalender, Notizen und Einstellungen wiederhergestellt, nicht die iPad-Firmware. Wenn Sie mehrere iOS-Geräte mit demselben Computer synchronisiert haben, können Sie in einem Dropdown-Menü zwischen den verschiedenen Sicherungen wechseln.
Hinweis: Find My iPad muss deaktiviert sein, bevor Sie iPad-Backups über iTunes wiederherstellen können. Sie können es vom iPad aus deaktivieren> Einstellungen > iCloud > Finde mein iPad.
Methode 2: Stellen Sie das iPad von iTunes Backup über FoneLab wieder her
Wir können auch FoneLab für iOS verwenden, um Ihr iPad aus der iTunes-Sicherung wiederherzustellen.
FoneLab für iOS kann Ihnen helfen, das iPad von einem iTunes-Backup wiederherzustellen. Es bietet alle Möglichkeiten, verlorene oder gelöschte Mediendateien, Kontakte, Nachrichten und Memos wiederherzustellen, da das Programm Ihnen drei Wiederherstellungsmodi bietet.
Sie können beispielsweise direkt von Ihrem iOS-Gerät wiederherstellen oder Dateien aus iCloud / iTunes extrahieren.
Mit FoneLab für iOS können Sie verlorene / gelöschte iPhone-Daten wie Fotos, Kontakte, Videos, Dateien, WhatsApp, Kik, Snapchat, WeChat und weitere Daten von Ihrem iCloud- oder iTunes-Backup oder -Gerät wiederherstellen.
- Stellen Sie Fotos, Videos, Kontakte, WhatsApp und weitere Daten mühelos wieder her.
- Vorschau der Daten vor der Wiederherstellung.
- iPhone, iPad und iPod touch sind verfügbar.
Schritt 1Zunächst müssen Sie die Software herunterladen und anschließend installieren.
Schritt 2Doppelklicken Sie, um es zu öffnen, und wählen Sie den Modus aus Wiederherstellen von iTunes Backup-Datei auf der Schnittstelle.

Schritt 3Sie sehen die Liste Ihres Sicherungsverlaufs. Wählen Sie die aus, die möglicherweise das enthält, was Sie zum Starten des Scanvorgangs benötigen.
Schritt 4Sobald der Scanvorgang abgeschlossen ist, listet die Software die wiederhergestellten Inhalte links sortiert nach Dateitypen auf. Überprüfen Sie sie einzeln oder einzeln, um eine Vorschau der Details zu erhalten. Markieren Sie die Dateien, die Sie auf den Computer extrahieren möchten, und klicken Sie auf Entspannung.
Zusammenfassung
Wie Sie sehen, ist der gesamte Wiederherstellungsprozess sehr einfach, jeder kann ihn definitiv auch ohne diese Anleitung verwenden.
Außerdem können Sie wählen, ob Sie Ihre iPad-Daten zuvor in iCloud gesichert haben iPad aus iCloud Backup wiederherstellen or Dokumente aus iCloud abrufen stattdessen.
Mit FoneLab für iOS können Sie verlorene / gelöschte iPhone-Daten wie Fotos, Kontakte, Videos, Dateien, WhatsApp, Kik, Snapchat, WeChat und weitere Daten von Ihrem iCloud- oder iTunes-Backup oder -Gerät wiederherstellen.
- Stellen Sie Fotos, Videos, Kontakte, WhatsApp und weitere Daten mühelos wieder her.
- Vorschau der Daten vor der Wiederherstellung.
- iPhone, iPad und iPod touch sind verfügbar.
