[4 Simple Ways] So sichern Sie Ihr iPad - iPad Guides
 Geschrieben von Somei Liam / 14. April 2021, 09:00 Uhr
Geschrieben von Somei Liam / 14. April 2021, 09:00 Uhr Regelmäßige Backups stellen sicher, dass Sie alle wichtigen Informationen wiederherstellen können, wenn Sie müssen. Und wenn Sie sich jemals dafür entscheiden, Ihr aktuelles iPad durch ein neues Modell zu ersetzen, können Sie durch Backups Informationen ohne zeitaufwändige Einrichtung auf Ihr neues Gerät übertragen.
Sie können iTunes verwenden, um das iPad auf Ihrem lokalen Computer oder zu sichern iOS-Datensicherung und -wiederherstellung Software zum Sichern des iPads. Oder Sie können über Ihr iPad direkt in die Cloud sichern. Eine Methode ist den anderen nicht von Natur aus überlegen, alles hängt von Ihren Vorlieben ab. Wir zeigen es dir So sichern Sie das iPad indem Sie diese drei iPad-Backup-Methoden verwenden.


Führerliste
1. So sichern Sie Ihr iPad in iCloud
iCloud speichert Ihre Fotos, Videos, Unterlagen, Musik, Apps, und mehr. Und halten Sie sie auf allen Ihren Geräten auf dem Laufenden. Damit können Sie ganz einfach teilen Fotos, Kalender, Standorte und mehr mit Freunden und Familie. Sie können sogar iCloud verwenden, um Ihr Gerät zu finden, wenn Sie es verlieren.
Nachdem Sie iCloud auf Ihrem iOS-Gerät oder Mac eingerichtet haben, melden Sie sich auf Ihren anderen Geräten und Computern mit derselben Apple-ID bei Ihrer iCloud an. Dies ist nur einmal erforderlich. Danach werden die Änderungen, die Sie an einem Gerät vornehmen, auf allen anderen Geräten angezeigt. Wenn Sie beispielsweise ein neues Album in Fotos auf Ihrem Mac erstellen, wird das Album automatisch in Fotos auf angezeigt iCloud.com on Mac und Windows-Browser, Ihre iOS-Geräte, Ihre Apple Watch und Ihr Apple TV.
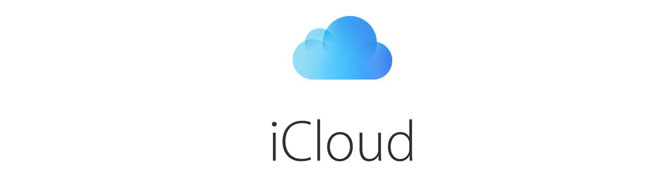
Sie können Ihr iPad mit iCloud über eine Wi-Fi-Verbindung sichern. Der Vorgang ist einfach, Sie sollten jedoch sicherstellen, dass in Ihrem iCloud-Konto genügend Speicherplatz für Ihre Sicherung vorhanden ist und dass Sie in Ihrem iCloud-Konto angemeldet sind, bevor Sie beginnen.
Um das iPad auf iCloud zu sichern, sollten wir zuerst unsere Wi-Fi-Verbindung auf dem iPad aktivieren. Führen Sie die folgenden Schritte aus, um die Wi-Fi-Verbindung zu aktivieren.
Schritt 1 Entsperren Sie Ihr iPad und starten Sie es Einstellungen App von Ihrem Startbildschirm. Das Einstellungen App-Symbol ist grau und sieht aus wie Zahnräder.
Schritt 2 Zylinderkopfschrauben Wi-Fi und tippen Sie anschließend auf Wi-Fi On / Off-Schalter. Sie möchten, dass der Schalter grün ist.
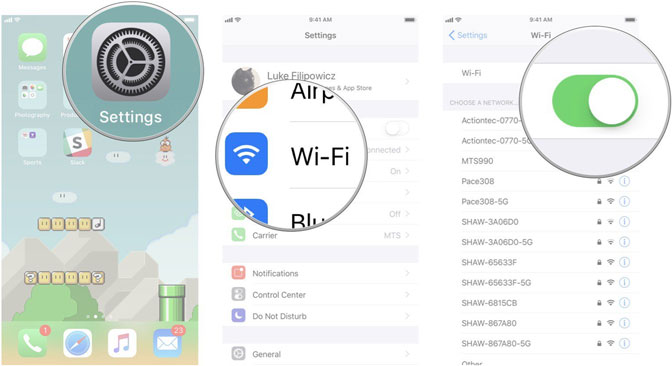
Schritt 3 Tippen Sie auf das Netzwerk, dem Sie beitreten möchten. Geben Sie dann das Netzwerkkennwort ein. Wenn das Netzwerk kein Passwort hat, brauchen Sie diesen Schritt nicht.
Schritt 4 Zylinderkopfschrauben Registrieren. Wenn Sie alle erforderlichen Informationen eingeben, werden Sie nun mit dem Netzwerk verbunden, das Sie verwenden möchten.
Nach dem Einschalten des WLANs können wir beginnen, das iPad auf iCloud zu sichern.
Schritt 1 Zylinderkopfschrauben Einstellungen auf dem iPad-Startbildschirm. Tippen Sie im linken Bereich auf Ihren Namen.
Schritt 2 Scrolle nach unten und tippe auf iCloud Backup-.
Schritt 3 Mach das ... an iCloud Backup- Kippschalter.

Schritt 4 Zylinderkopfschrauben Jetzt sichern für eine sofortige Sicherung. Bleiben Sie mit Ihrem Wi-Fi-Netzwerk verbunden, bis der Vorgang abgeschlossen ist.
Mit dieser Einstellung sichert Ihr iPad automatisch täglich drahtlos, wenn das iPad mit Wi-Fi verbunden, an eine Stromquelle angeschlossen und gesperrt ist. Alle Daten werden in Ihrem iCloud-Konto gespeichert.
Sie sollten jedoch sicherstellen, dass in iCloud genügend Speicherplatz für das Backup vorhanden ist. iCloud wird mit 5GB kostenlosem Speicher ausgeliefert, aber die meisten Benutzer werden das schnell aufbrauchen. Glücklicherweise beginnen die Pläne für 0.99GB Speicher bereits bei 50.
Tipps: Wenn Sie wissen möchten, wie Sie iPad-Daten aus einer iCloud-Sicherung wiederherstellen können, lesen Sie iPad aus iCloud Backup wiederherstellen.
2. So sichern Sie Ihr iPad in iTunes
iTunes ist eine Software, mit der Sie Ihre digitale Mediensammlung auf Ihrem Computer hinzufügen, verwalten und wiedergeben sowie sie mit einem tragbaren iOS-Gerät synchronisieren können. Es ist ein Jukebox-Player im Sinne von Songbird und Windows Media Player, der auf einem Mac oder Windows-Computer verwendet werden kann.
Der wichtigste Unterschied zwischen iTunes und einigen anderen Mediaplayern ist der integrierte iTunes Store, in dem Sie Podcasts, iPad-Apps, Musikvideos, Filme, Hörbücher und Fernsehsendungen abrufen können.
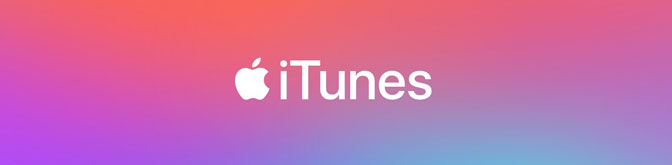
Natürlich können wir über iTunes auch die auf dem iPad gekauften Medienressourcen zum Sichern mit dem Computer synchronisieren.
Schritt 1 Schließen Sie das iPad mit einem USB-Kabel an einen Computer an. Wenn iTunes nicht automatisch geöffnet wird, öffnen Sie es.
Schritt 2 Tippen Sie auf die iPad Symbol in der oberen linken Ecke des iTunes-Fensters, um das iPad zu öffnen Zusammenfassung Bildschirm.
Schritt 3 Im Backups Abschnitt können wir Buckup wählen Dieser Computer or iCloud.
Schritt 4 Optional, wenn wir es wünschen Dieser Computerkönnen wir auswählen Lokale Sicherung verschlüsseln Erstellen einer Sicherung mit Kontokennwörtern und Daten aus den Health- und HomeKit-Apps. Diese Sicherung ist passwortgeschützt.

Schritt 5 Auswählen Jetzt sichern um ein Backup zu machen.
Schritt 6 Überprüfen Sie, ob die Sicherung abgeschlossen ist, indem Sie das Datum unter überprüfen Neueste Sicherung.
Schritt 7 Im Optionen Abschnitt auswählen Automatisch synchronisieren, wenn dieses iPad verbunden ist.
Wenn Sie das iPad regelmäßig mit iTunes synchronisieren, Backup iPad zu iTunes. Mit den richtigen Einstellungen können Sie iPad mit Computer synchronisieren mit einfacher Bedienung. Wenn Sie frühere Daten wiederherstellen müssen, wählen Sie das Backup in iTunes.
3. So sichern Sie Ihr iPad mit iOS Data Backup & Restore
Zusätzlich zum Sichern des iPad auf iCloud und iTunes können wir auch verwenden iOS-Datensicherung und -wiederherstellung für iPad Backup.
Mit der iOS-Datensicherung und -wiederherstellungkönnen wir unsere Daten mit einem Klick auf iPhone, iPad oder iPod touch sichern. und wählen Sie den Dateipfad auf Ihrem Computer und die Software wird Ihre alten Backups nicht ändern oder überschreiben.
- Einfaches Sichern und Wiederherstellen von iOS-Daten auf Ihrem PC / Mac.
- Vorschau Ihrer Daten vor dem Sichern oder Wiederherstellen Ihrer Daten: Zeigen Sie eine detaillierte Vorschau der Daten an, bevor Sie Daten von Sicherungen wiederherstellen.
- Selektives Sichern und Wiederherstellen Ihrer Daten: Selektives Sichern und Wiederherstellen von iPhone-, iPad- und iPod touch-Daten.
Mit FoneLab können Sie iPhone / iPad / iPod ohne Datenverlust sichern und wiederherstellen.
- Einfaches Sichern und Wiederherstellen von iOS-Daten auf Ihrem PC / Mac.
- Zeigen Sie die Daten detailliert an, bevor Sie Daten aus Sicherungen wiederherstellen.
- Selektives Sichern und Wiederherstellen von iPhone-, iPad- und iPod touch-Daten.
Schritt 1 Laden Sie iOS-Datensicherung und -wiederherstellung. Diese Software wird automatisch gestartet, sobald der Vorgang abgeschlossen ist. Wählen iOS-Datensicherung und -wiederherstellung Über die Benutzeroberfläche können alle iPhone- / iPad- / iPod-Daten gesichert und auf dem iOS-Gerät / PC wiederhergestellt werden.

Schritt 2 Verbinden Sie Ihr iPad mit dem Computer. Wenn Ihr iPad zum ersten Mal mit Ihrem Computer verbunden ist, wird ein Vertrauensfenster angezeigt. Tippen Sie auf Vertrauen auf dem Startbildschirm Ihres Geräts, wenn es angezeigt wird.
Schritt 3 Auswählen iOS Datensicherung Möglichkeit. Danach wählen Sie Verschlüsselte Sicherung Wenn Sie Ihre Sicherungsdateien mit einem Kennwort schützen möchten. Oder einfach auswählen Standardsicherung weiter machen.

Schritt 4 Wählen Sie den Datentyp aus, den Sie sichern möchten. Wenn Sie alle Daten sichern möchten, aktivieren Sie das Kontrollkästchen neben dem Alle auswählen Option unten links. Und dann klicke Weiter zu beginnen.

4. IPad-Fotos mit AirDrop auf Mac sichern
AirDrop ist ein Ad-hoc-Dienst unter den Betriebssystemen iOS und macOS von Apple Inc., der unter Mac OS X Lion und iOS 7 eingeführt wurde und die Übertragung von Dateien zwischen unterstützten Macintosh-Computern und iOS-Geräten über Wi-Fi und Bluetooth ohne Einschränkungen ermöglicht mit Mail oder einem Massenspeichergerät. Das heißt, wir können AirDrop verwenden, um Inhalte vom iPad auf den Mac für die Sicherung des iPad freizugeben.
Schritt 1 Auf dem Computer wählen Sie Go > AirDrop von dem MENÜ Bar in der Finder. Oder wählen Sie AirDrop in der Seitenleiste von a Finder Fenster.
Wischen Sie auf dem iPad vom unteren Bildschirmrand nach oben oder vom oberen rechten Bildschirmrand nach unten, um das Programm zu starten Control Center und schalten Sie ein Bluetooth und Wi-Fi Möglichkeit. Tippen Sie auf AirDrop. Wählen Sie durch Tippen auf, wer Ihnen über AirDrop Dinge senden kann Off, Nur Kontakt, oder Jeden..
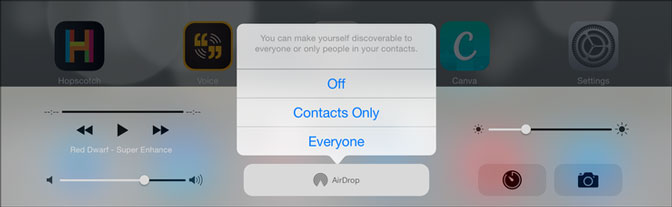
Schritt 2 Öffnen Sie die Datei, die Sie senden möchten, und tippen Sie auf Teilen Taste. Oder klicken Sie bei gedrückter Ctrl-Taste auf die Datei in der Finder, Dann wählen Teilen von dem Kontextmenü.
Schritt 3 Es gibt verschiedene Freigabeoptionen in der Teilen Speisekarte. Wählen AirDrop. Wählen Sie einen Empfänger aus dem AirDrop-Blatt aus. Der Inhalt wird automatisch an dieses Gerät gesendet.

Zusammenfassung
Mit den oben genannten vier häufig verwendeten IPad-Sicherungsmethoden können wir das iPad erfolgreich sichern. Gleichzeitig empfehlen wir Ihnen, häufig oder regelmäßig zu sichern, was eine sehr gute Angewohnheit für das Speichern von Daten ist.
Wenn Sie iPad-Daten aus einer Sicherungskopie wiederherstellen möchten, lesen Sie den folgenden Artikel: Möglichkeit, iPad Backup zu extrahieren. Dieser Artikel enthält Methoden und detaillierte Schritte zum Wiederherstellen von iPad-Daten aus der Sicherung.
Mit FoneLab können Sie iPhone / iPad / iPod ohne Datenverlust sichern und wiederherstellen.
- Einfaches Sichern und Wiederherstellen von iOS-Daten auf Ihrem PC / Mac.
- Zeigen Sie die Daten detailliert an, bevor Sie Daten aus Sicherungen wiederherstellen.
- Selektives Sichern und Wiederherstellen von iPhone-, iPad- und iPod touch-Daten.
