So sichern Sie iPhone 6s / 6s plus / 7 / 7plus / vor dem Upgrade auf iOS 11
 Geschrieben von Lisa Ou / 14. April 2021, 09:00 Uhr
Geschrieben von Lisa Ou / 14. April 2021, 09:00 Uhr Möglicherweise haben Sie das Apple Release Event gesehen und sind dennoch schockiert über das leistungsstarke Design der neuen iPhones, der Apple Watch und des Apple TV. Kann es kaum erwarten, mehr darüber zu erfahren?
Apple stellt bei seiner Release-Veranstaltung im September 12, 2017 nicht nur eines, sondern drei neue iPhones vor. Apple hat iPhone X, iPhone 8 und iPhone 8 plus mit kabellosem Laden und neuer Gesichtserkennungstechnologie angekündigt. Außerdem verfügt es über ein 4K Apple TV und eine neue Apple Watch-Serie 3 mit Mobilfunkverbindung.
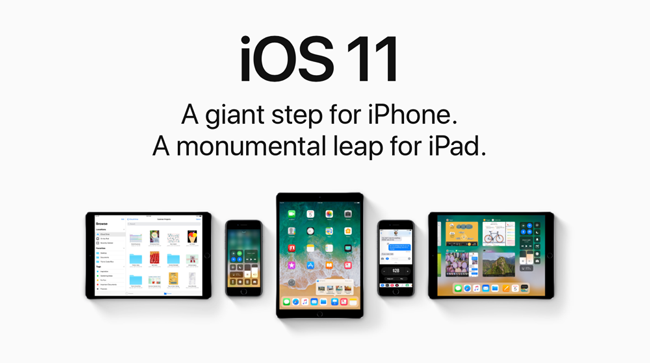
Sie haben vielleicht festgestellt, dass das iPhone X, das als iPhone 10 ausgesprochen wurde, einen 5.8-Zoll-Retina-Bildschirm hat. Und es läuft das iOS 11, das mit iPhone 8 und iPhone 8 Plus identisch ist.
TIPP: iOS 12 wurde am 4. Juni 2018 angekündigt. Dies ist die aktuelle Hauptversion des mobilen Betriebssystems und der Nachfolger von iOS 11. Es ähnelt in seiner Ästhetik iOS 11, enthält jedoch neben zusätzlichen Funktionen zahlreiche Leistungsverbesserungen und Sicherheitsupdates in nativen Anwendungen. Wenn Sie Ihr mobiles System auf iOS 12 aktualisieren möchten, überprüfen Sie dies bitte Die Übersicht über Apple iOS 12.

Führerliste
1. Über iOS 11
iOS 11 ist ein großer Schritt für das iPhone und ein großer Sprung für das iPad. Es macht das iPhone viel besser als zuvor und macht das iPad leistungsfähiger als je zuvor. So können Sie eine erstaunliche Benutzererfahrung in Spielen und Apps genießen. Unten sehen Sie, was es auszeichnet.
Funktionen des iPad mit iOS 11
- Die neue Datei-App fasst alle Ihre Dateien zusammen, sodass Sie alle Dateien einfach und bequem durchsuchen, durchsuchen und verwalten können.
- Sie können Apps sofort mit einem Wisch öffnen und wechseln. Und kundenspezifische Einstellungen stehen zur Verfügung.
- Multitasking ist einfacher. Sie können also eine zweite App direkt vom Dock aus öffnen und beide bleiben sowohl in der Folie als auch in der geteilten Ansicht aktiv.
- Sie können Text, Fotos und Dateien per Drag & Drop von einer App in eine andere verschieben.
- Damit kann Apple Pencil for iPad Pro Notizen, sofortige Markierungen, Notizen, Inline-Zeichnungen und mehr erstellen.
- Es verfügt über eine Schnelltastatur, mit der Sie schnell und einfach tippen können.
Funktionen von iPhone und iPad mit iOS 11
- Ebenso einfach ist es, Geld zu bezahlen, anzufordern und zu erhalten.
- Ausdrucksstärkere Fotos.
- Der App Store hilft Ihnen dabei, neue Apps und Spiele zu entdecken.
- Schneller und einfacher zu Apps in der Messages-App.
- Siri übersetzt für Sie Englisch in verschiedene Sprachen.
- Sie können erkennen, wann Sie fahren, und verhindern, dass Sie von Anrufen, Textnachrichten und anderen Benachrichtigungen abgelenkt werden.
2. Was ist vor dem Upgrade auf iOS 11 zu tun?
iOS 11 ist mit verschiedenen iPhone-, iPad- und iPod-Modellen kompatibel. Sie können es also kaum erwarten, Ihr iOS-Gerät auf iOS 11 zu aktualisieren? Was sollten Sie vor dem Upgrade auf iOS 11 tun?
Die meisten iPhone-Benutzer haben möglicherweise den Buchhalter getroffen, der nach dem Upgrade der neuen iOS-Version alle iPhone-Daten verloren hat. Daher wird empfohlen, vorher alle wichtigen Daten zu sichern.
3. Warum sollten Sie iOS-Daten sichern?
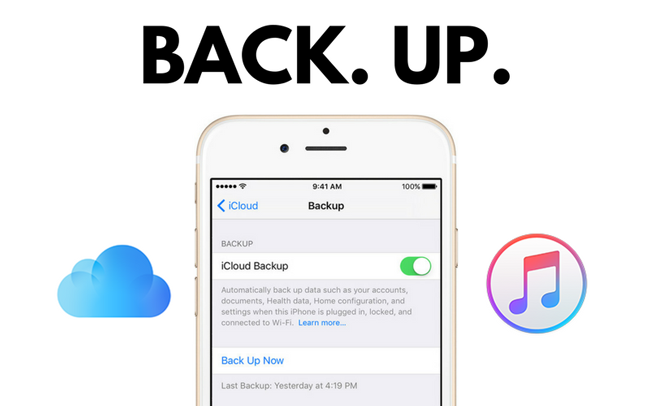
Eigentlich muss jeder Handybenutzer Backup-Daten Machen Sie es zu einer bestimmten Zeit zu einem monatlichen oder saisonalen Ereignis, um sicherzustellen, dass sie ihre Daten nicht verlieren, wenn sie sie löschen oder versehentlich verlieren. Wenn du es getan hast, kannst du es Stellen Sie Ihre Daten aus Ihren Sicherungsdateien wieder her, sodass Sie sich keine Gedanken mehr über den Datenverlust machen müssen.
4. Wie kann ich iPhone Daten sichern?
1) iPhone mit iTunes sichern
iTunes ist ein für iPhone-Benutzer übliches Tool zum Übertragen von Daten zwischen Gerät und Computer. Wenn Sie die Daten vom Computer auf das iPhone übertragen oder im lokalen Ordner des Computers speichern möchten, verbinden Sie Ihr iPhone mit dem Computer und verschieben Sie sie an den gewünschten Ort. Wir werden vorstellen, wie es geht Sichern Sie Ihre iPhone-Daten Schritt-für-Schritt-Anleitung mit iTunes.
Schritt 1 Schließen Sie Ihr iPhone mit einem USB-Kabel an den Computer an.
Schritt 2Führen Sie iTunes auf Ihrem Computer aus.
Schritt 3 Klicken Sie auf die Gerätesymbol in der oberen linken Ecke des Fensters.
Schritt 4 Auswählen Dieser Computer unter dem Zusammenfassung Sektion. Wenn Sie nicht möchten, dass andere Personen Ihre Sicherungsdatei abrufen, können Sie das Kontrollkästchen aktivieren IPhone-Backup verschlüsseln um Ihre Backups als private Datei zu erstellen.
Schritt 5Klicken Sie auf Kostenlos erhalten und dann auf Installieren. Jetzt sichern.
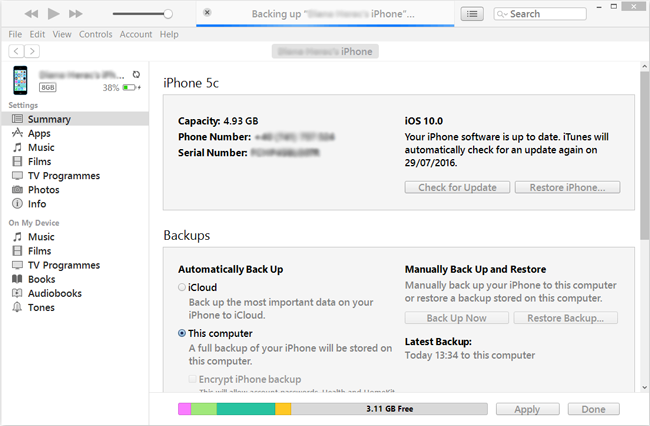
Dann wird es einige Zeit dauern, bis der Sicherungsvorgang entsprechend der Größe Ihrer iPhone-Datensicherungsdateien abgeschlossen ist.
Wie Sie wissen, enthält ein iTunes-Backup fast alle Daten und Einstellungen Ihres Geräts, wie unten beschrieben.
- Fotos und Bilder
- Filme, Musik, Videos (andere App / Gerät), Klingeltöne usw.
- iMessage, Carrier-SMS, Sprachnachricht, Kontakte, Anrufliste usw.
- App-Einstellungen, Einstellungen, Daten, Dokumente und Installationsprofile
- Im App Store gekaufte Anwendungsdaten
- Startbildschirmanordnung, gekoppelte Bluetooth-Geräte usw.
- Netzwerkeinstellungen (WLAN-Hotspots, VPN-Einstellungen, Netzwerkeinstellungen)
- Memos & Kalender & Lesezeichen
- Safari-Verlauf, Offline-Daten, Browser-Cache usw.
Ein iTunes-Backup enthält jedoch keine der unten aufgeführten Elemente.
- Inhalte aus dem iTunes- und App-Store direkt in iBooks.
- Inhalte von iTunes synchronisiert.
- Berühren Sie die ID-Einstellungen.
- Bereits in der Cloud gespeicherte Fotos.
- Apple Pay-Informationen und -Einstellungen.
- Aktivität, Gesundheit, Schlüsselbunddaten.
2) iPhone mit iCloud sichern
Wie Sie wissen, gibt es eine andere Möglichkeit von Apple, iPhone-Daten ohne Computer zu verwalten. iCloud ist eine bequeme Methode zum Speichern Ihrer Daten. Dann können Sie es verwenden, wann immer Sie möchten. Es gibt zwei Möglichkeiten Sichern Sie Ihre Daten mit iCloud wie unten beschrieben.
ein. Sichern Sie Ihre Daten in iCloud mit iTunes
Schritt 1 Schließen Sie Ihr iPhone mit einem USB-Kabel an einen Computer an.
Schritt 2 Doppelklicken Sie, um iTunes auf Ihrem Computer zu öffnen.
Schritt 3 Klicken Sie auf die Gerätesymbol in der oberen linken Ecke des Fensters.
Schritt 4 Auswählen Zusammenfassung auf der linken Seite.
Schritt 5 Auswählen Dieser Computer. Und es ermöglicht Ihnen, die anzukreuzen IPhone-Backup verschlüsseln um Ihre Backups mit einem Passwort zu sperren.
Schritt 6 Klicken Sie auf Kostenlos erhalten und dann auf Installieren. Jetzt sichern.
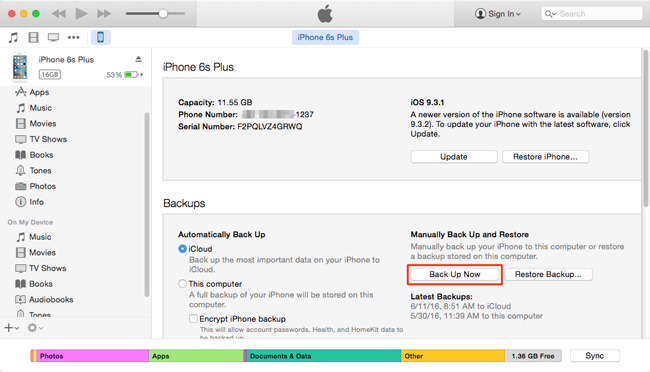
b. Sichern Sie Ihre Daten in iCloud mit iCloud
Schritt 1 Verbinden Sie Ihr iPhone mit einem Wi-Fi-Netzwerk.
Schritt 2 Finden Sie Einstellungen auf dem iPhone-Startbildschirm.
Schritt 3 Tippen Sie oben auf dem Bildschirm auf Ihren Namen und wählen Sie iCloud Wenn Ihr Gerät mit iOS 10.3 und höher ausgestattet ist, oder scrollen Sie bitte nach unten, um die zu erhalten iCloud Option direkt.
Schritt 4 Gehen Sie zu iCloud Backup- or Speicher & Backup.
Schritt 5 Einschalten iCloud Backup- wenn es aus ist.
Schritt 6 Tippen Sie auf Jetzt sichern.

Wenn etwas nicht stimmt und das iPhone nicht entsperrt werden kann, können Sie die Vorgehensweise überprüfen deaktiviertes iPhone entsperren .
3) iPhone mit iOS Data Backup & Restore sichern
Beide oben genannten Apple-Methoden sichern fast alle iPhone-, iPad- und iPod-Daten auf einmal. Wenn Sie Gerätedaten selektiv sichern möchten, können Sie dies versuchen iPhone Datensicherung & Wiederherstellung um dies für dich zu tun. FoneLab iOS Data Backup & Restore wird Ihnen hier dringend empfohlen. Es ist ein Drittanbieter-Tool mit einfacher, bequemer und leistungsfähiger Funktion.
Funktionen von FoneLab iOS Data Backup & Restore
- Sie können Datentypen zum Sichern auswählen und Daten selektiv sichern.
- Es unterstützt iPhone, iPad und iPod touch vollständig. Sie können damit ganz einfach ein Backup Ihres neuen iPhone 8 oder iPhone X erstellen.
- iOS 11 und ältere Versionen sind verfügbar.
- Sie können damit auch Daten auf einem Computer oder einem Gerät wiederherstellen.
- Ihre Daten werden nicht geändert oder kopiert.
- Es ist einfach und sicher zu bedienen.
Schritt 1 Laden Sie die aufgerufene Software herunter und installieren Sie sie FoneLab iOS Datensicherung und -wiederherstellung auf deinem Computer. Doppelklicken Sie, um es zu öffnen, wenn es nicht automatisch gestartet wird.
Mit FoneLab können Sie iPhone / iPad / iPod ohne Datenverlust sichern und wiederherstellen.
- Einfaches Sichern und Wiederherstellen von iOS-Daten auf Ihrem PC / Mac.
- Zeigen Sie die Daten detailliert an, bevor Sie Daten aus Sicherungen wiederherstellen.
- Selektives Sichern und Wiederherstellen von iPhone-, iPad- und iPod touch-Daten.
Schritt 2 Schließen Sie Ihr iPhone mit einem USB-Kabel an den Computer an. Tippen Sie dann auf Vertrauen auf dem Startbildschirm Ihres Geräts, wenn es angezeigt wird.
Schritt 3 Klicken Sie auf die iOS-Datensicherung und -wiederherstellung in der rechten unteren Ecke.
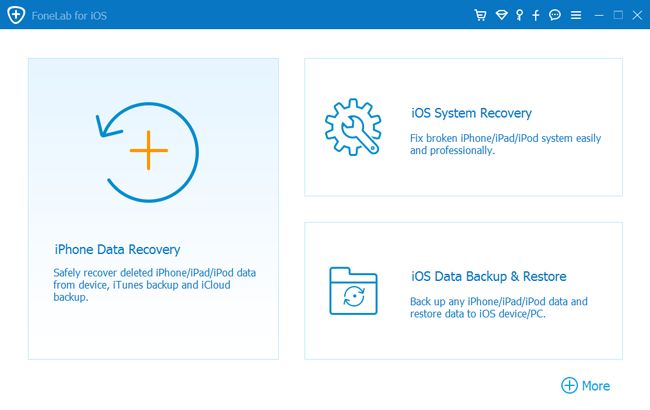
Schritt 4 Auswählen iOS Datensicherung in diesem Abschnitt.
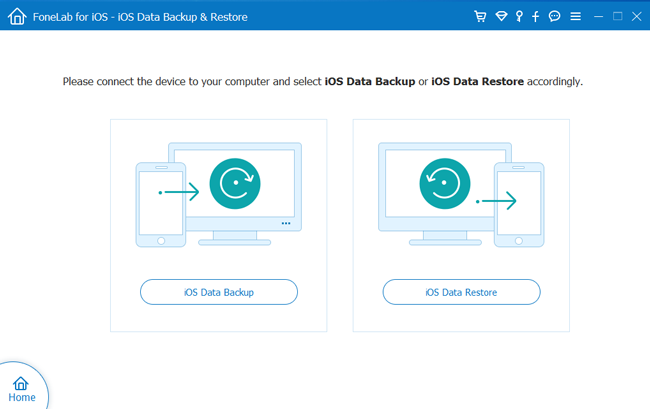
Schritt 5 Sie können wählen, Verschlüsselte Sicherung Wenn Sie Ihre Sicherungsdateien mit einem Kennwort schützen möchten. Oder einfach auswählen Standardsicherung weiter machen.

Schritt 6 Hier können Sie den Datentyp auswählen, den Sie sichern möchten. Wenn Sie alle Daten sichern möchten, aktivieren Sie einfach das Kontrollkästchen neben dem Alle auswählen Option unten links.
Schritt 7 Klicken Sie auf die Startseite und warte darauf.
Je nach Größe der Daten, die Sie sichern möchten, dauert es Minuten oder Stunden, bis der Vorgang abgeschlossen ist. Sie können über das dreizeilige Optionssymbol> Einstellungen auswählen, in welchem lokalen Ordner Ihre Sicherungsdateien gespeichert werden sollen.
FoneLab iOS Datensicherung und -wiederherstellung ist ein einfaches und sicheres Tool zum Sichern und Wiederherstellen Ihrer Daten auf iPhone, iPad und iPod. Bitte zögern Sie nicht, es jetzt herunterzuladen und auszuprobieren!
Mit FoneLab können Sie iPhone / iPad / iPod ohne Datenverlust sichern und wiederherstellen.
- Einfaches Sichern und Wiederherstellen von iOS-Daten auf Ihrem PC / Mac.
- Zeigen Sie die Daten detailliert an, bevor Sie Daten aus Sicherungen wiederherstellen.
- Selektives Sichern und Wiederherstellen von iPhone-, iPad- und iPod touch-Daten.
