- Teil 1. So sichern Sie Kontakte auf dem iPhone ohne iTunes mit FoneLab für iOS
- Teil 2. So sichern Sie Kontakte auf dem iPhone mit iTunes
- Teil 3. So sichern Sie Kontakte auf dem iPhone mit iCloud
- Teil 4. Sichern Sie iPhone-Kontakte mit FoneTrans für iOS
- Teil 5. Häufig gestellte Fragen zum Sichern von Kontakten auf dem iPhone
So sichern Sie Kontakte auf dem iPhone einfach und schnell [Aktualisierte Optionen]
 Geschrieben von Boey Wong / 19 2022:09
Geschrieben von Boey Wong / 19 2022:09 Kontakt ist zunächst eine Art von wesentlichen Daten auf Mobiltelefonen. Es hat die Telefonnummer gespeichert und enthält jetzt E-Mail-Adresse, Bilder, Notizen und mehr, um Anrufe zu tätigen oder andere Aufgaben ohne zusätzliche Notizen zu erledigen. Ebenso spielen iPhone-Kontakte eine wichtige Rolle im täglichen Leben. Sie brauchen also sichere Wege, um sie sicher zu machen.
Jetzt, iPhone sichern Kontakte ist zu einer häufig gestellten Frage unter Benutzern geworden. Hier zeigen wir Ihnen 4 bewährte und mühelose Methoden, die Ihnen helfen, das, was Sie wollen, ohne Probleme zu erledigen.
![So sichern Sie Kontakte auf dem iPhone einfach und schnell [Aktualisierte Optionen]](https://www.fonelab.com/images/ios-backup-restore/backup-iphone-contacts.jpg)

Führerliste
- Teil 1. So sichern Sie Kontakte auf dem iPhone ohne iTunes mit FoneLab für iOS
- Teil 2. So sichern Sie Kontakte auf dem iPhone mit iTunes
- Teil 3. So sichern Sie Kontakte auf dem iPhone mit iCloud
- Teil 4. Sichern Sie iPhone-Kontakte mit FoneTrans für iOS
- Teil 5. Häufig gestellte Fragen zum Sichern von Kontakten auf dem iPhone
Teil 1. So sichern Sie Kontakte auf dem iPhone ohne iTunes mit FoneLab für iOS
Wenn Sie ein alter iPhone-Benutzer sind, sollten Sie feststellen, dass weder iTunes noch iCloud es Ihnen ermöglichen, iPhone-Kontakte selektiv zu sichern. Das ist auch der Grund, warum wir hier FoneLab für iOS vorstellen müssen.
FoneLab iOS Datensicherung und -wiederherstellung hat eine leistungsstarke und praktische Funktion, die iPhone-Daten sichern und wiederherstellen kann. So können Sie es einfach auf dem Computer installieren und eine Kopie Ihrer Daten speichern. Darüber hinaus können Sie den Standard- oder den erweiterten Modus entsprechend auswählen. Es kann Ihnen helfen, Ihr Backup mit einem Passwort zu sperren und die Offenlegung von Daten zu verhindern.
Mit seinen leistungsstarken Funktionen können Sie es auch als Anfänger verwenden. Sie können die folgenden Schritte ausführen, um iPhone-Kontakte jetzt mit FoneLab für iOS zu sichern.
Mit FoneLab können Sie iPhone / iPad / iPod ohne Datenverlust sichern und wiederherstellen.
- Einfaches Sichern und Wiederherstellen von iOS-Daten auf Ihrem PC / Mac.
- Zeigen Sie die Daten detailliert an, bevor Sie Daten aus Sicherungen wiederherstellen.
- Selektives Sichern und Wiederherstellen von iPhone-, iPad- und iPod touch-Daten.
Schritt zum Sichern von Kontakten vom iPhone auf den Computer:
Schritt 1Laden Sie FoneLab für iOS herunter und installieren Sie es auf dem Computer, und schließen Sie danach das iPhone an.
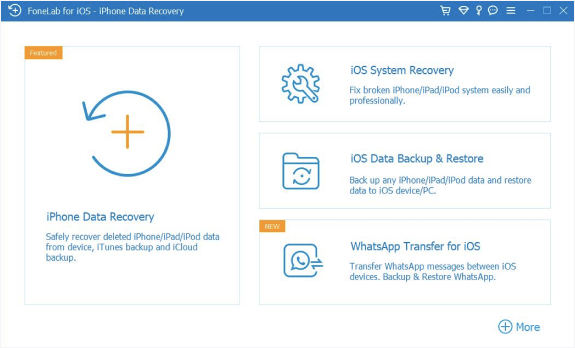
Schritt 2Führen Sie es auf dem Computer aus und wählen Sie es aus iOS-Datensicherung und -wiederherstellung auf der Hauptschnittstelle.
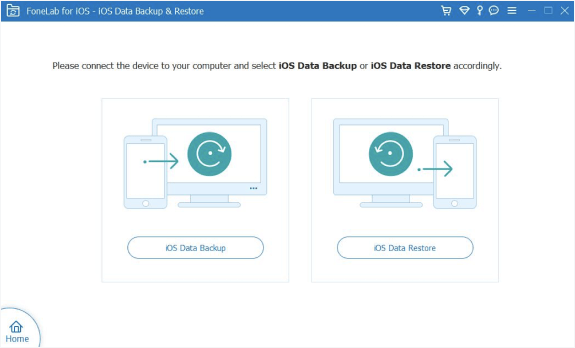
Schritt 3Auswählen iOS Datensicherung, wählen Sie dann einen Sicherungsmodus aus und klicken Sie auf Startseite .
Schritt 4Auswählen Kontakt Und klicken Sie auf die Weiter .

Einige Benutzer möchten jedoch möglicherweise lieber wissen, wie Kontakte vom iPhone auf Mac oder Windows mit Standardmethoden gesichert werden. Sie können zu den folgenden Abschnitten wechseln.
Mit FoneLab können Sie iPhone / iPad / iPod ohne Datenverlust sichern und wiederherstellen.
- Einfaches Sichern und Wiederherstellen von iOS-Daten auf Ihrem PC / Mac.
- Zeigen Sie die Daten detailliert an, bevor Sie Daten aus Sicherungen wiederherstellen.
- Selektives Sichern und Wiederherstellen von iPhone-, iPad- und iPod touch-Daten.
Teil 2. So sichern Sie Kontakte auf dem iPhone mit iTunes
Sie wissen, iTunes ist die am häufigsten verwendete Verwaltung zum Sichern und Wiederherstellen von Daten und zum einfachen Verwalten Ihrer Geräte. Sie können einfach versuchen, es entweder unter Windows oder Mac auszuführen, um Kontakte auf dem iPhone zu sichern. Aber iTunes wurde nach dem Upgrade von macOS auf die neueste Version ersetzt, Sie können immer noch Finder versuchen, dies zu tun.
Schritte zum Sichern von Kontakten auf dem iPhone ohne iCloud mit iTunes oder Finder:
Schritt 1Öffnen Sie iTunes oder Finder auf dem Computer und verbinden Sie das iPhone über ein USB-Kabel mit dem Computer.
Schritt 2Klicken Sie in iTunes auf Ihr Gerätesymbol > Zusammenfassung > Jetzt sichern. Wählen Sie im Finder Ihr iPhone im linken Bereich aus und wählen Sie dann Allgemeines > Jetzt sichern.
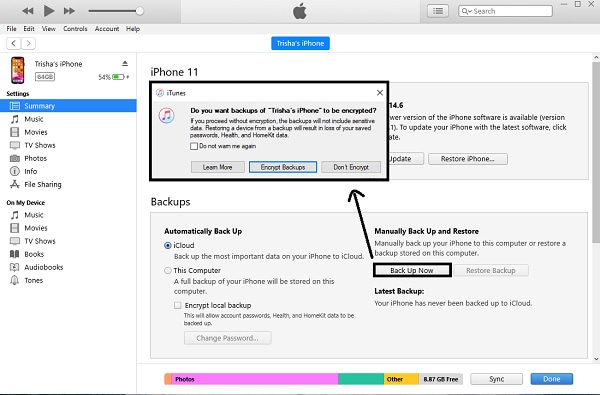
Manchmal denken Benutzer vielleicht, dass iTunes oder Finder zu kompliziert für sie sind. Keine Sorge, im nächsten Teil erfahren Sie, wie Sie Kontakte auf dem iPhone ohne iTunes sichern.
Teil 3. So sichern Sie Kontakte auf dem iPhone mit iCloud
Mit der entwickelten Technologie möchten die Menschen einige drahtlose Methoden zum Sichern und Wiederherstellen von Daten ohne physische Verbindungen auswählen. Für Apple-Benutzer wurde iCloud entwickelt, um Ihnen zu helfen, iPhone-Daten ohne Computer oder USB-Kabel in iCloud zu sichern und wiederherzustellen.
Erstens können Sie die iCloud-Funktion in den Einstellungen aktivieren, um iPhone-Daten selektiv auf Geräten mit derselben Apple-ID zu synchronisieren. Unten ist die Demonstration.
Schritt 1Gehen Sie zum Einstellungen App auf dem iPhone, wählen Sie Ihre aus profile > iCloud > Kontakt.
Schritt 2Schalten Sie es ein.
Alternativ können Sie alle iPhone-Daten auf einmal sichern und alle iPhone-Daten wiederherstellen, indem Sie alle Daten auf dem iPhone löschen. Hier sind die detaillierten Schritte mit klaren Anweisungen zum Sichern von iPhone-Kontakten und allen anderen Daten in iCloud.
Schritt 1Öffnen Sie den Microsoft Store auf Ihrem Windows-PC. Einstellungen App, gehe zu profile > iCloud > iCloud Backup-.
Schritt 2Aktivieren Sie iCloud Backup.
Schritt 3Danach wählen Sie Jetzt sichern .

Schließlich können Sie auch iTunes oder Finder auf dem Computer verwenden, um iPhone-Daten in iCloud zu sichern. Dies ist keine ideale Option, wenn Sie dies ohne USB-Kabel tun möchten. Das Tutorial zum Sichern von iPhone-Kontakten finden Sie jedoch weiter unten.
Schritt 1Öffnen Sie iTunes oder Finder auf dem Computer und wählen Sie Ihr Gerät aus.
Schritt 2Auswählen Allgemeines/Zusammenfassung. Am Backups Abschnitt auswählen iCloud für Automatisch sichern.
Schritt 3Klicken Sie auf die Synchronisierung .
Mit FoneLab können Sie iPhone / iPad / iPod ohne Datenverlust sichern und wiederherstellen.
- Einfaches Sichern und Wiederherstellen von iOS-Daten auf Ihrem PC / Mac.
- Zeigen Sie die Daten detailliert an, bevor Sie Daten aus Sicherungen wiederherstellen.
- Selektives Sichern und Wiederherstellen von iPhone-, iPad- und iPod touch-Daten.
Teil 4. Sichern Sie iPhone-Kontakte mit FoneTrans für iOS
FoneTrans für iOS ist eine der am meisten empfohlenen Optionen zum Verschieben von Daten zwischen iOS-Geräten und Computern. Es unterstützt Fotos, Kontakte, Nachrichten, Videos, Songs und mehr. So können Sie auch iPhone-Kontakte zur Sicherung auf einen Computer oder ein anderes Gerät übertragen, um Datenverlust zu vermeiden.
Nachfolgend finden Sie Informationen zur Verwendung FoneTrans für iOS um iPhone-Kontakte zu sichern.
Mit FoneTrans für iOS haben Sie die Freiheit, Ihre Daten vom iPhone auf den Computer zu übertragen. Sie können nicht nur iPhone-Textnachrichten auf den Computer übertragen, sondern auch Fotos, Videos und Kontakte einfach auf den PC übertragen.
- Übertragen Sie Fotos, Videos, Kontakte, WhatsApp und mehr Daten mit Leichtigkeit.
- Vorschau der Daten vor dem Übertragen.
- iPhone, iPad und iPod touch sind verfügbar.
Schritt 1Laden Sie FoneTrans für iOS von der offiziellen Website herunter und befolgen Sie dann die Anweisungen auf dem Bildschirm, um es auf dem Computer zu installieren.
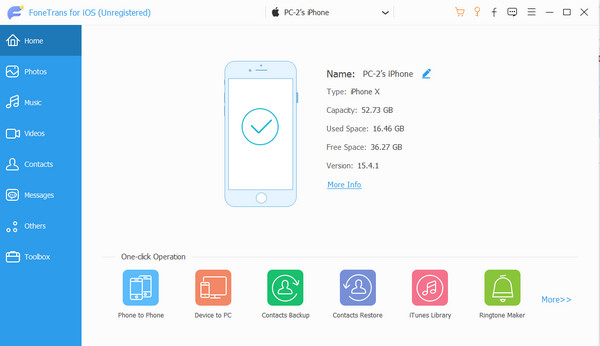
Schritt 2Führen Sie es auf dem Computer aus und schließen Sie dann das iPhone an. Das Programm erkennt Ihr Gerät automatisch.
Schritt 3Danach wählen Sie Kontakt aus dem linken Bereich und wählen Sie Elemente aus, die Sie als Backup speichern möchten.
Schritt 4Wähle aus In Gerät exportieren or Auf PC exportieren Taste. Wählen Sie dann ein Gerät oder einen lokalen Ordner aus, um die iPhone-Kontakte zu sichern.
Mit seinen professionellen Funktionen können Sie auch Kontakte nach Ihren Bedürfnissen bearbeiten, zusammenführen, entfernen und hinzufügen. Warum nicht jetzt herunterladen und versuchen, iPhone-Daten zu sichern!
Teil 5. Häufig gestellte Fragen zum Sichern von Kontakten auf dem iPhone
1. Wie kann ich iPhone-Kontakte ohne iTunes auf dem PC sichern?
Wenn Sie iPhone-Kontakte ohne iTunes auf dem PC sichern möchten, können Sie FoneLab für iOS auf dem Computer ausprobieren, um Kontakte selektiv oder vollständig vom iPhone auf den PC zu sichern.
2. Wie kann ich iPhone-Kontakte in Google Mail sichern?
Sie können versuchen, FoneTrans für iOS auf dem Computer, verbinden Sie das iPhone und wählen Sie dann Kontakte und Elemente, wählen Sie Gmail.
Alternativ können Sie auch die iPhone-Einstellungen auswählen, um Ihr Google Mail-Konto zum Synchronisieren von Kontakten hinzuzufügen. Sie können jedoch keine Elemente selektiv auswählen.
3. Wie kann ich Kontakte auf dem iPhone auf der SIM-Karte sichern?
Leider können Sie Kontakte vom iPhone nicht direkt auf der SIM-Karte speichern, wie dies bei Android der Fall ist.
4. Wie übertrage ich Kontakte von der SIM-Karte?
Offen Einstellungen App auf dem iPhone und scrollen Sie nach unten, um sie auszuwählen Kontakt > Simkarten Kontakte importieren.
5. Wie übertrage ich Kontakte auf ein neues iPhone?
Zuerst können Sie die Methode in Teil 3 ausprobieren, um die iCloud-Kontaktfunktion zu aktivieren, um iPhone-Kontakte über verschiedene Geräte zu synchronisieren, wenn Sie sich beim richtigen Konto anmelden. Zweitens können Sie auch verwenden FoneTrans für iOS auf dem Computer, um Daten mit einfachen Klicks zwischen iOS-Geräten zu übertragen.
Hier geht es darum, iPhone-Kontakte effektiv und einfach auf Computer, iTunes, Finder oder iCloud zu sichern. Sie können aber immer viele andere Methoden finden FoneLab iOS Datensicherung und -wiederherstellung und FoneTrans für iOS werden immer die am meisten empfohlenen und zuverlässigsten Tools sein, die Sie nicht verpassen sollten.
Mit FoneTrans für iOS haben Sie die Freiheit, Ihre Daten vom iPhone auf den Computer zu übertragen. Sie können nicht nur iPhone-Textnachrichten auf den Computer übertragen, sondern auch Fotos, Videos und Kontakte einfach auf den PC übertragen.
- Übertragen Sie Fotos, Videos, Kontakte, WhatsApp und mehr Daten mit Leichtigkeit.
- Vorschau der Daten vor dem Übertragen.
- iPhone, iPad und iPod touch sind verfügbar.
