[Gelöst] Die ultimative Anleitung zum Sichern des iPhone in iCloud
 Geschrieben von Boey Wong / 20. Januar 2021, 16:00 Uhr
Geschrieben von Boey Wong / 20. Januar 2021, 16:00 UhrFrüher besaß ich ein Android-Handy, jetzt wechselte ich zum iPhone. Ich weiß, dass Apple den Benutzern einen großartigen Synchronisierungsdienst bietet, iCloud, wo Benutzer können Backup iPhone Daten an. Aber wie kann ich dann mein iPhone sichern? Muss ich jedes Mal manuell ein Backup erstellen?
Heutzutage,
Die Menschen möchten einige sehr wichtige Informationen auf ihren iPhones speichern, seien es Fotos von unvergesslichen Momenten oder Kontakte Ihres wichtigsten Geschäftspartners. Nachrichten, Anrufverlauf, Dokumente, Gesundheitsdaten, Apps und mehr, all diese persönlichen Daten werden auf dem iPhone gespeichert.

Sie wollen sie also auf keinen Fall verlieren.
Aber Unfälle passieren immer und überall. Was wäre, wenn Ihre Fotos, Kontakte und alles andere aufgrund Ihres iPhones verloren gehen, gestohlen werden oder verloren gehen würden? Wasser beschädigt? Wenn Sie ein iPhone-Backup haben, sind Sie vor Datenverlust sicher, weil Sie dies können iPhone Daten aus Backups wiederherstellen.

Führerliste
1. So sichern Sie Ihr iPhone in iCloud
WAS IST BACKUP?
Backup ist eine oder mehrere Kopien der Daten, die auf einem Computer, einer anderen externen Festplatte oder einem Cloud-Dienst gespeichert sind. Sie können Ihre Daten wiederherstellen, falls Ihre ursprünglichen Daten verloren gehen oder beschädigt werden. Unterschiedliche Backup-Lösungen schützen unterschiedliche Arten von Daten und unterschiedliche Gerätekombinationen.
iCloud ist möglicherweise das erste Tool, das Ihnen in den Sinn kommt.
WAS IST ICLOUD?
iCloud ist eine der Backup-Lösungen auf dem Markt, mit denen Sie Ihr iPhone sichern können. Es ermöglicht Ihnen, Ihre Daten über eine Wi-Fi-Verbindung automatisch in der Cloud zu sichern und die folgenden Daten zu sichern:
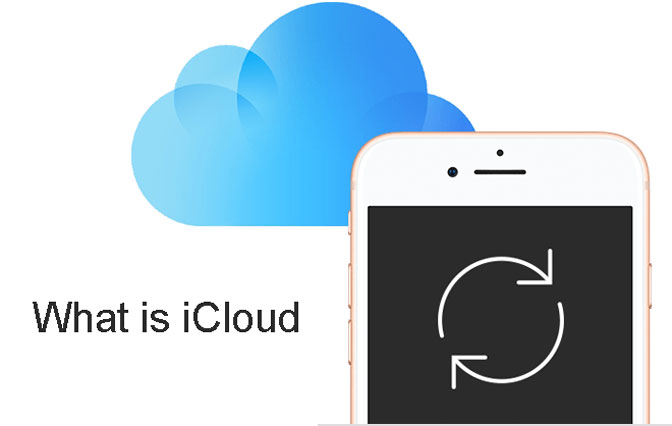
- Erworbene Historie von Musik, Filmen, Fernsehsendungen, Apps und Büchern aus iTunes, dem App Store oder dem iBook Store.
- Fotos, Videos, Einstellungen, App-Daten, iMessages, Nachrichten, Klingeltöne.
Apple bietet 5GB kostenlosen iCloud-Speicher pro Apple ID. Es wird schnell aufgefressen, wenn Sie es sind Sichern Sie Ihre Kontakte, Videos und mehr Daten regelmäßig. Möglicherweise müssen Sie zusätzlichen iCloud-Speicher erwerben.
iTunes und iCloud sind verschiedene Arten von Backup-Lösungen, die von Apple angeboten werden. Beide haben ihre Vorteile und wir empfehlen, sie zu verwenden.
Generell
Du kannst dich Backup iPhone auf iTunes, oder Sie können es in iCloud sichern. Wenn Sie das später tun, müssen Sie Ihr iPhone nicht an einen Computer anschließen oder sogar zu Hause sein, um mit iCloud zu sichern.
Es ist eine großartige Idee, iCloud-Backups zu haben. Wenn Ihrem iPhone etwas passiert, können Sie es tun iPhone von iCloud wiederherstellen überall mit einem Wi-Fi-Netzwerk.
Sichern auf iCloud über die iPhone-Einstellungen
Bevor Sie mit der Sicherung in iCloud beginnen können, müssen Sie sicherstellen, dass iCloud-Sicherungen auf Ihrem iPhone aktiviert sind.
Schritt 1 Einschalten iCloud Backup- auf Ihrem iPhone, indem Sie zu gehen Einstellungen - iCloud - Sicherungskopie - iCloud Backup (Wenn auf Ihrem Gerät iOS 7 oder eine frühere Version ausgeführt wird, tippen Sie auf Einstellungen - iCloud - Speicher & Backup).
Schritt 2 Toggle die iCloud Backup- einschalten.
Schritt 3 Nach der iCloud Backup- Wenn diese Option aktiviert ist, kann iCloud Ihre Daten automatisch an jedem Tag sichern, an dem Ihr iPhone angeschlossen, gesperrt und mit Wi-Fi verbunden ist und in iCloud genügend Speicherplatz für die Sicherung vorhanden ist.
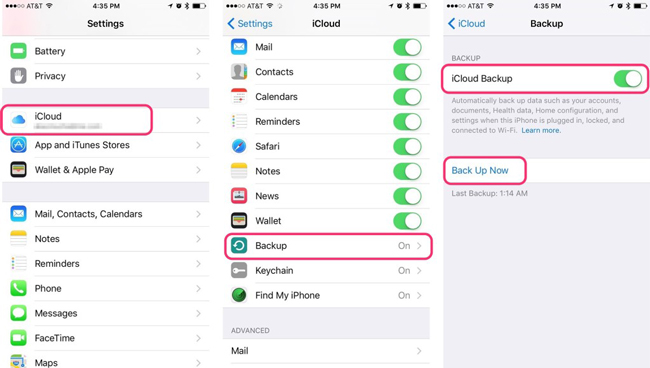
Wenn Sie Ihr iPhone manuell in iCloud sichern möchten, z. B. wenn Sie unterwegs sind und eine Weile nicht gesichert haben oder wenn Sie nicht an einer Stromquelle arbeiten. Dann können Sie auf tippen Jetzt sichern gleich hinter dem iCloud Backup- Schalter.
Bitte beachten Sie, dass der erste Sicherungsvorgang einige Zeit in Anspruch nehmen wird. Trennen Sie das Netzwerk nicht, während iCloud eine Sicherung durchführt.
Danach,
iCloud lädt nur die Änderungen hoch, die Sie seit der letzten Sicherung vorgenommen haben, was viel schneller ist.
Überprüfen Sie, ob die Sicherung abgeschlossen ist, indem Sie auf tippen Einstellungen > iCloud > Lagerung > Speicher verwalten (iCloud> Speicher & Backup > Speicherplatz verwalten für eine frühere Version von iOS) und wählen Sie dann Ihr Gerät aus. Das gerade erstellte Backup sollte in den Details mit der Zeit und dem Umfang des Backups angezeigt werden.
Mit dem iCloud-Programm auf iCloud sichern
Sie können Ihre Fotos und Videos über iCloud auf dem PC mit einfachen Klicks verwalten.
Schritt 1 Laden Sie iCloud von herunter und installieren Sie es Offizielle Website von Apple am Computer.
Schritt 2 Starten Sie iCloud auf dem Computer und klicken Sie auf Fotos > Optionen > iCloud Fotos.
Schritt 3 Auswählen Erledigt > Jetzt bewerben.
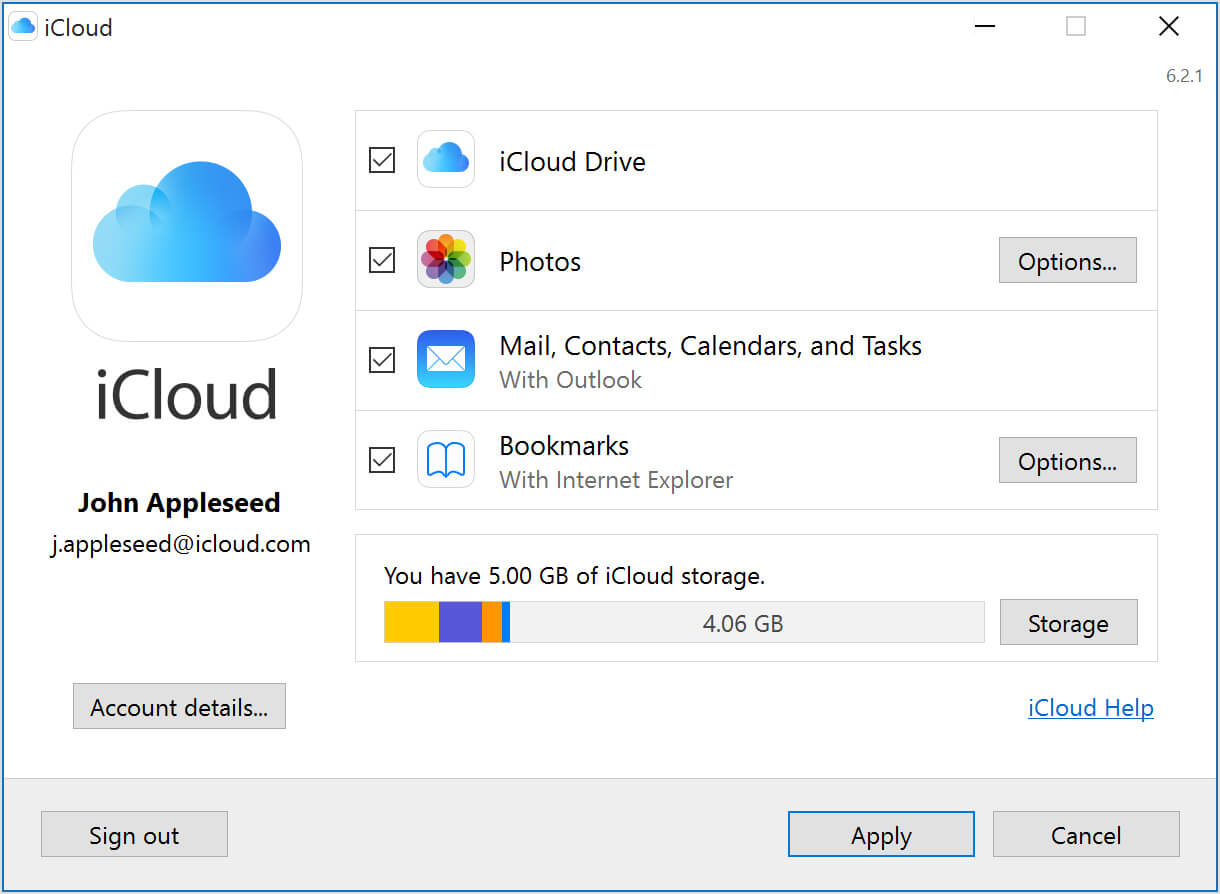
Sie können Dokumente, E-Mails, Kontakte, Kalender, Aufgaben und mehr auf dieselbe Weise verwalten.
Sichern Sie mit iCloud Photo Library auf iCloud
iCloud Photo Library ist eine Funktion zum automatischen Hochladen und Speichern Ihrer gesamten Bibliothek in iCloud, um nach der Aktivierung von all Ihren Geräten auf Fotos und Videos zuzugreifen.
Schritt 1 Gehen Sie zu Einstellungen > [Ihr Name] > iCloud.
Schritt 2 Finden Sie Fotos und Kamera, Zapfhahn iCloud Photo Library um es einzuschalten.
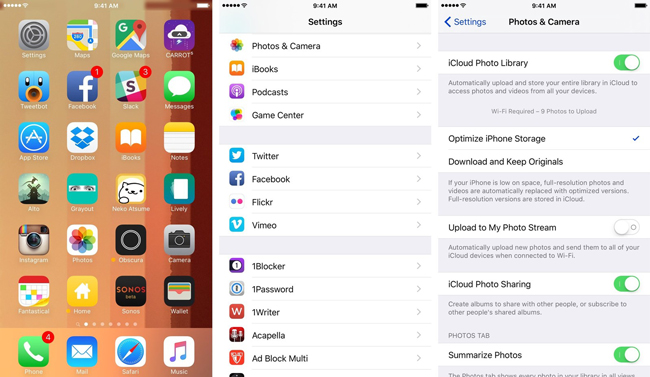
Sie können feststellen, dass Sie die ähnliche Synchronisierungsfunktion aktivieren können, um unterschiedliche Daten auf alle Ihre Geräte mit Ihrer Apple-ID anzuwenden.
Sichern Sie mit der iCloud-Webseite auf iCloud
Die iCloud-Webseite ist eine Alternative für Benutzer, die die iCloud-Funktion auf einem Computer verwenden möchten, ohne ein Programm herunterzuladen. Sie können die Site einfach direkt besuchen und Ihre Daten dann nach Belieben hochladen oder wiederherstellen.
Schritt 1 Gehen Sie zu iCloud.comund melden Sie sich dann mit Ihrem Konto und Ihrem Passcode an.
Schritt 2 Auswählen Fotos Laden Sie auf der Seite die gewünschten Elemente hoch.

Sie können den richtigen Datentyp im Fenster auswählen und die vorbereiteten Dateien darauf hochladen.
Mit iTunes auf dem Computer auf iCloud sichern
Sie können dies auch in iTunes tun, wenn Ihr iPhone mit Ihrem Computer verbunden ist.
Schritt 1 Starten Sie iTunes auf Ihrem Computer und schließen Sie Ihr Gerät mit einem USB-Kabel an.
Schritt 2 Klicken Sie auf das Symbol Ihres iPhones und dann auf Zusammenfassung Tab.
Schritt 3 Im Backups Wählen Sie im rechten Bereich die iCloud .

Sie können auch wählen Musik, Filme, TV-Sendungen, Fotos und mehr unter dem Abschnitt, um verschiedene Daten mit iTunes zu organisieren.
2. Alternativen zum Sichern des iPhone in iCloud
iTunes ist eine weitere Möglichkeit, iOS-Daten mühelos zwischen Gerät und Computer zu verwalten. Sie sollten es auch zum Verwalten von Daten auf dem iPhone verwenden, wenn Sie iCloud nicht mögen oder iCloud für Ihr Gerät nicht funktioniert.
IPhone-Daten mit iTunes auf dem Computer sichern
FoneLab ist nicht nur ein iPhone-Daten-Backup-Tool, sondern auch eine gute Wahl, um iPhone-Daten problemlos auf einem Computer wiederherzustellen. Außerdem können Benutzer Daten selektiv und bequem sichern und wiederherstellen.
Schritt 1 Starten Sie iTunes auf Ihrem Computer und schließen Sie Ihr Gerät mit einem USB-Kabel an.
Schritt 2 Klicken Sie auf das Gerätesymbol> Zusammenfassung Tab.
Schritt 3 Im Backups Abschnitt auf der rechten Seite, wählen Sie Dieser Computer zum Speichern der iPhone-Kopie in einer iTunes-Sicherungsdatei.

Danach werden Ihre Daten auf dem iPhone ersetzt, wenn Sie iPhone-Daten aus dieser iTunes- oder iCloud-Sicherungsdatei wiederherstellen möchten. Natürlich können Sie auch andere Alternativen finden, um Datenverlust zu vermeiden.
Sichern Sie Ihre iPhone-Daten mit einem USB-Kabel auf dem Computer
Wenn Sie das iPhone über ein USB-Kabel mit dem Computer verbinden, finden Sie den Ordner auf dem Computer. Dann ist die Übertragung von Fotos und Videos zwischen Geräteordner und lokalem Ordner verfügbar. Daher können Sie versuchen, es zu verwenden, um iPhone Fotos sichern einfach per Drag & Drop auf den Computer übertragen.
Sichern Sie iPhone-Daten mit Google Drive
Sie können Google Drive verwenden, um Fotos, Kontakte, Kalender auf Ihrem iPhone und iCloud-Konto zu sichern (siehe unten).
Schritt 1Installieren und öffnen Sie auf Ihrem iPhone die Google Drive App.
Schritt 2 Tippen Sie oben links auf MENÜ.
Schritt 3 Tippen Sie oben auf Sicherung der Einstellungen.
Schritt 4 Zylinderkopfschrauben Sicherung starten.

Bitte beachten Sie, dass:
- Fotos werden gesichert bis Google Fotos.
- Kontakte werden auf gesichert Google Contacts.
- Der Kalender wird bis zu gesichert Google Kalender.
Sichern Sie iPhone-Daten mit FoneLab auf dem Computer
FoneLab iOS Datensicherung und -wiederherstellung ist ein zuverlässiges und effektives Drittanbieter-Tool, mit dem Sie iOS-Daten ohne Datenverlust sichern und wiederherstellen können. Sie können selektiv auswählen, welche Daten Sie möchten.
Unten ist die Demonstration.
Schritt 1 Laden Sie die Software herunter und installieren Sie sie auf Ihrem Computer. Doppelklicken Sie dann, um sie zu öffnen, wenn sie nicht automatisch gestartet wird.
Mit FoneLab können Sie iPhone / iPad / iPod ohne Datenverlust sichern und wiederherstellen.
- Einfaches Sichern und Wiederherstellen von iOS-Daten auf Ihrem PC / Mac.
- Zeigen Sie die Daten detailliert an, bevor Sie Daten aus Sicherungen wiederherstellen.
- Selektives Sichern und Wiederherstellen von iPhone-, iPad- und iPod touch-Daten.
Schritt 2 Auswählen iOS-Datensicherung und -wiederherstellung Klicken Sie in der Benutzeroberfläche auf iOS Datensicherung wenn es erscheint.


Schritt 3Wählen Sie aus, ob Sie die Sicherungsdatei verschlüsseln müssen, und klicken Sie dann auf Startseite.

Schritt 4 Aktivieren Sie das Kontrollkästchen neben dem Fotos, dann klick Weiter zu beginnen.

3. Was nicht mit iCloud gesichert wird
Nahezu alle Daten und Einstellungen werden in iCloud gesichert. Außer von Ihrem Computer synchronisierte Mediendateien werden nicht von iCloud gesichert und die gekauften Apps, Bücher, Musik, Filme und Fernsehsendungen werden ebenfalls nicht gesichert.
Was tatsächlich gesichert wird, sind die Links zu diesen Elementen in iTunes Store, App Store und iBookstore.
Sie werden jedoch automatisch aus den jeweiligen Stores erneut heruntergeladen, wenn Sie Ihr iPhone von einem iPhone iCloud-Backup wiederherstellen. Dies bedeutet, dass Sie etwas iCloud-Speicherplatz sparen.
4. So verwalten Sie Ihre iCloud-Backups
iCloud-Backups sind großartig, aber der freie Speicherplatz ist auf 5GB beschränkt. Möglicherweise wird der Speicherplatz knapp, insbesondere wenn Sie mehr als ein iOS-Gerät haben und iCloud für die Dokumentenspeicherung verwenden.
Schritt 1 Gehen Sie zu Einstellungen - iCloud - Lagerung - Speicherplatz verwalten (iCloud - Speicherung & Backup - Speicherplatz verwalten für frühere Versionen von iOS). Sie sehen die Größe des gesamten Speichers und des verfügbaren Speichers.
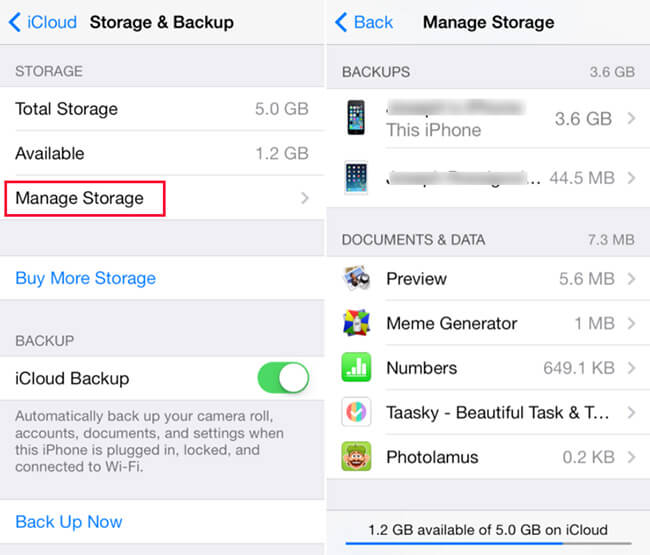
Schritt 2 Tippen Sie auf Speicherplatz verwalten um etwas iCloud-Speicherplatz freizugeben.
Für diese Apps, die viel Platz beanspruchen und Sie eigentlich keine Sicherung benötigen, müssen Sie diese Schalter nur ausschalten. Es stoppt die Sicherung und löscht die Sicherungsdaten danach aus iCloud, aber alles, was Sie löschen, sind die Daten aus der iCloud-Sicherung, Sie haben die App und ihre Daten immer noch lokal auf Ihrem iPhone.
Natürlich Wenn Sie alle Daten sichern möchten, können Sie je nach Bedarf mehr Speicherplatz kaufen. Das Sichern von iPhone-Daten mit iCloud ist eine einfache Aufgabe für iPhone-Benutzer, obwohl Sie damit nicht vertraut sind.
Aber, Es ist auch nicht möglich, Daten selektiv als iTunes zu sichern und wiederherzustellen. Wenn Sie ein bequemes und sicheres Tool zum Sichern und Wiederherstellen Ihrer iOS-Daten benötigen, FoneLab iOS Datensicherung und -wiederherstellung wird eine gute Wahl für Sie sein.
Warum nicht herunterladen und versuchen Sichern Sie Ihre iPhone-Daten jetzt?
Mit FoneLab können Sie iPhone / iPad / iPod ohne Datenverlust sichern und wiederherstellen.
- Einfaches Sichern und Wiederherstellen von iOS-Daten auf Ihrem PC / Mac.
- Zeigen Sie die Daten detailliert an, bevor Sie Daten aus Sicherungen wiederherstellen.
- Selektives Sichern und Wiederherstellen von iPhone-, iPad- und iPod touch-Daten.
