Nützliche 2-Lösungen zum Sichern von iPhone-Erinnerungen
 Geschrieben von Boey Wong / 20. Januar 2021, 16:00 Uhr
Geschrieben von Boey Wong / 20. Januar 2021, 16:00 UhrIch stelle oft einen Erinnerungsalarm ein, um mich an etwas Wichtiges zu erinnern, und möchte alle meine Erinnerungen kopieren. Aber ich habe keine Ahnung, wie es geht, bitte helfen Sie!
Reminders ist eine unverzichtbare App für iOS. Die Leute benutzen es, um sich an wichtige Ereignisse zu erinnern. Sie können auch eine Erinnerungsliste erstellen und mit anderen teilen. Die Person, für die Sie eine Liste freigeben, kann die Liste anzeigen, Erinnerungen hinzufügen, Elemente löschen und Elemente als vollständig markieren.
Hol dir jetzt kostenlos das iOS-Backup-Tool!
Es ist besser, die Dinge im Voraus zu sichern, als einen Weg zu suchen Erinnerungen wiederherstellen nach gelöscht oder verschwunden.
Für den Fall, dass Sie Ihre Erinnerungen auf dem iPhone verloren haben und diese zurückerhalten möchten, würde ich die Verwendung von vorschlagen FoneLab iPhone Datenwiederherstellung.
Es ist in der Lage, Ihr Gerät direkt nach verlorenen Daten zu durchsuchen und diese auf dem Computer wiederherzustellen. Die Wiederherstellung von gelöschten oder verlorenen Erinnerungen, Notizen, Fotonachrichten, Kontakten, Anrufprotokollen, App-Daten, WhatsApp, Dokumenten usw. wird von der Software unterstützt.
Kommen wir nun zu unserem Thema zum Sichern von Erinnerungen zurück. Sie werden mit zwei Methoden abgedeckt:

Führerliste
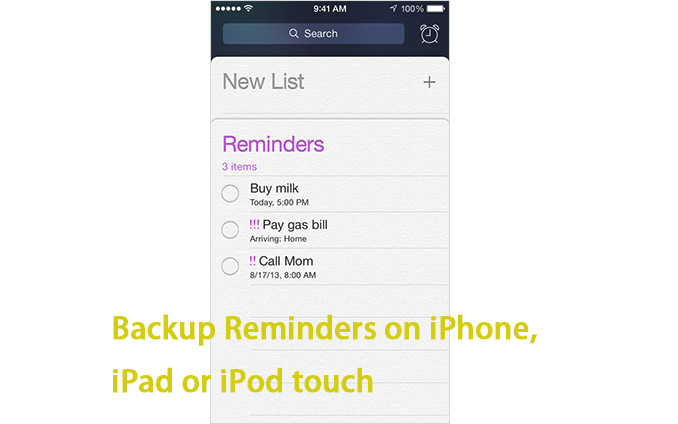
1. Sicherungserinnerungen in iCloud
Die erste Option, um ein Backup Ihrer iPhone-Erinnerungen zu erstellen, ist die Verwendung von iCloud, nicht wahr?
Nun, iCloud ist ein kostenloser Cloud-Speicherdienst von Apple, mit dem iOS-Geräte automatisch gesichert werden können, wenn sie mit einem Netzwerk verbunden, aufgeladen und bildschirmgesperrt sind. Natürlich können Sie damit auch jederzeit ein manuelles Backup erstellen.
Führen Sie die folgenden Schritte aus, um iPhone-Erinnerungen über iCloud zu sichern:
Schritt 1Gehen Sie zu Einstellungen und tippen Sie auf Ihre Apple ID.
Schritt 2Finden Sie iCloud und tippe darauf.
Schritt 3Schalten Sie die Reminders on und dann lädt iCloud Ihre Erinnerungen auf iPhone, iPad oder iPod in die Cloud hoch.
Schritt 4Für Windows-Benutzer können Sie Erinnerungen unter anzeigen iCloud.com auf deinem Computer.
Schritt 5Für Mac-Benutzer klicken Sie auf Systemeinstellungen - iCloud - Wählen Reminders um die Erinnerungen auf Macs anzuzeigen Reminders App.
Sobald Sie Erinnerungen aktiviert haben, können Sie Ihr iPhone entweder manuell in iCloud sichern Einstellungen - iCloud - iCloud Backup- - Anschalten iCloud Backup- - Tippen Sie auf Jetzt sichern.
Oder warten Sie, bis Ihr Gerät angeschlossen, mit Wi-Fi verbunden und gesperrt ist und iCloud automatisch eine Sicherungskopie Ihrer Inhalte auf Ihrem iCloud-Konto erstellt.
Wenn Sie iCloud-Backup abrufen, werden die gesicherten Erinnerungen zusammen mit anderen Daten, die in diesem iCloud-Backup enthalten sind, auf Ihrem iPhone wiederhergestellt.
2. Verwenden Sie FoneLab iOS Data Backup & Restore, um Erinnerungen zu sichern
Eine weitere Option zum Sichern von Erinnerungen ist die Verwendung von FoneLab iOS Datensicherung und -wiederherstellung. Es ist sehr einfach zu bedienen. Damit können Sie iOS-Daten selektiv und flexibel sichern und wiederherstellen.
Sie können Ihre Daten auf dem iPhone, iPad oder iPod touch mit einem Klick sichern und aus Sicherheitsgründen sogar Ihr Backup mit einem Passwort verschlüsseln.
Mit FoneLab können Sie iPhone / iPad / iPod ohne Datenverlust sichern und wiederherstellen.
- Einfaches Sichern und Wiederherstellen von iOS-Daten auf Ihrem PC / Mac.
- Zeigen Sie die Daten detailliert an, bevor Sie Daten aus Sicherungen wiederherstellen.
- Selektives Sichern und Wiederherstellen von iPhone-, iPad- und iPod touch-Daten.
Befolgen Sie das kleine Tutorial, um Ihre Erinnerungen jetzt auf dem Computer zu sichern.
Schritt 1Laden Sie die Software über den obigen Link herunter und installieren Sie sie auf Ihrem Computer. Die Software wird automatisch gestartet, sobald der Vorgang abgeschlossen ist. Wählen iOS-Datensicherung und -wiederherstellung von der Schnittstelle.

Schritt 2Verbinden Sie Ihr iPhone mit dem Computer. Tippen Sie dann auf dem Startbildschirm des Geräts auf Vertrauen, wenn es angezeigt wird.
Schritt 3Auswählen iOS Datensicherung in diesem Abschnitt.

Schritt 4Sie können wählen, Verschlüsselte Sicherung Wenn Sie Ihre Sicherungsdateien mit einem Kennwort schützen möchten. Oder einfach auswählen Standardsicherung weiter machen.

Schritt 5Hier können Sie den Datentyp auswählen, den Sie sichern möchten. Wenn Sie alle Daten sichern möchten, aktivieren Sie einfach das Kontrollkästchen neben dem Alle auswählen Option unten links. Aktivieren Sie zum Sichern von Erinnerungen nur das Kontrollkästchen vor Reminders.

Schritt 6Klicken Sie auf die Startseite und warte darauf.

Es ist fertig! Dabei werden Sie unterstützt iPhone Kalender sichern, Anruflisten, Kontakte, SMS, Fotos, Notizen, Voicemail, Safari-Lesezeichen und Verlauf, Video usw. Bitte lassen Sie uns wissen, wenn Sie Fragen haben, und hinterlassen Sie uns einen Kommentar.
