Nehmen Sie Videos, Audiodateien, Online-Tutorials usw. unter Windows / Mac auf und passen Sie die Größe an, bearbeiten Sie Videos oder Audiodateien und vieles mehr.
- Screen Recorder
- Mac Video Recorder
- Windows-Videorecorder
- Mac Audio Recorder
- Windows Audio Recorder
- Webcam Recorder
- Game Recorder
- Besprechungsrekorder
- Messenger Call Recorder
- Skype Recorder
- Kursaufzeichner
- Präsentationsrecorder
- Chrome Recorder
- Firefox-Rekorder
- Screenshot unter Windows
- Screenshot auf dem Mac
Was Sie tun können, um zu beheben, dass Bandicam Audio nicht erfolgreich funktioniert
 aktualisiert von Lisa Ou / 25. Januar 2021 09:40
aktualisiert von Lisa Ou / 25. Januar 2021 09:40Es gibt viele Beschwerden darüber, dass Bandicam-Audio nicht funktioniert. Genauer gesagt kann das Problem in Vorher-, Während- und Nachher-Teile unterteilt werden.
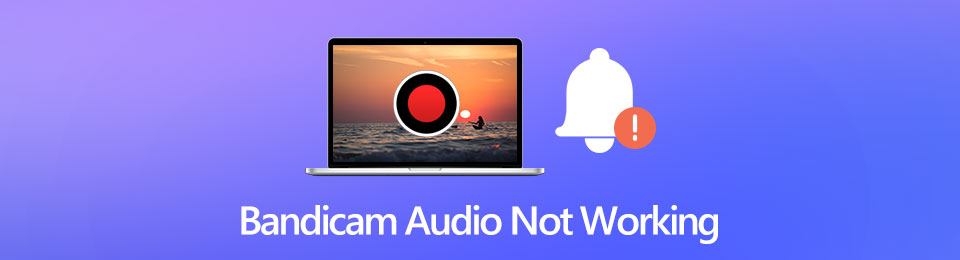
Beispielsweise kann es vorkommen, dass Bandicam die Audioaufnahme nicht startet. Unabhängig davon, wie oft Sie es versuchen, besteht immer noch das Problem, dass die Bandicam nicht aufzeichnet. Oder Sie können das interne und das externe Audio nicht gleichzeitig aufnehmen. Mach dir darüber keine Sorgen. Sie können Bandicam hier ohne Audioprobleme reparieren oder umgehen.

Führerliste
Teil 1: Bandicam Alternative - Nehmen Sie internes und externes Audio auf
Wenn Sie etwas einfacheres für die Bildschirmaufnahme ausprobieren möchten, können Sie einen Blick darauf werfen FoneLab Screen Recorder. Die Benutzeroberfläche ist anfängerfreundlich. Im Vergleich zur Bandicam-Oberfläche können Sie schnell auf Audioaufzeichnungs- und Einstellungsoptionen zugreifen. Es ist einfach, die Audioeingangsquelle zu steuern.
Sie können die Audioaufnahmedatei vor dem Export zuschneiden, um das zu extrahieren, was Sie benötigen. Danach können Sie die aufgenommene Audiodatei frei speichern oder teilen. Mit einem Wort, Sie können Audio auf Ihrem Computer in einem Schritt aufnehmen und bearbeiten.
- Nehmen Sie Audio vom Computer auf, Mikrofon und andere Quellen.
- Keine zeitlichen Begrenzungen. Oder Sie können eine geplante Aufgabe so einstellen, dass der Ton automatisch aufgenommen wird.
- Verwenden Sie einen integrierten Audio-Trimmer, um unerwünschte Clips vorzuhören und zu löschen.
- Speichern Sie Ihre Audioaufnahmedatei im MP3-, M4A-, AAC- oder WMA-Format.
- Sicher, sauber und einfach zu bedienen.
Mit FoneLab Screen Recorder können Sie Videos, Audiodaten, Online-Tutorials usw. unter Windows / Mac aufzeichnen und die Größe anpassen, Videos oder Audiodaten bearbeiten und vieles mehr.
- Nehmen Sie Video, Audio, Webcam und Screenshots auf Windows / Mac auf.
- Vorschau der Daten vor dem Speichern.
- Es ist sicher und einfach zu bedienen.
Teil 2: So beheben Sie, dass Bandicam-Audio nicht funktioniert
Wenn die Bandicam-Audioaufnahme nicht ordnungsgemäß funktioniert, können Sie dies wie folgt tun. Auf diese Weise können Sie herausfinden, warum Bandicam-Audio nicht aufzeichnet und wie Sie das Problem lösen können. Einfach lesen und überprüfen.
Weg 1: Bandicam nimmt keinen Ton auf - Überprüfen Sie die Einstellungen für die Bandicam-Audioaufnahme
Nach der Installation von Bandicam müssen Sie zu den Bandicam-Einstellungen gehen, um die Details zu überprüfen. Manchmal müssen Sie Bandicam manuell mit Sound versehen.
Schritt 1Öffnen Sie die Bandicam. Wählen Sie das Video Menü im linken Bereich.
Schritt 2Klicken Sie auf die Einstellungen Symbol. Dann suchen Sie die Klingen Tab.
Schritt 3Unter dem Primäres Soundgerät Wählen Sie im Abschnitt Standard-Soundgerät.
Schritt 4Wenn Sie Bildschirmvideos mit Sprache aufnehmen möchten, können Sie das Mikrofon als einstellen Sekundäres Soundgerät .
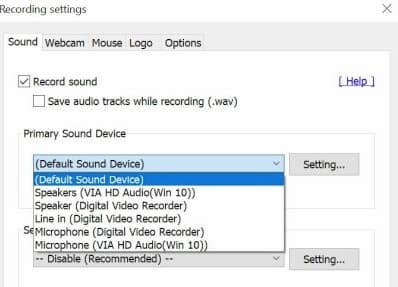
Weg 2: Kein Audio im aufgenommenen Bandicam-Video - Wählen Sie das richtige primäre Soundgerät aus
Nachdem Sie die Optionen des primären und sekundären Audiogeräts überprüft haben, können Sie die Lautstärke anpassen, um es zu versuchen. Das Bandicam-Audioproblem kann auf diese Weise gelöst werden.
Schritt 1Wechseln Sie in die Taskleiste. Wählen Sie das Abspielgeräte .
Schritt 2Sept Speaker or Kopfhörer as Standard Gerät basierend auf Ihrem Bedarf. Sie können diese Option über das Kontextmenü abrufen.
Schritt 3Auswählen Volumenmischer öffnen und alle Anwendungen lauter stellen. Es wird empfohlen, die Lautstärke auf 70 bis 90 zu erhöhen, um zu beheben, dass Bandicam-Audio nicht funktioniert.
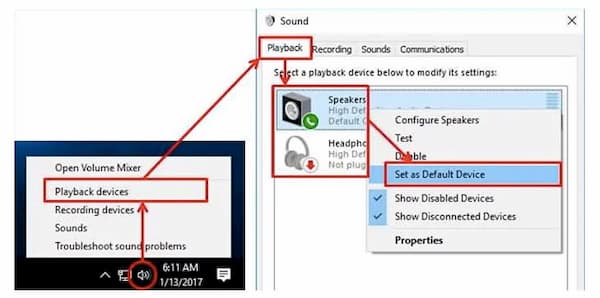
Weg 3: Bandicam-Audio funktioniert nicht - Überprüfen Sie Ihre Eingangs-Audioquelle
Wenn die Einstellungen für die Bandicam-Audioaufnahme korrekt sind, müssen Sie überprüfen, ob das Audiogerät von anderen Programmen verwendet wird.
Schritt 1Schließen Sie andere Programme, die möglicherweise Audio verwenden. Erzwingen Sie das Beenden und öffnen Sie Bandicam erneut.
Schritt 2Starten Sie die Audioaufnahme mit Bandicam, um festzustellen, ob das Problem mit dem Bandicam-Audio nicht funktioniert oder nicht.
Schritt 3Sie können den neuesten Soundkartentreiber deinstallieren und neu installieren, um es zu versuchen.
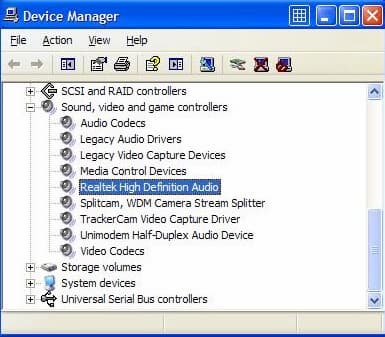
Teil 3: FAQs zu Bandicam Audio funktionieren nicht
Können Sie mit Bandicam gleichzeitig ein Spiel und eine Stimme aufnehmen?
Ja. Mit Bandicam können Sie Audio und Ihre Stimme im Spiel gleichzeitig aufnehmen. Stellen Sie einfach die richtige Audioquelle ein.
Wie kann man mit Bandicam eine Stimme aufnehmen?
Gehe zur Bandicam Allgemeines Sektion. Wählen Fortgeschrittener und geh zu Anders. Klicken Sie Videoaufzeichnungseinstellungen. In dem Klingen Abschnitt, aktivieren Sie Ihr sekundäres Audiogerät als Mikrofon. Später kannst du Aufnahmestimme mit dem Mikrofoneingang über Bandicam.
Was tun, wenn ich Bandicam nicht öffnen kann, um Audio aufzunehmen?
Deinstallieren Sie zuerst den Nvidia GPU-Treiber. Starten Sie dann Ihren Computer neu, um Störungen zu beseitigen. Wenn das Problem mit Bandicam-Audio nicht funktioniert oder weiterhin besteht, können Sie weitervertreibbare Visual C ++ - Pakete deinstallieren. Nachdem Bandicam Audio normal aufgenommen hat, können Sie den GPU-Treiber erneut manuell installieren.
Das sind alle verfügbaren Bandicam-Audio-Lösungen, die nicht funktionieren. Sie können kleine Tricks anwenden und die Aufnahmeeinstellungen von Bandicam überprüfen, um das Problem zu lösen. Oder du kannst rennen FoneLab Screen Recorder um den Fehler bei der Audioaufnahme von Bandicam zu umgehen. Wenn Sie immer noch Fragen dazu haben, dass Bandicam nicht aufzeichnet, können Sie in den Kommentaren unten Nachrichten hinterlassen.
Mit FoneLab Screen Recorder können Sie Videos, Audiodaten, Online-Tutorials usw. unter Windows / Mac aufzeichnen und die Größe anpassen, Videos oder Audiodaten bearbeiten und vieles mehr.
- Nehmen Sie Video, Audio, Webcam und Screenshots auf Windows / Mac auf.
- Vorschau der Daten vor dem Speichern.
- Es ist sicher und einfach zu bedienen.
