Konvertieren Sie MPG / MPEG in MP4 mit hoher Geschwindigkeit und hoher Bild- / Tonqualität.
- AVCHD in MP4 konvertieren
- Konvertieren Sie MP4 in WAV
- Konvertieren Sie MP4 in WebM
- MPG in MP4 konvertieren
- Konvertieren Sie SWF in MP4
- Konvertieren Sie MP4 in OGG
- Konvertieren Sie VOB in MP4
- Konvertieren Sie M3U8 in MP4
- Konvertieren Sie MP4 in MPEG
- Untertitel in MP4 einbetten
- MP4-Splitter
- Entfernen Sie Audio von MP4
- Konvertieren Sie 3GP-Videos in MP4
- MP4-Dateien bearbeiten
- Konvertieren Sie AVI in MP4
- Konvertieren Sie MOD in MP4
- MP4 in MKV konvertieren
- Konvertieren Sie WMA in MP4
- Konvertieren Sie MP4 in WMV
Konvertieren Sie Videodateien im Stapelbetrieb mit den führenden Methoden
 aktualisiert von Lisa Ou / 13. Februar 2023, 16:30 Uhr
aktualisiert von Lisa Ou / 13. Februar 2023, 16:30 UhrWas tun Sie jedes Mal, wenn Sie mehrere Dateien in kurzer Zeit konvertieren müssen? Einige Leute öffnen mehrere Registerkarten eines Online-Konverters und konvertieren jeweils eine gleichzeitig. Alternativ müssen Sie die Vorgänge möglicherweise immer wieder wiederholen. Sicherlich fühlt es sich schon nach viel Arbeit an, nur davon zu hören. Insbesondere wenn man bedenkt, dass die Internetverbindung aufgrund mehrerer Konvertierungsvorgänge möglicherweise nicht stabil bleibt. Sie müssen sich fragen, gibt es einen Konverter, der Sie vor all diesen Problemen bewahren kann? Wie es der Zufall so will, ja, das gibt es definitiv. Es kann jedoch schwierig sein, zuverlässige zu finden, wenn Sie neu in der Batch-Konvertierung von Dateien sind. Möchten Sie wissen, wie Sie sie auf einfache Weise entdecken können?
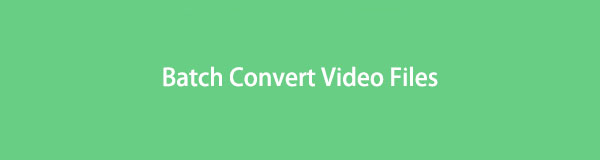
Nun, gute Neuigkeiten! Sie müssen nicht nach weiteren Ergebnissen suchen, da Sie bereits am richtigen Ort sind. Nachdem wir über den Aufwand nachgedacht hatten, den Menschen beim Konvertieren haben könnten, entschieden wir uns, den Prozess so gut wie möglich zu vereinfachen. Wir begannen damit, mehrere Konverter von verschiedenen Plattformen auszuprobieren, was uns zu mehreren effektiven und nicht effektiven Tools zum Konvertieren führte. Aus diesem Grund hat dieser Artikel die effizientesten Methoden zum Konvertieren vieler Dateien mit der schnellsten Geschwindigkeit zusammengestellt. Der Inhalt, den Sie unten sehen, enthält Tools von Drittanbietern, ein Online-Tool und ein vorinstalliertes Programm auf Ihrem Computer, mit dem Sie viele Videodateien gleichzeitig konvertieren können.

Führerliste
Teil 1. Batch-Konvertierung von Videos mit FoneLab Video Converter Ultimate
FoneLab Video Converter Ultimate ist ein leistungsstarkes Drittanbieterprogramm mit der höchsten Erfolgsquote bei der Videokonvertierung. Wenn Sie nach einem geeigneten Werkzeug für suchen Konvertieren vieler Videos Gleichzeitig haben Sie es gerade mit diesem Konverter gefunden. Es ermöglicht mehrere Videoimporte; dann konvertiert es alles im selben Moment. Die Geschwindigkeit des Vorgangs hängt davon ab, wie viele und große Videodateien vorhanden sind, aber Sie können sich darauf verlassen, dass dieses Tool unter anderen Konvertern als eines der schnellsten bekannt ist.
Video Converter Ultimate ist die beste Video- und Audio-Konvertierungssoftware, die MPG / MPEG in MP4 mit hoher Geschwindigkeit und hoher Bild- / Tonqualität konvertieren kann.
- Konvertieren Sie jedes Video / Audio wie MPG, MP4, MOV, AVI, FLV, MP3 usw.
- Unterstützt 1080p / 720p HD und 4K UHD Videokonvertierung.
- Leistungsstarke Bearbeitungsfunktionen wie Zuschneiden, Zuschneiden, Drehen, Effekte, Verbessern, 3D und mehr.
Beachten Sie die nachstehenden problemlosen Anweisungen zur schnellen Stapelkonvertierung Ihrer Videos FoneLab Video Converter Ultimate:
Schritt 1Laden Sie die Installationsdatei von FoneLab Video Converter Ultimate kostenlos herunter, indem Sie die offizielle Website besuchen. Öffnen Sie die Datei, sobald der Download abgeschlossen ist, und stellen Sie sicher, dass Sie ihr die Berechtigung erteilen, Änderungen an Ihrem Gerät vorzunehmen. Klicken Sie auf die Registerkarte Installieren und danach können Sie es auf Ihrem Computer ausführen.
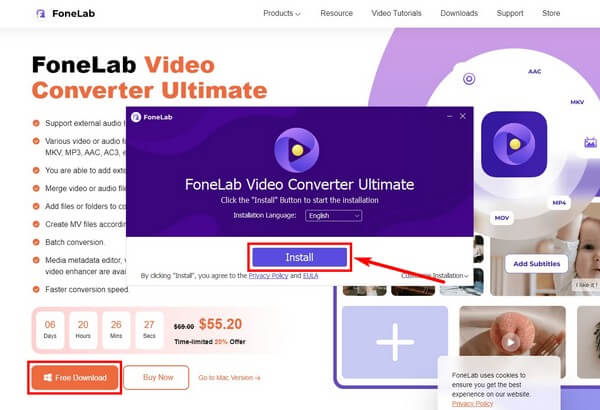
Schritt 2Wenn Sie auf die Hauptschnittstelle des Programms zugreifen, können Sie die Konvertierungsfunktion sehen. Zwei Möglichkeiten zum Importieren Ihrer Dateien sind: zum anklicken erfahren Zeichen in der Mitte der Benutzeroberfläche und wählen Sie die Videos aus dem Ordner aus. Oder wählen Sie die Dateien aus dem Ordner aus und ziehen Sie sie in das Feld in der Mitte.
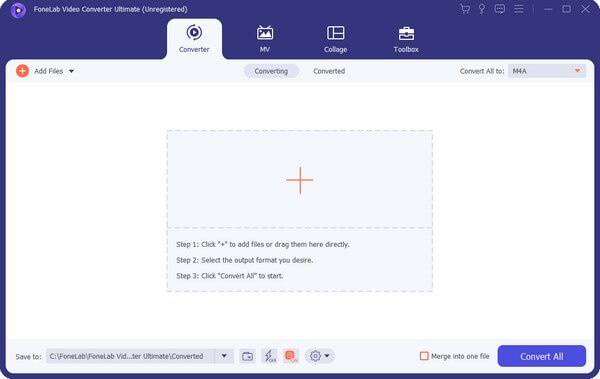
Schritt 3Klicken Sie auf die Option Alle konvertieren in:, um die Videoformate anzuzeigen. Wählen Sie das bevorzugte Format, z. B. MP4, HEVC MP4, MOV, MKV und mehr. Als nächstes kommt ihre Qualität.
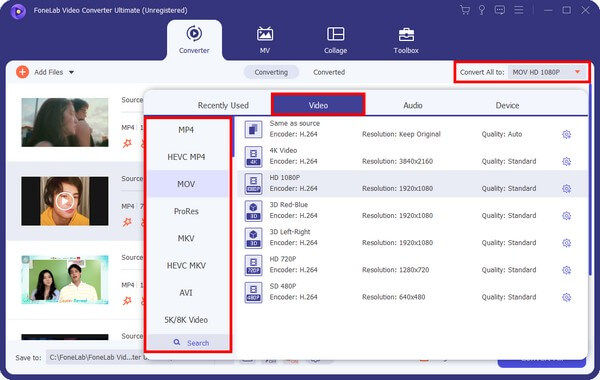
Schritt 4Sie können jederzeit weitere hinzufügen, wenn Sie vergessen haben, ein bestimmtes Video einzufügen, indem Sie auf klicken Dateien hinzufügen Möglichkeit. Sie können sie auch verbessern, trimmen und bearbeiten. Wenn Sie mit der Einrichtung fertig sind, drücken Sie die Konvertieren alle Tab, um alle Ihre Videos sofort zu konvertieren.
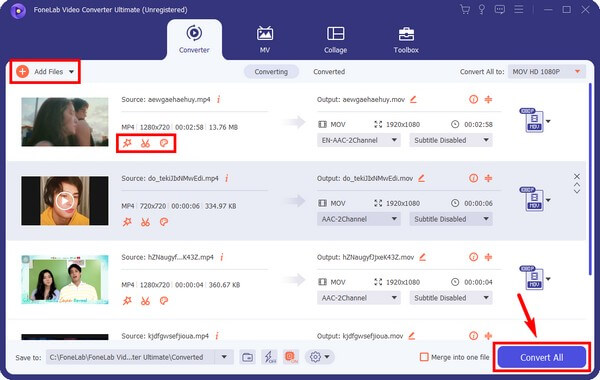
Video Converter Ultimate ist die beste Video- und Audio-Konvertierungssoftware, die MPG / MPEG in MP4 mit hoher Geschwindigkeit und hoher Bild- / Tonqualität konvertieren kann.
- Konvertieren Sie jedes Video / Audio wie MPG, MP4, MOV, AVI, FLV, MP3 usw.
- Unterstützt 1080p / 720p HD und 4K UHD Videokonvertierung.
- Leistungsstarke Bearbeitungsfunktionen wie Zuschneiden, Zuschneiden, Drehen, Effekte, Verbessern, 3D und mehr.
Teil 2. Video online stapelweise konvertieren
Abgesehen von der Verwendung von Tools von Drittanbietern, Online-Konverter sind ebenfalls verfügbar, wie Zamzar. Dieses Online-Tool kann verschiedene Datentypen wie Videos, Bilder, Audio, Dokumente usw. konvertieren. Mit Zamzar müssen Sie nichts auf Ihrem Computer installieren. Das Problem ist jedoch, dass es nur eine maximale Dateigröße von 50 MB pro Konvertierung zulässt. Daher können Sie jedes Mal nur eine begrenzte Anzahl von Dateien hochladen.
Beachten Sie die folgenden Anweisungen, um mehrere Dateien gleichzeitig mit dem Online-Videokonverter Zamzar zu konvertieren:
Schritt 1Navigieren Sie zur Startseite von Zamzar, die auch die Konvertierungsseite ist. Sie werden durch den 3-Schritte-Prozess geführt, beginnen Sie also mit dem Drücken von Dateien auswählen Registerkarte in Nummer 1. Wählen Sie die Videos aus, die Sie konvertieren möchten.
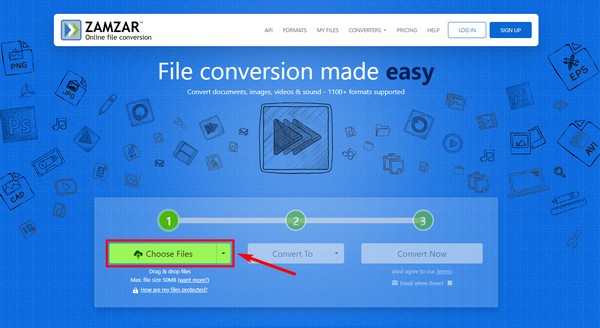
Schritt 2Weiter zum Conver zur Registerkarte und wählen Sie das Videoformat aus, in das Sie Ihre Dateien konvertieren möchten. Sie haben 10 Auswahlmöglichkeiten, darunter 3GP, AVI, FLV und mehr.
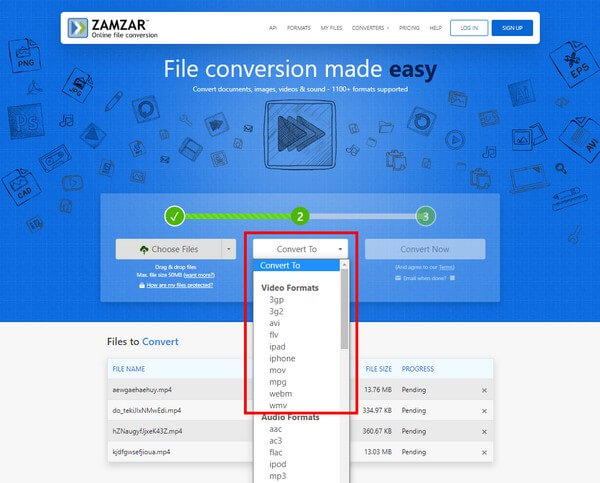
Schritt 3Zuletzt klicken Sie auf die Schaltfläche Jetzt konvertieren Tab, um alle Ihre Videodateien in das Programm hochzuladen und zu konvertieren. Warten Sie, während der Vorgang läuft, und laden Sie die konvertierten Videos anschließend auf Ihren Computer herunter.
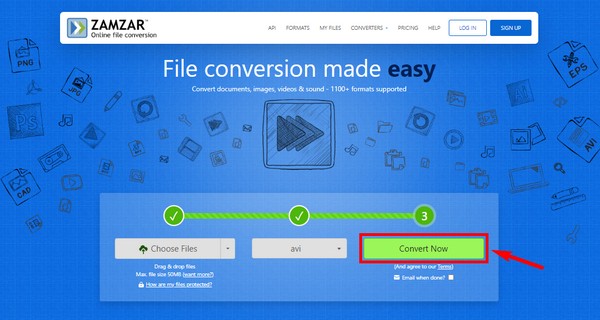
Teil 3. Batch-Konvertierung von Videos mit VLC
VLC ist ein bekannter Mediaplayer, der fast jedes Videodateiformat anzeigen kann. Aber was die meisten Leute nicht wissen, ist, dass es auch Videos in viele Formate konvertieren kann. Es erlaubt Ihnen sogar, dies stapelweise zu tun. Trotz seiner Funktionalität fehlen ihm jedoch im Gegensatz zu anderen Konvertern immer noch Bearbeitungsfunktionen. Außerdem ist der Prozess möglicherweise nicht zu einfach, insbesondere für Anfänger.
Beachten Sie die folgenden Anweisungen zur Massenkonvertierung von MKV in MP4 oder andere mit dem VLC Media Player:
Schritt 1Führen Sie den VLC Media Player auf Ihrem Computer aus und klicken Sie dann auf Medien Registerkarte oben links auf der Benutzeroberfläche des Players. Wenn die Dropdown-Liste angezeigt wird, klicken Sie auf Öffnen Sie mehrere Dateiens dann Speichern.
Schritt 2Wählen Sie die Videodateien aus Ihrem Dateiordner aus. Danach auswählen Play > Konvertieren > Profil entsprechend. Wählen Sie aus der Dropdown-Liste das gewünschte Format für Ihre Videoausgabe aus.
Schritt 3Klicken Sie auf Ihre bevorzugte Reiseziel Datei. Danach können Sie die drücken Startseite Schaltfläche, um Ihre Videodateien zu konvertieren.
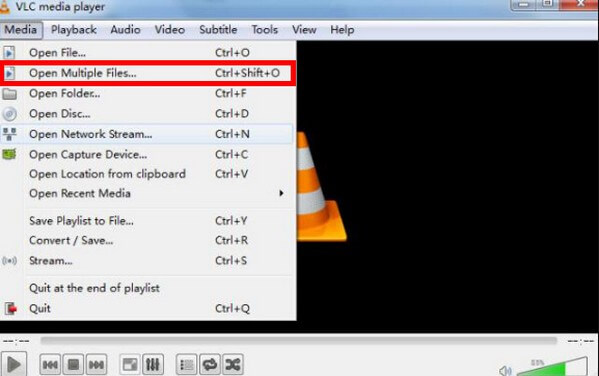
Video Converter Ultimate ist die beste Video- und Audio-Konvertierungssoftware, die MPG / MPEG in MP4 mit hoher Geschwindigkeit und hoher Bild- / Tonqualität konvertieren kann.
- Konvertieren Sie jedes Video / Audio wie MPG, MP4, MOV, AVI, FLV, MP3 usw.
- Unterstützt 1080p / 720p HD und 4K UHD Videokonvertierung.
- Leistungsstarke Bearbeitungsfunktionen wie Zuschneiden, Zuschneiden, Drehen, Effekte, Verbessern, 3D und mehr.
Teil 4. Batch-Konvertierung von Videos über HandBrake
Ein weiteres Drittanbieter-Tool zum Konvertieren von Videos ist HandBrake. Es ist ein leistungsstarker Konverter, dem viele vertrauen, wenn es um Qualität geht. Besonders mit der Veröffentlichung von HandBrake 0.9, mit dem Sie Videos stapelweise konvertieren können. Beachten Sie jedoch, dass Sie, wenn Sie ein Anfänger sind oder dieses Tool noch nie zuvor verwendet haben, möglicherweise Schwierigkeiten haben, es zu verwenden. Seine Benutzeroberfläche ist nicht so benutzerfreundlich wie die anderer Konverter.
Beachten Sie die folgenden Anweisungen für den Batch-Konvertierungsprozess von HandBrake:
Schritt 1Installieren und starten Sie HandBrake auf Ihrem Computer. Klicken Sie auf die folgenden Registerkarten, Tools > Option > Ausgabedateien > Entdecken sobald Sie die Hauptschnittstelle eingeben.
Schritt 2Wählen Sie einen Ordnerpfad und klicken Sie dann auf Ordner auswählen. Schlagen Sie später auf Quelle tippen und auswählen Ordner öffnen aus dem Pulldown-Menü.
Schritt 3Auswählen Zur Warteschlange hinzufügen > Füge alle Hinzu > Warteschlange anzeigen. Klicken Sie abschließend auf Startseite Registerkarte, um mit der Batch-Konvertierung Ihrer Dateien zu beginnen.
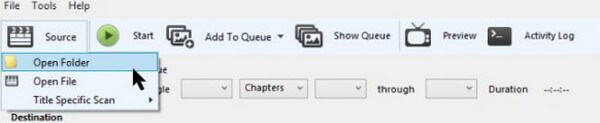
Teil 5. Häufig gestellte Fragen zu Batch-Videokonvertern
1. Können Sie Videodateien in Audio konvertieren?
Ja, du kannst. Die meisten Konverter ermöglichen die Konvertierung von Videodateien in Audioformate. Und das am besten empfohlene Tool dafür ist FoneLab Video Converter Ultimate. Sie können seine Funktion verwenden, um oder zu minimieren Lärm entfernen die Datei wird also bei der Audioausgabe viel besser klingen.
2. Ist HandBrake kostenlos?
Ja ist es. Es ist kostenlos auf Linux-, Windows- und Mac-Computern zugänglich. Aber leider kann HandBrake nur Ausgaben in den Formaten MP4 und MKV erzeugen. Auch wenn es kostenlos ist, nützt es nichts, wenn Sie andere Formate als diese benötigen.
3. Wie kann FoneLab Video Converter Ultimate Videos verbessern?
FoneLab Video Converter Ultimate verfügt über einige Verbesserungsfunktionen, darunter das Hochskalieren der Videoauflösung, das Entfernen von Videorauschen, das Optimieren von Helligkeit und Kontrast und das Reduzieren von Videozittern. Ganz zu schweigen von den Bearbeitungsfunktionen, die Sie nach der Installation des Programms auf Ihrem Computer entdecken werden.
Das ist ein Wrap für die Video-Batch-Konvertierung. Sie können erkunden FoneLab Video Converter UltimateWenn Sie weitere Fragen oder Bedenken zu Ihren Dateien und Geräten haben, besuchen Sie die offizielle Website von . Die Lösungen sind immer verfügbar, wann immer Sie sie brauchen.
Video Converter Ultimate ist die beste Video- und Audio-Konvertierungssoftware, die MPG / MPEG in MP4 mit hoher Geschwindigkeit und hoher Bild- / Tonqualität konvertieren kann.
- Konvertieren Sie jedes Video / Audio wie MPG, MP4, MOV, AVI, FLV, MP3 usw.
- Unterstützt 1080p / 720p HD und 4K UHD Videokonvertierung.
- Leistungsstarke Bearbeitungsfunktionen wie Zuschneiden, Zuschneiden, Drehen, Effekte, Verbessern, 3D und mehr.
