- Screen Recorder
- Mac Video Recorder
- Windows-Videorecorder
- Mac Audio Recorder
- Windows Audio Recorder
- Webcam Recorder
- Game Recorder
- Besprechungsrekorder
- Messenger Call Recorder
- Skype Recorder
- Kursaufzeichner
- Präsentationsrecorder
- Chrome Recorder
- Firefox-Rekorder
- Screenshot unter Windows
- Screenshot auf dem Mac
Tutorial: Best Audio Recorder für Windows / Mac / iPhone / Android
 Geschrieben von Lisa Ou / 01. März 2021 16:00
Geschrieben von Lisa Ou / 01. März 2021 16:00Sie haben keine Ahnung, wie Sie Musik oder Gesang auf Ihrem Handy oder Computer aufnehmen können? Aus diesem Artikel können Sie lernen wie man Bildschirmvideos aufnimmt mit Audio auf verschiedenen Geräten Schritt für Schritt.
Egal welches digitale Gerät Sie verwenden, Sie können immer Ihren besten Audiorecorder erhalten.

Nun, Sie werden hier keinen Audiorecorder sehen. Weil Sie viele Einschränkungen und Schäden erleiden müssen, wie z. B. Zeitbegrenzung, Internetverbindungsgeschwindigkeit, Datenschutz und mehr.

Führerliste
1. Aufnehmen von Audio unter Windows
Für Windows 10-Benutzer müssen keine Drittanbieter verwendet werden Audiorecorder. Mit der integrierten Xbox-App können Sie Audioaktivitäten in Windows 10 kostenlos aufzeichnen.
Nun, Sie können Xbox als die beste Aufnahme-App für den PC betrachten.
Schritt 1 Starten Sie den Windows-Audiorecorder
Öffnen Sie den Microsoft Store auf Ihrem Windows-PC. Startseite Speisekarte. Art Xbox-App im Suchfeld. Drücken Sie die Enter Taste, um alle zugehörigen Optionen abzurufen. Unter dem Bester Treffer Kategorie können Sie das grüne Symbol mit sehen Vertrauenswürdige Windows Store App. Dann starte die Xbox App.
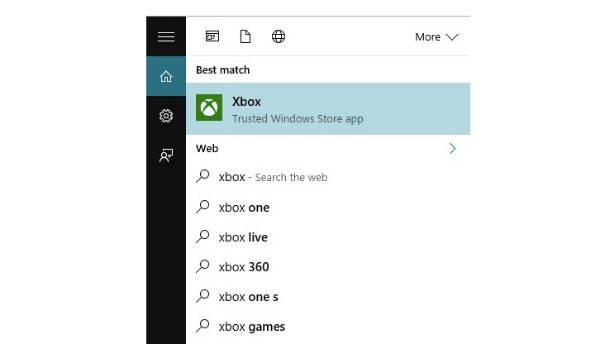
Schritt 2 Spielleiste öffnen
Suchen Sie das Audio oder Fenster, das Sie aufnehmen möchten. Drücken Sie später die Taste Windows und G Tasten gleichzeitig auf Ihrer Tastatur. Sie werden dazu aufgefordert Möchten Sie die Game-Leiste öffnen?. Vorher markieren Ja, das ist ein Spiel. Es spielt keine Rolle, ob Sie anstelle des Spiels andere Audiodaten aufnehmen möchten.
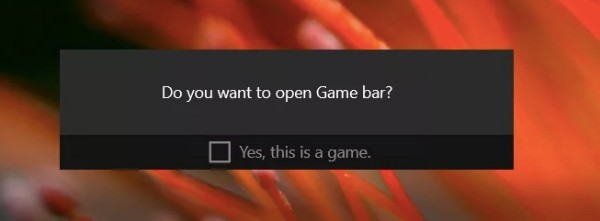
Schritt 3 Verwalten Sie die Audioaufnahmeoptionen
Unten sehen Sie 5 Symbole Xbox, Nehmen Sie das auf, Bildschirmfoto, Starte die Aufnahme und Einstellungen von links nach rechts. Nun, Sie können Ihre Maus über jedes Symbol bewegen, um die bestimmten Hotkey-Kombinationen zu erhalten. Vergessen Sie nicht, die Audioaufnahmeoption in der zu aktivieren Einstellungen vor der Aufnahme.
Schritt 4 Nehmen Sie das Bildschirmvideo mit Audio auf
Klicken Sie auf die Starte die Aufnahme Symbol nach allen Vorbereitungen. Ihr aufgezeichnetes Video wird standardmäßig im Laufwerk C gespeichert. Sie finden den Zielordner über C / Benutzer / Videos / Aufnahmen.
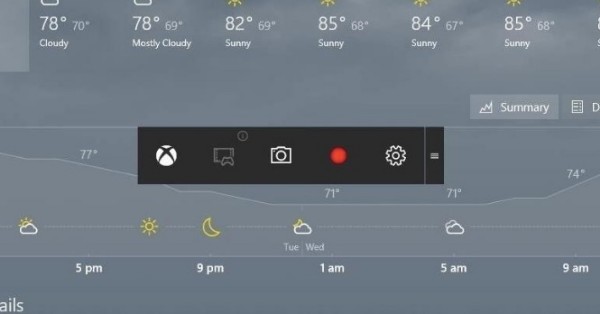
2. Aufnehmen von Audio auf einem Mac
QuickTime Player ist der Standard-Mediaplayer für alle Mac-Benutzer. Sie können kostenlos leistungsstarke Dienstprogramme für Audioaufzeichnungsfunktionen herunterladen.
Bis zu einem gewissen Grad kann QuickTime Player Ihr bester Audiorecorder für Mac sein. Sie können problemlos Ton vom eingebauten Mikrofon und vom externen Mikrofon auf dem Mac aufnehmen.
Schritt 1 Öffnen Sie den QuickTime Player
Führen Sie QuickTime Player auf Ihrem Mac aus. Wenn Sie Mac-Audio aufnehmen möchten, können Sie auswählen Neue Bildschirmaufnahme von dem Reichen Sie das Dropdown-Menü oben.
Wenn Sie Webcam-Videos aufnehmen möchten, können Sie wählen Neue Video-Aufnahme stattdessen.
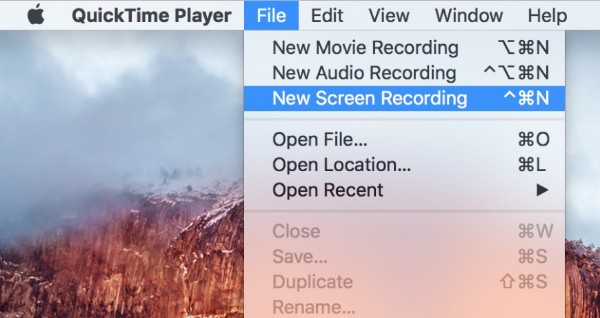
Schritt 2 Verwalten Sie die Audioaufnahmeeinstellungen.
Neben dem befindet sich ein kleiner Abwärtspfeil Rekord Möglichkeit. In diesem Dropdown-Menü können Sie die Audioeingangsquelle einstellen. Lautstärke erhöhen oder verringern, je nach Bedarf.
Außerdem können Sie entscheiden, ob bei der Aufnahme Mausklicks angezeigt werden sollen oder nicht. Später können Sie auf dem Bildschirm zeichnen, um den Erfassungsbereich festzulegen.

Schritt 3 Machen Sie eine Audioaufnahme
Klicken Sie auf die Rekord Symbol zum Starten der Aufnahme. Wenn Sie die Aufnahme auf einem Mac beenden, öffnet QuickTime Player die Wiedergabe automatisch.
Auf diese Weise können Sie die Aufnahmedatei frei anzeigen, bearbeiten, speichern oder freigeben.
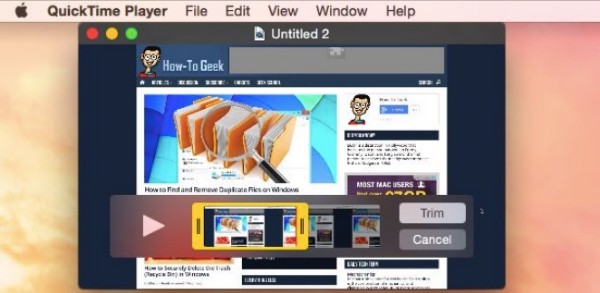
Hinweis: Für Benutzer mit iOS 8 und höher können Sie Ihr iPhone, iPad oder Ihren iPod touch über einen Blitzanschluss an den Mac anschließen. Später können Sie den besten Audiorecorder für Videos verwenden, um auch iOS-Aktivitäten aufzuzeichnen.
Sie können auch eine finden Quicktime-Recorder Audio auf Mac aufnehmen.
3. So nehmen Sie Audio auf dem iPhone auf
Sie können viele Voice-Recorder-Apps für iOS-Geräte auf den Markt bringen. Nun, Sie können auch die integrierte Bildschirmaufzeichnungsfunktion für iOS 11 und spätere Versionen verwenden. Sie können es auch als die beste Diktiergerät-App für das iPhone betrachten.
Ja, Sie können kostenlos Videos und Audios auf dem iPhone-Bildschirm aufnehmen.
Schritt 1 Bildschirmaufzeichnung zum Control Center hinzufügen
Öffnen Sie den Microsoft Store auf Ihrem Windows-PC. Einstellungen App. Wählen Control Center. Zapfhahn Steuerelemente anpassen. Finden Bildschirmaufzeichnung und wähle das Grün + klicken.
Später können Sie sehen Bildschirmaufzeichnung unter dem Include Liste. Wenn Sie diese Funktion deaktivieren möchten, können Sie auf das Rote tippen - Symbol, wann immer Sie wollen.
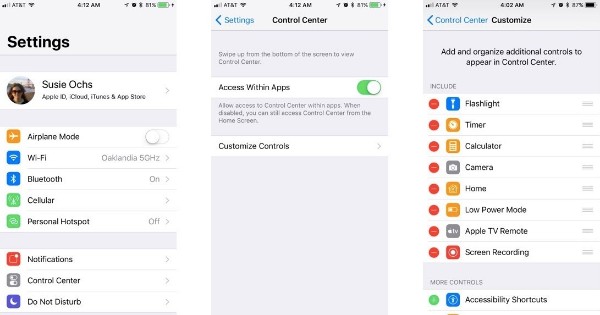
Schritt 2 Öffnen Sie das Kontrollzentrum
Kehren Sie zum Startbildschirm Ihres iPhones zurück. Wischen Sie von unten nach oben, um das Kontrollzentrum zu finden.
Bei iPhone X- und späteren iOS-Modellen mit iOS 12 können Sie stattdessen von der oberen rechten Ecke des Bildschirms nach unten wischen.
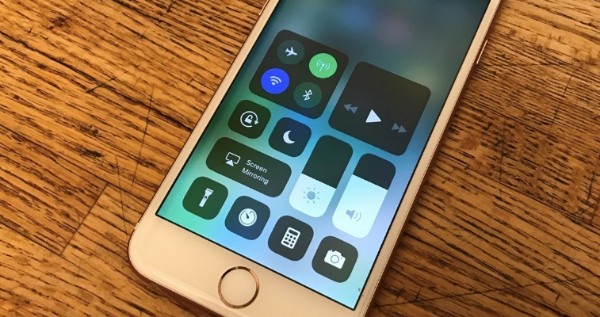
Schritt 3 Nehmen Sie iPhone-Audio auf
Drücken Sie auf Rekord Symbol. Wählen Sie das Mikrofon Symbol, um die Audioaufnahmefunktion zu aktivieren. Tippen Sie später auf Aufnahme starten um Ihr iPhone-Audio nach dem 3-Sekunden-Countdown mit Ihrer Stimme aufzunehmen.
Wenn Sie die Aufnahme beenden möchten, finden Sie das rote Stoppsymbol in der oberen linken Ecke Ihres iOS-Geräts. Wählen Stoppen wenn Sie dazu aufgefordert werden Beenden Sie die Bildschirmaufnahme.
Schließlich können Sie zum gehen Fotos App, um die Bildschirmaufzeichnungsdatei zu erhalten.
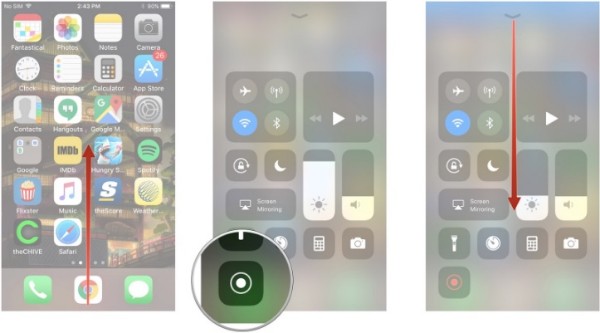
4. Audio auf Android Phone aufnehmen
Für Android-Benutzer müssen Sie sich an andere Bildschirmrekorder-Apps wenden, um Hilfe zu erhalten. Während dieser Zeit können Sie AZ Screen Recorder als Ihre beste Audiorecorder-App ausführen.
Sie müssen Ihr Android-Telefon oder -Tablet nicht rooten. Sie können Audio vom Mikrofon aufnehmen und Bildschirmvideos ohne zeitliche Begrenzung aufnehmen. Natürlich müssen Sie für bestimmte Funktionen bezahlen.
Schritt 1 Installieren Sie die Bildschirmschreiber-App
Kostenloser Download der Diktiergerät-App aus dem Google Play Store. Führen Sie den Android-Video- und Audiorecorder nach der Installation aus. Eine Überlagerung wird automatisch angezeigt.
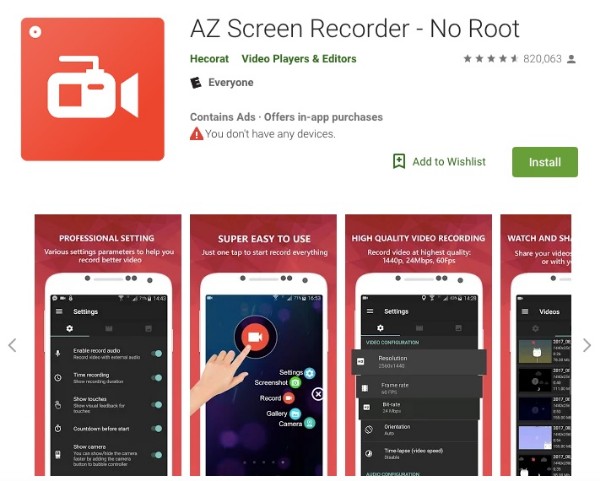
Schritt 2 Nehmen Sie Android-Audio auf
Tippe auf das Zahnrad Einstellungen Symbol. Sie können die Videoauflösung, Bildrate, Bitrate und andere Einstellungen anpassen.
Schalten Sie außerdem die ein Audioaufnahme aktivieren Möglichkeit. Es kann Ihnen helfen, Videos mit externem Audio auf Android aufzunehmen. Dann können Sie auf tippen Rekord Symbol zum Starten der Videoaufnahme auf Android.
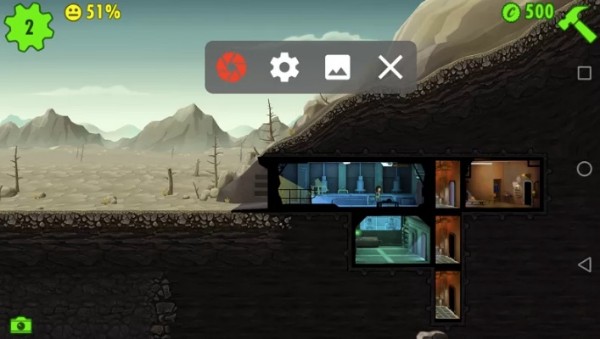
Schritt 3 Exportieren Sie die Android-Aufnahmedatei
Wenn Sie den Audioaufzeichnungsvorgang beenden möchten, können Sie den AZ-Benachrichtigungsschatten herunterziehen. Wählen Sie das Stoppen Symbol und speichern Sie die Videoaufzeichnungsdatei.
Darüber hinaus können Sie das Video für YouTube und andere Websites freigeben, indem Sie eine der Optionen auswählen Mehr Menü daneben.
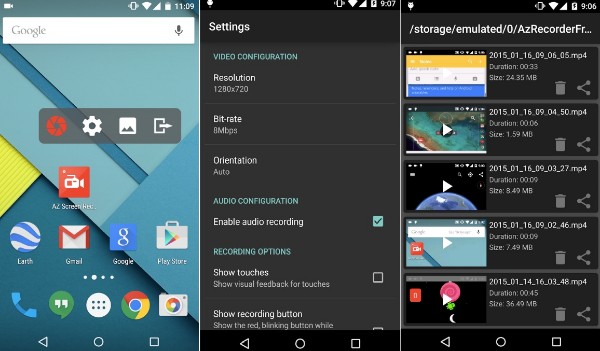
5. Ultimative Audio-Recorder-Software, die Sie nicht verpassen sollten
Wenn Sie Systemtöne von Ihrem Computer oder Ihrer eigenen Stimme aufnehmen möchten, sollten Sie diese nicht verpassen FoneLab Screen Recorder. Im Vergleich zu herkömmlichen Bildschirmrekordern können Sie alle Arten von Videos und Audios ohne Verzögerung auf Ihrem Computer aufnehmen.
Ja, es ist Ihre beste kostenlose Musikaufnahmesoftware. Sie können Audiospuren direkt extrahieren.
Es stimmt, dass Sie mit digitalen Audiorecordern professionell im Studio aufnehmen können. Sie müssen jedoch Hunderte von Dollar für tragbare Stimme ausgeben Aufnahmegeräte für Vorlesungen, Gesang usw.
Nun, Sie können damit eine ähnliche Ausgabequalität erzielen beste Voice-Recorder-Software auch. Stellen Sie einfach sicher, dass sich der Lautsprecher oder die Audioquelle in der Nähe Ihres Computers befindet.
- System- und Mikrofonstimme mit einstellbarer Lautstärke aufnehmen.
- Nehmen Sie Videos mit benutzerdefinierter Bildschirmgröße auf.
- Machen Sie Screenshots, um jeden Moment festzuhalten.
- Verwenden Sie die Hotkeys, um die Aufzeichnung sofort zu starten oder zu stoppen.
- Exportieren Sie das Video, Audio oder den Schnappschuss in hoher Qualität.
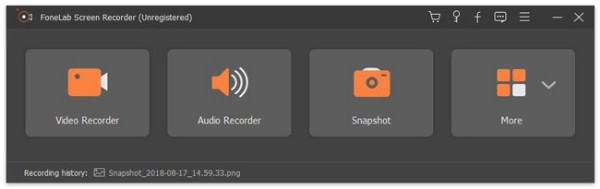
Mit FoneLab Screen Recorder können Sie Videos, Audiodaten, Online-Tutorials usw. unter Windows / Mac aufzeichnen und die Größe anpassen, Videos oder Audiodaten bearbeiten und vieles mehr.
- Nehmen Sie Video, Audio, Webcam und Screenshots auf Windows / Mac auf.
- Vorschau der Daten vor dem Speichern.
- Es ist sicher und einfach zu bedienen.
Schritt 1 Gehen Sie zu Voreinstellungen und wählen Sie die gewünschten Parameter, bevor Sie Computer-Audio aufnehmen.

Schritt 2 Auswählen Video Recorder or Audio Recorder nach Ihren Bedürfnissen.

Schritt 3 Klicken Sie auf die REC Taste, um die Videos in hoher Qualität aufzunehmen.
Schritt 4 Speichern Sie die Aufnahmedatei.

Zusammenfassung
Alles in allem, FoneLab Audio Recorder Software kann Ihre beste Audioaufnahmesoftware für Mac und Windows sein. Sie können Audios ohne Qualitätsverlust aufnehmen. Das Standard-Audioausgabeformat ist MP3. Sie können andere Aufnahmeeinstellungen im Voraus manuell verwalten.
Wenn Sie Probleme mit Video- oder Audioaufnahmen haben, können Sie sich frei fühlen und unten Nachrichten hinterlassen.
Mit FoneLab Screen Recorder können Sie Videos, Audiodaten, Online-Tutorials usw. unter Windows / Mac aufzeichnen und die Größe anpassen, Videos oder Audiodaten bearbeiten und vieles mehr.
- Nehmen Sie Video, Audio, Webcam und Screenshots auf Windows / Mac auf.
- Vorschau der Daten vor dem Speichern.
- Es ist sicher und einfach zu bedienen.
