Stellen Sie die verlorenen / gelöschten Daten von Computer, Festplatte, Flash-Laufwerk, Speicherkarte, Digitalkamera und mehr wieder her.
BIOS startet keine Probleme: 4 erstklassige Lösungen für Computer im Jahr 2023
 aktualisiert von Lisa Ou / 15. Juni 2022, 09:15 Uhr
aktualisiert von Lisa Ou / 15. Juni 2022, 09:15 UhrBenutzer können etwas in den Einstellungen ihres Computers ändern oder eine Systemfunktion aktivieren oder einige Computerfehler beheben, indem sie das BIOS aufrufen. Es kann jedoch frustrierend sein, wenn Ihr System den Zugriff auf das BIOS nicht zulässt. Und selbst nach einem erneuten Versuch erhalten Sie das gleiche Ergebnis. Aber keine Sorge. Wenn Sie sich Sorgen machen und nach den besten Möglichkeiten suchen möchten, dieses Problem auf Ihrem Computer zu beheben, sind Sie hier genau richtig. Hier erfahren Sie die Gründe und die am meisten empfohlenen Lösungen, mit denen Sie das Problem lösen können, dass der Computer nicht in das BIOS bootet.
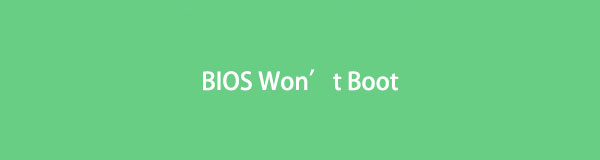

Führerliste
Teil 1. Warum komme ich nicht ins BIOS?
Es gibt viele Gründe, warum Sie das BIOS nicht aufrufen können, wenn Sie Probleme auf Ihrem PC beheben, Einstellungen ändern usw. möchten. Dies könnte daran liegen, dass der Startvorgang in Ihrem System aktiviert ist und der Zugriff auf das BIOS verhindert wird. Ein weiterer Grund könnte eine Hardwarefehlfunktion Ihres Systems sein, weil Ihr System den Power-On Self-Test oder POST nicht besteht. Wenn nach dem Hardwaretest das Ergebnis ist, dass Ihre Hardware Probleme hat, können Sie das BIOS nicht starten.
Es gibt jedoch auch 4 zuverlässige Methoden, mit denen Sie diese Art von Problem auf Ihrem PC beheben können.
Teil 2. So beheben Sie, dass der Computer nicht ins BIOS bootet
Wenn Sie Probleme haben, dass das BIOS nicht erreichbar ist, können Sie dieses Problem dennoch mit den unten genannten zuverlässigen Methoden lösen.
FoneLab Data Retriever - Wiederherstellung verlorener / gelöschter Daten von Computer, Festplatte, Flash-Laufwerk, Speicherkarte, Digitalkamera und mehr.
- Stellen Sie Fotos, Videos, Dokumente und weitere Daten mühelos wieder her.
- Vorschau der Daten vor der Wiederherstellung.
Methode 1. Verwenden Sie die UEFI-Firmwareeinstellungen
Um auf das BIOS zuzugreifen, können Sie die UEFI-Firmware-Einstellungen verwenden, wenn Sie das Betriebssystem Windows 10 verwenden, insbesondere wenn Ihr PC das Betriebssystem startet, Ihnen aber keinen BIOS-Zugriff gewährt. Hier ist, wie es geht.
Schritt 1Öffnen Sie zunächst die Einstellungen Ihres Computers. Drücke den Windows Symbol> Einstellungen > Update & Sicherheit.
Schritt 2Als nächstes wählen Sie die Recovery Option aus der Liste. Und unter der Advanced Startup, drücke den Jetzt neu starten .
Schritt 3Wählen Sie dann im nächsten Fenster die Schaltfläche Problembehandlung aus Wähle eine Option Sektion. Und klicken Sie auf Erweiterte Optionen > UEFI Firmware Einstellungen.
Schritt 4Abschließend klicken Sie auf Wiederaufnahme Taste, damit das System ins BIOS bootet. Und da haben Sie es!
Methode 2. Setzen Sie das CMOS zurück, indem Sie die BIOS-Batterie entfernen
Wenn auf Ihrem PC Windows 7 ausgeführt wird, können Sie die BIOS-Batterie entfernen, um das CMOS zurückzusetzen. Obwohl es für alle Betriebssysteme verfügbar ist, können Sie, wenn auf Ihrem PC Windows 10 oder höher ausgeführt wird, eine andere Methode wie die oben erwähnte ausprobieren. Sehen Sie sich jetzt an, wie Sie das CMOS auf Ihrem Laptop und Desktop zurücksetzen können.
Auf dem Desktop:
Schritt 1Schalten Sie zunächst Ihren Desktop aus und trennen Sie alle HDMI- und USB-Kabel.
Schritt 2Ziehen Sie dann das Netzkabel ab und entfernen Sie die Schutzhülle. Beachten Sie, dass die Position der BIOS-Batterie vom Modell Ihres Motherboards abhängt. Um es leicht zu finden, finden Sie die uhrähnliche leere Batterie und entfernen Sie sie.
Schritt 3Warten Sie nun 5-10 Minuten und setzen Sie es wieder ein. Starten Sie abschließend Ihren Computer neu. Das ist es!
Methode 3. Überprüfen Sie den fehlerhaften oder beschädigten Stromanschluss
Denken Sie daran, dass Sie nicht ins BIOS booten können, wenn der Stromanschluss Ihrer CPU oder Ihres Motherboards nicht richtig angeschlossen oder defekt ist. Stellen Sie daher sicher, dass der Stromanschluss an der richtigen Stelle fest angeschlossen ist. Oder trennen Sie es und schließen Sie es erneut an. Nachdem Sie es wieder angeschlossen haben und es immer noch nicht funktioniert, liegt ein Problem mit Ihrem Stromanschluss vor.
Methode 4. Fehlerbehebung bei RAM-Sticks
Beim Booten in das BIOS oder Betriebssystem kann ein RAM-Problem dazu führen, dass Ihr PC ausfällt. Stellen Sie sicher, dass alle RAM-Sticks richtig sitzen und in gutem Zustand sind. Gehen Sie dazu folgendermaßen vor:
Schritt 1Bitte schalten Sie zuerst Ihren Computer aus und ziehen Sie das Netzkabel ab.
Schritt 2Öffnen Sie anschließend das Gehäuse und navigieren Sie zur Position der RAM-Sticks auf dem Motherboard.
Schritt 3Als nächstes nehmen Sie sie alle aus ihren Steckplätzen und setzen Sie sie dann einzeln wieder ein.
Schritt 4Sobald Sie den Stick richtig eingesetzt haben, müssen die Laschen auf beiden Seiten ein Klickgeräusch machen. Starten Sie abschließend Ihr System neu. Und das ist es!
Wenn dies immer noch nicht funktioniert, fügen Sie die anderen RAM-Sticks einen nach dem anderen hinzu, bis Sie den fehlerhaften Stick sehen, den Sie austauschen müssen.
Suchen Sie nach einer Methode, mit der Sie Daten von Ihrem Computer wiederherstellen können? Es gibt ein Tool, das Sie verwenden können, und es ist das beste Programm, um Ihre wichtigen Daten abzurufen. Springen Sie zum nächsten Teil dieses Beitrags, um es zu entdecken.
Teil 3. So stellen Sie Daten vom PC mit FoneLab Data Retriever wieder her
Wann immer Sie wichtige Dateien und Daten von Ihrem Computer abrufen möchten, FoneLab Data Retriever kann dir sicher dabei helfen. Damit können Sie Ihre verlorenen und gelöschten Daten auf Ihrem Computer professionell und hervorragend wiederherstellen, einschließlich der häufig verwendeten Daten wie Bilder, Videos, Songs, Dokumente, E-Mails und vieles mehr. Es kann fast alle Arten von Daten und Formaten abrufen. Nun, um zu wissen, wie Sie können Daten auf Ihrem PC wiederherstellen, folgen Sie dem unten bereitgestellten Tutorial.
FoneLab Data Retriever - Wiederherstellung verlorener / gelöschter Daten von Computer, Festplatte, Flash-Laufwerk, Speicherkarte, Digitalkamera und mehr.
- Stellen Sie Fotos, Videos, Dokumente und weitere Daten mühelos wieder her.
- Vorschau der Daten vor der Wiederherstellung.
Schritt 1Laden Sie zunächst herunter und installieren Sie es FoneLab Data Retriever kostenlos auf Ihrem PC. Es wird nach dem Installationsvorgang automatisch gestartet.
Schritt 2Wählen Sie auf der Hauptoberfläche des Tools die Daten aus, die Sie abrufen möchten, indem Sie neben das Kästchen neben klicken Dateityp. Oder Sie können auch die auswählen Überprüfen Sie alle Dateitypen Möglichkeit. Und kreuzen Sie an Scannen .

Schritt 3Wenn der Scanvorgang abgeschlossen ist, suchen und wählen Sie die Daten aus, die Sie abrufen möchten, indem Sie das Kontrollkästchen neben dem Dateinamen aktivieren.
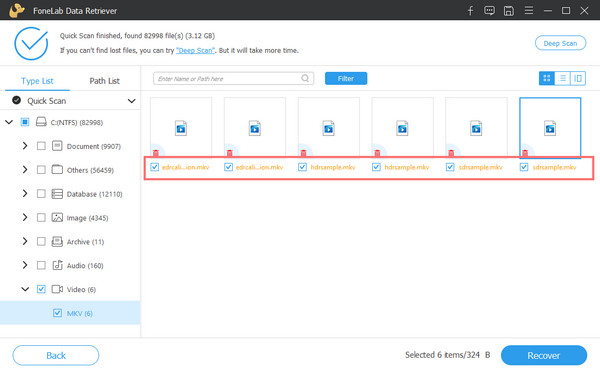
Schritt 4Wenn Sie mit der Auswahl fertig sind, drücken Sie die Entspannung Schaltfläche, um den Prozess der Wiederherstellung Ihrer Daten von Ihrem Computer zu starten. Und das ist es!

So können Sie Ihre Dateien mit FoneLab Data Retriever schnell und effektiv abrufen. Es ist das am meisten empfohlene Tool für diese Art von Problem, das Sie haben. Also, jetzt herunterladen und ausprobieren!
FoneLab Data Retriever - Wiederherstellung verlorener / gelöschter Daten von Computer, Festplatte, Flash-Laufwerk, Speicherkarte, Digitalkamera und mehr.
- Stellen Sie Fotos, Videos, Dokumente und weitere Daten mühelos wieder her.
- Vorschau der Daten vor der Wiederherstellung.
Teil 4. Häufig gestellte Fragen zu BIOS kann nicht gestartet werden
1. Was bewirkt das Zurücksetzen des BIOS?
Durch das Zurücksetzen Ihres BIOS können Sie die zuletzt gespeicherte Konfiguration wiederherstellen, sodass der Vorgang auch zum Zurücksetzen Ihres Systems nach anderen Änderungen verwendet werden kann. Beachten Sie, dass das Zurücksetzen Ihres BIOS nur ein einfacher Vorgang für erfahrene und neue Benutzer ist, sodass sie mit jeder Situation umgehen können, in der sie sich mit ihren PCs befinden.
2. Von welcher Partition auf einer Festplatte versucht das Start-BIOS, ein Betriebssystem zu booten?
Die Partition auf der Festplatte, die ein Start-BIOS versucht, ein Betriebssystem zu booten, gehört zur aktiven Partition.
Abschließend wissen Sie jetzt, was zu tun ist, wenn Ihr Computer nicht mit einem früheren BIOS bootet. Alle oben genannten Methoden zur Behebung dieser Art von Fehlern, einschließlich der besten Methode zur Wiederherstellung von Daten von Ihrer Festplatte, sind zuverlässig. FoneLab Data Retriever ist in der Tat das beste Tool, mit dem Sie Ihre wichtigen Daten wiederherstellen können.
Wenn Sie diesen Beitrag hilfreich fanden, lassen Sie es uns wissen, indem Sie unten einen Kommentar abgeben. Außerdem können Sie alle Kommentare und Vorschläge unten aufschreiben.
FoneLab Data Retriever - Wiederherstellung verlorener / gelöschter Daten von Computer, Festplatte, Flash-Laufwerk, Speicherkarte, Digitalkamera und mehr.
- Stellen Sie Fotos, Videos, Dokumente und weitere Daten mühelos wieder her.
- Vorschau der Daten vor der Wiederherstellung.
