- Screen Recorder
- Mac Video Recorder
- Windows-Videorecorder
- Mac Audio Recorder
- Windows Audio Recorder
- Webcam Recorder
- Game Recorder
- Besprechungsrekorder
- Messenger Call Recorder
- Skype Recorder
- Kursaufzeichner
- Präsentationsrecorder
- Chrome Recorder
- Firefox-Rekorder
- Screenshot unter Windows
- Screenshot auf dem Mac
Erfassen Sie Standbilder von einem Video in Windows Media Player
 Geschrieben von Lisa Ou / 25. Februar 2021, 16:00 Uhr
Geschrieben von Lisa Ou / 25. Februar 2021, 16:00 UhrWenn Sie ein Video für TikTok, YouTube oder Vimeo freigeben möchten, wie können Sie ein Standbild aus einem Video in Windows Media Player aufnehmen? Wenn Sie nur die Taste drücken Print Screen Wenn Sie auf Ihrem Computer auf die Schaltfläche klicken, wird möglicherweise nur ein leeres Bild angezeigt. Was sind die besten Methoden, um ein Miniaturbild aus dem Video in WMP unter Windows 10 zu erstellen? Erfahren Sie mehr über 3 effiziente Methoden aus dem Artikel.

Führerliste
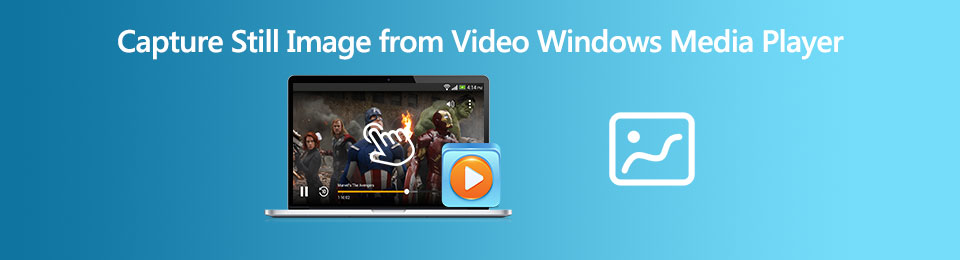
1. Die Standardmethode zum Aufnehmen eines Standbilds aus Videos in WMP
Wenn Sie über die neueste Version von Windows Media Player verfügen, können Sie einfach die verwenden Print Screen Schaltfläche zum Aufnehmen von Standbildern aus einem Video in Windows Media Player. Unabhängig von der Version des Windows Media Players können Sie die folgende Methode verwenden Screenshot erstellen.
Schritt 1Importieren Sie das Video in den Windows Media Player. Sie können auf die klicken Tools Menü und wählen Sie die Optionen Taste. Dann können Sie im Fenster Optionen auf klicken Leistung Tab.
Schritt 2Im Fenster Leistung können Sie auf klicken Fortgeschrittener Schaltfläche und deaktivieren Sie die Überlagerungen verwenden Option in der Einstellungen für die Videobeschleunigung. Klicken Sie dann auf Ok Taste, um die Einstellungen zu bestätigen.
Schritt 3Stellen Sie sicher, dass WMP das einzige Fenster auf Ihrem Desktop ist und Drücken Sie Alt + Bildschirm drucken Tasten. Mit der Tastenkombination können Sie im Windows Media Player einen Screenshot des aktiven Fensters aufnehmen.
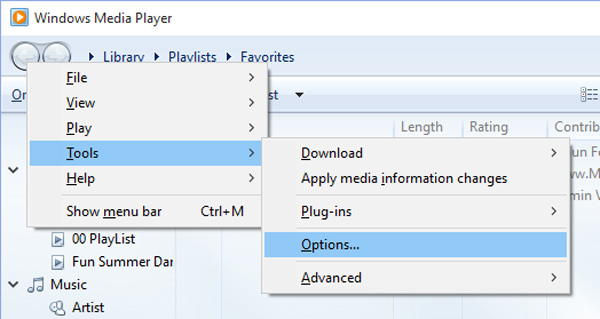
Hinweis: Nachdem Sie den Screenshot in Windows Media Player aufgenommen haben, können Sie ihn verwenden Strg + V um den Bildeditor einzufügen, wie z Lackieren Programm, mit dem Sie den Screenshot mühelos weiter bearbeiten können.
Mit FoneLab Screen Recorder können Sie Videos, Audiodaten, Online-Tutorials usw. unter Windows / Mac aufzeichnen und die Größe anpassen, Videos oder Audiodaten bearbeiten und vieles mehr.
- Nehmen Sie Video, Audio, Webcam und Screenshots auf Windows / Mac auf.
- Vorschau der Daten vor dem Speichern.
- Es ist sicher und einfach zu bedienen.
2. So erfassen Sie Screenshots von Videos in WMP mit dem Snipping Tool
Wenn Sie einen Freiform-Snip erfassen oder den Screenshot problemlos bearbeiten müssen, ist dies die Standardeinstellung Snipping Tool von Windows ist eine gewünschte Methode. Um das Programm zu öffnen, können Sie die Taste drücken Startseite Menü und rufen Sie das Snipping-Tool auf, um Snapshots von einem Video in Windows Media Player aufzunehmen.
Schritt 1Sobald Sie die gestartet haben Snipping Toolkönnen Sie die Model Option und wählen Sie die Snip-Methode aus, z Freiform-Snip, der Rechteckschere, der Fensterausschnitt und dem Vollbild-Snip.
Schritt 2Halten Sie beim Erstellen eines rechteckigen Snips gedrückt Shift und verwenden Sie die Pfeiltasten, um den Bereich auszuwählen, den Sie ausschneiden möchten. Drücken Sie, um einen neuen Screenshot mit demselben Modus zu erstellen, den Sie zuletzt verwendet haben Alt + N. Schlüssel.
Schritt 3Um die aufgenommenen Schnappschüsse in Windows Media Player zu speichern, können Sie die Taste drücken Strg + S Schlüssel. Danach können Sie den Schnappschuss stattdessen in die Zwischenablage oder in einen Bildeditor kopieren.
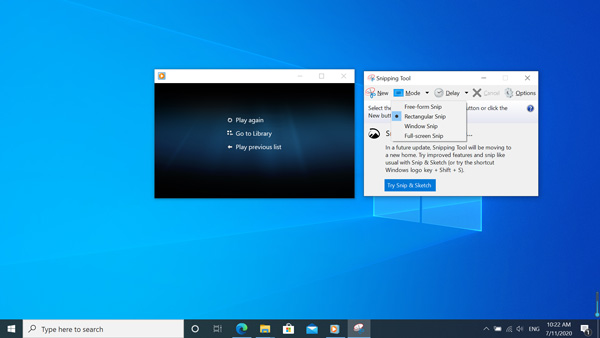
3. Die beste Methode, um ein Standbild von einem Video in WMP aufzunehmen
Gibt es eine professionelle Methode, um ein Standbild aus einem Video in Windows Media Player kostenlos aufzunehmen? FoneLab Screen Recorder ist ein kostenloses und vielseitiges Snipping-Tool, mit dem Sie die Größe von Snapshots anpassen, Formen / Wasserzeichen / Texte hinzufügen und das Dateiformat anpassen können. Darüber hinaus können Sie problemlos mehrere Screenshots innerhalb des Programms verwalten.
- Nehmen Sie die Videos auf, Audiodateien und Schnappschüsse von Windows Media Player.
- Fügen Sie Texte, Linien, Pfeile, Beschriftungen, Wasserzeichen hinzu und zeichnen Sie sogar Schnappschüsse.
- Passen Sie die Hotkeys an, um Bilder, Fotoformate und Aufnahmemodi aufzunehmen.
- Verwalten Sie mehrere Screenshots im integrierten Medienmanager und Editor.
Mit FoneLab Screen Recorder können Sie Videos, Audiodaten, Online-Tutorials usw. unter Windows / Mac aufzeichnen und die Größe anpassen, Videos oder Audiodaten bearbeiten und vieles mehr.
- Nehmen Sie Video, Audio, Webcam und Screenshots auf Windows / Mac auf.
- Vorschau der Daten vor dem Speichern.
- Es ist sicher und einfach zu bedienen.
Schritt 1Laden Sie Windows Media Player-RecorderStarten Sie das Programm auf Ihrem Computer. Wenn Sie das Videoformat und die Hotkeys anpassen müssen, können Sie zu gehen Voreinstellungen Option zum Anpassen der Parameter.

Schritt 2Um ein Standbild aus einem Video in Windows Media Player aufzunehmen, können Sie an der gewünschten Stelle pausieren. Gehen Sie zurück zur Home-Oberfläche und wählen Sie die Screen Capture Option und wählen Sie den gewünschten Bereich.
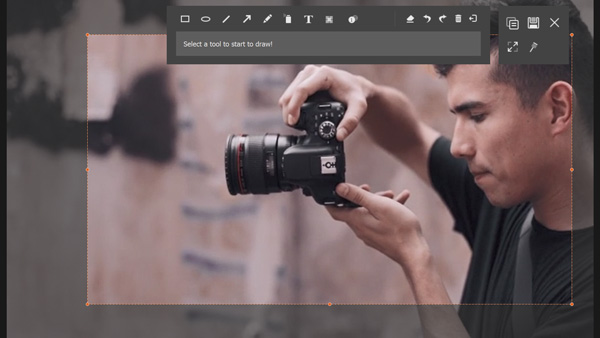
Schritt 3Sobald Sie den gewünschten Screenshot aufgenommen haben, können Sie dem Schnappschuss Formen, Texte, Beschriftungen und weitere Elemente hinzufügen. Anschließend können Sie Größe und Farbe anpassen, bevor Sie den Screenshot speichern.
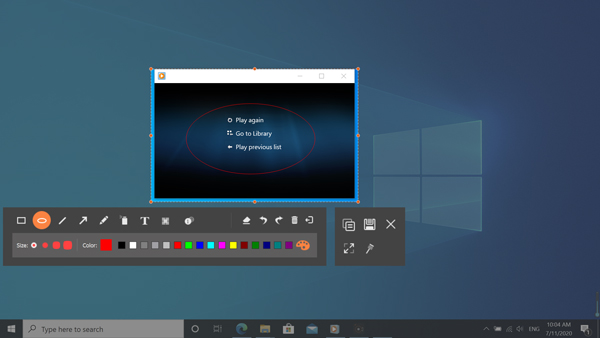
Schritt 4Wenn Sie die aufgenommenen Standbilder in WMP verwalten möchten, können Sie auf klicken Verlauf aufzeichnen Option zum Anzeigen der aufgenommenen Screenshots. Sie können das Bild anzeigen, die Dateien umbenennen und für soziale Medien freigeben.
Mit FoneLab Screen Recorder können Sie Videos, Audiodaten, Online-Tutorials usw. unter Windows / Mac aufzeichnen und die Größe anpassen, Videos oder Audiodaten bearbeiten und vieles mehr.
- Nehmen Sie Video, Audio, Webcam und Screenshots auf Windows / Mac auf.
- Vorschau der Daten vor dem Speichern.
- Es ist sicher und einfach zu bedienen.
4. FAQs zum Aufnehmen von Standbildern aus Videos in WMP
1. Warum können Sie mit der PrtSc-Taste kein Standbild von Videos in WMP aufnehmen?
Stellen Sie sicher, dass Sie über die neueste Version von Windows Media Player verfügen. Wenn Sie das Video in Windows Media Player starten, können Sie das verwenden Print Screen Taste auf der Tastatur für einen Doppelmonitor. Drücken Sie Alt + Druckbildschirm Screenshot nur des aktiven Fensters, um Standbilder von einem Video in Windows Media Player aufzunehmen.
2. Was ist die beste Alternative zum Aufnehmen von Standbildern aus einem Video?
Wenn Sie nur einen Screenshot aus einem Video aufnehmen müssen, ist VLC eine der besten Alternativen, die Sie in Betracht ziehen können. Öffnen Sie einfach das Video in VLC Media Player. Wenn Sie zu dem Bild gehen, in dem Sie Screenshots machen möchten, können Sie das Video anhalten und auf das Video klicken, um das auszuwählen Schnappschuss .
3. Können Sie ein Standbild von Videos direkt in WMP aufnehmen?
Wenn Sie ein unterstütztes Video wie WMV in Windows Media Player abspielen, können Sie einfach drücken Strg + I Tastenkombination zum Öffnen der Bild aufnehmen speichern Fenster, in dem Sie ein Standbild aus einem Video direkt in Windows Media Player aufnehmen können.
Zusammenfassung
Es ist die ultimative Anleitung zum Aufnehmen von Screenshots aus einem Video in Windows Media Player. Neben den drei häufig verwendeten Methoden können Sie auch den Grund finden, warum Sie keinen Screenshot mit Tastenkombination direkt aufnehmen können, die beste Alternative sowie die Funktion zum Speichern von Aufnahmebildern von Windows Media Player. Wenn Sie Fragen zum Thema haben, können Sie weitere Details in den Kommentaren mitteilen.
Mit FoneLab Screen Recorder können Sie Videos, Audiodaten, Online-Tutorials usw. unter Windows / Mac aufzeichnen und die Größe anpassen, Videos oder Audiodaten bearbeiten und vieles mehr.
- Nehmen Sie Video, Audio, Webcam und Screenshots auf Windows / Mac auf.
- Vorschau der Daten vor dem Speichern.
- Es ist sicher und einfach zu bedienen.
