- Teil 1. So nehmen Sie ein Standbild aus einem Video über Verknüpfungen auf
- Teil 2. So nehmen Sie mit dem FoneLab Snapshot Tool ein Standbild aus einem Video auf
- Teil 3. Wie man mit VLC ein Standbild aus einem Video macht
- Teil 4. So nehmen Sie mit QuickTime ein Standbild aus einem Video auf
- Teil 5. Häufig gestellte Fragen zum Aufnehmen eines Standbilds aus einem Video
- Screen Recorder
- Mac Video Recorder
- Windows-Videorecorder
- Mac Audio Recorder
- Windows Audio Recorder
- Webcam Recorder
- Game Recorder
- Besprechungsrekorder
- Messenger Call Recorder
- Skype Recorder
- Kursaufzeichner
- Präsentationsrecorder
- Chrome Recorder
- Firefox-Rekorder
- Screenshot unter Windows
- Screenshot auf dem Mac
Phänomenale und einfache Methoden Wie man ein Standbild aus einem Video macht
 Geschrieben von Lisa Ou / 24. Februar 2023, 16:00 Uhr
Geschrieben von Lisa Ou / 24. Februar 2023, 16:00 UhrManchmal möchten Sie ein Standbild aus einem Video machen, wenn Sie einen aufregenden Teil sehen. Abgesehen davon können Sie die Technik verwenden, um Texte aus dem Video zu erfassen. Darüber hinaus gibt es viele Gründe, warum Leute Standbilder von Videos machen. Was auch immer Ihr Grund ist, dieser Artikel wird Ihnen helfen!
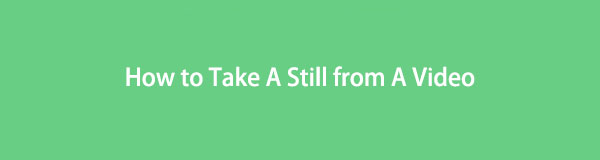
In diesem Beitrag erfahren Sie, wie Sie ein Standbild von einem Video auf Mac und Windows erhalten. Sie können FoneLab Screen Recorder verwenden, um ein Standbild von Videos in einem Moment aufzunehmen. Es ist ein effizientes Werkzeug für Ihr Problem. Abgesehen davon können Sie die Shortcut-Befehle Ihres Computers oder Laptops verwenden.
Sie werden beim Lesen weitere Tools entdecken. Runterscrollen.

Führerliste
- Teil 1. So nehmen Sie ein Standbild aus einem Video über Verknüpfungen auf
- Teil 2. So nehmen Sie mit dem FoneLab Snapshot Tool ein Standbild aus einem Video auf
- Teil 3. Wie man mit VLC ein Standbild aus einem Video macht
- Teil 4. So nehmen Sie mit QuickTime ein Standbild aus einem Video auf
- Teil 5. Häufig gestellte Fragen zum Aufnehmen eines Standbilds aus einem Video
Teil 1. So nehmen Sie ein Standbild aus einem Video über Verknüpfungen auf
Es gibt keinen schnelleren Weg, ein Standbild von einem Video auf einem Computer mit den Tastenkombinationen aufzunehmen. Es ist die Verwendung Ihrer Tastatur auf einem Laptop und Computer. Sie können viele Befehle ausführen, indem Sie die mehreren Tasten Ihres Schlüsselworts kombinieren. Es enthält die Screenshot-Verknüpfung zum Erfassen von Standbildern aus Videos unter Windows 10 und anderen. Darüber hinaus verfügt der Mac über einen Shortcut-Befehl zum schnellen Aufnehmen von Screenshots. Sie müssen sich jedoch ausreichend auskennen, bevor Sie es verwenden. Wenn nicht, können Sie eine andere Tastenkombination ausführen und einen Fehler auf Ihrem Computer oder Laptop verursachen. Um dies zu vermeiden, finden Sie unten die Listen der Screenshot-Befehle auf Mac und Windows. Weitergehen.
Windows-Tastenkombinationen zum Aufnehmen von Screenshots:
- Print Screen - Es erfasst den gesamten Bildschirm in einem Rutsch.
- Windows-Logo + Bildschirm drucken - Es erfasst den Bildschirm und speichert das Bild automatisch auf dem Computer.
- Alt + Druckbildschirm - Das aktive Fenster wird erfasst und in die Zwischenablage kopiert.
- Windows Logo + Umschalt + S. - Der Computer ermöglicht es Ihnen, einen genauen oder bestimmten Teil des Bildschirms aufzunehmen. Danach wird das Bild automatisch gespeichert.
Mac-Befehlstasten zum Aufnehmen von Screenshots:
- Umschalt + Befehl + 3 - Es erfasst den gesamten Bildschirm.
- Umschalt + Befehl + 4 - Das Tool erfasst einen Teil des Bildschirms. Sie können den Bildschirm verfolgen, indem Sie darauf klicken und ihn verfolgen.
- Umschalt + Befehl + 4 + Leertaste - Es erfasst ein Fenster.
- Umschalt + Befehl + 5 - Das Tool öffnet die Screenshot- und Anzeige-Tools. Wählen Sie den Screenshot-Modus und erfassen Sie den Bildschirm.
Wenn Sie Shortcut-Befehle nicht mögen und ein Tool bevorzugen, scrollen Sie nach unten. Sie werden feststellen, wie Sie mit dem besten Bildschirmrekorder ein Standbild aus einem Video aufnehmen können.
Teil 2. So nehmen Sie mit dem FoneLab Snapshot Tool ein Standbild aus einem Video auf
FoneLab Screen Recorder ist das sicherste Werkzeug zu verwenden. Wussten Sie, dass dieses Tool Ihr Video im Handumdrehen aufnimmt? Ja, kann es! Sie sehen sich zum Beispiel ein Video-Tutorial auf YouTube an. In diesem Fall machen Sie gerne einen schnellen Screenshot des Videos, um den Schritt zu kopieren. Sie können das Tool in einer Sekunde starten und dann den Bildschirm erfassen. So einfach ist das! Abgesehen davon wird es die Quiltigkeit des Bildes nicht ändern. Das Tool erfasst den Bildschirm so, wie er ist. Sind Sie bereit, Standbilder aus einem YouTube-Video und mehr aufzunehmen? Weitergehen.
Mit FoneLab Screen Recorder können Sie Videos, Audiodaten, Online-Tutorials usw. unter Windows / Mac aufzeichnen und die Größe anpassen, Videos oder Audiodaten bearbeiten und vieles mehr.
- Nehmen Sie Video, Audio, Webcam und Screenshots auf Windows / Mac auf.
- Vorschau der Daten vor dem Speichern.
- Es ist sicher und einfach zu bedienen.
Schritt 1Kreuzen Sie an Free Download Schaltfläche auf der Hauptoberfläche. Sie können das Mac- oder Windows-Betriebssystem wählen, je nach Ihren Vorlieben. Führen Sie danach das Tool auf Ihrem Laptop oder Computer aus.
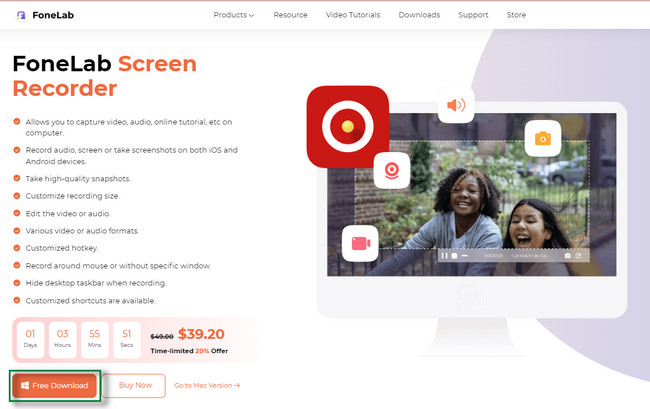
Schritt 2Auf dem Mac sehen Sie direkt die Schnappschuss Werkzeug der Software. Wählen Sie andererseits unter allen Aufnahmemodi der Software unter Windows, um die Screenshot-Funktion anzuzeigen.
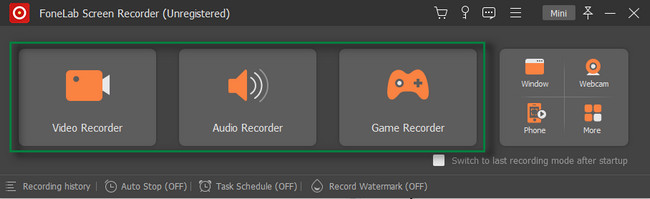
Schritt 3Starten Sie das Video, um ein Standbild daraus zu machen. Klicken Sie danach auf die Schnappschuss Werkzeug der Software in der oberen rechten Ecke. Mit der Software können Sie das Video mit der Computermaus verfolgen.
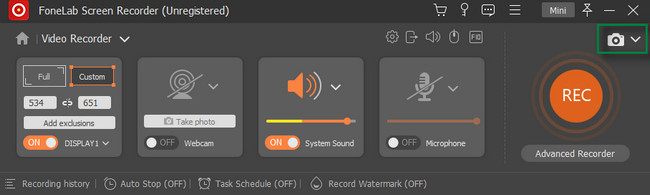
Schritt 4Lassen Sie die Computermaus los, um den Screenshot aufzunehmen. Speichern Sie danach das Video auf Ihrem Computer oder Laptop, indem Sie auf klicken Speichern .
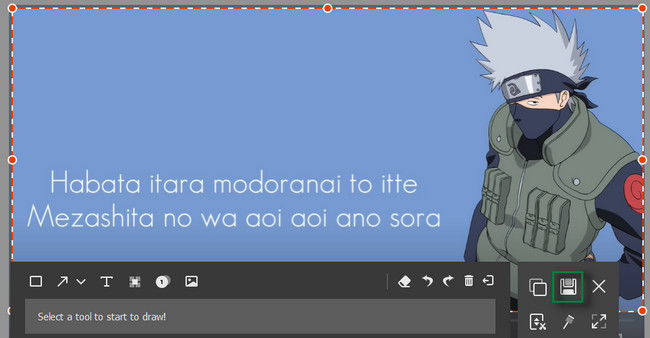
Neben der oben genannten Software können Sie auch andere Tools verwenden mach Screenshots. Sie unterstützen jedoch nicht viele Videodateiformate. Wenn Sie ein nicht unterstütztes Format hochladen, werden Fehlermeldungen ausgegeben. In diesem Fall können Sie kein Standbild aus Ihrem Video aufnehmen.
Teil 3. Wie man mit VLC ein Standbild aus einem Video macht
VLC läuft besser, wenn das von Ihnen verwendete Betriebssystem Windows ist. Sie können es auch auf dem Mac verwenden. Es wird jedoch Mac OS X 10.7.5 oder neuere Versionen benötigt. Abgesehen davon benötigt es einen 64-Bit-Prozessor.
Wie auch immer. VLC hat viele nützliche Funktionen für Sie. Dazu gehört das Aufnehmen eines Standbilds aus Ihren Videos. Abgesehen davon können Sie auch Audio konvertieren und Videoformate. Darüber hinaus können Sie beim Konvertieren von Audio und Videos mit dem Tool eine Vorschau der Ausgabe anzeigen.
Leider hat es nur eine eingeschränkte Bearbeitungsfunktion für Ihre Dateien. Möchten Sie es verwenden, um Screenshots von Ihren Videos zu machen? Bitte lesen Sie die Anleitung unten.
Schritt 1VLC starten. Klicken Sie danach auf die Medien Schaltfläche oben auf der Hauptoberfläche. Klicken Sie im Dropdown-Bereich auf die Offen Schaltfläche und laden Sie das Video hoch, von dem Sie einen Screenshot machen möchten.
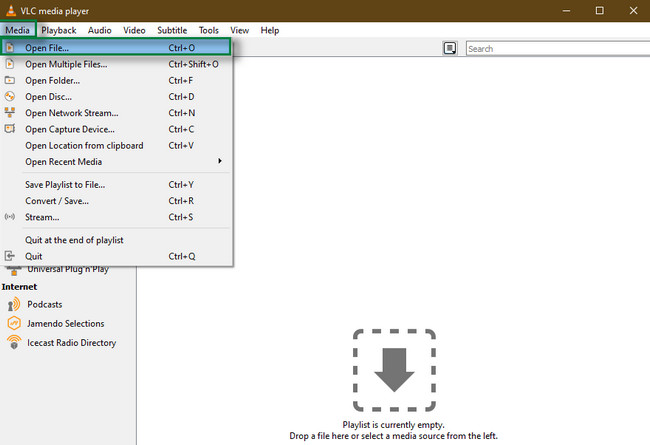
Schritt 2Klicken Sie auf die Video Knopf oben. Suchen Sie später die Einen Screenshot machen Schaltfläche und klicken Sie darauf. Der von Ihnen verwendete Computer oder Laptop speichert das Standbild sofort.
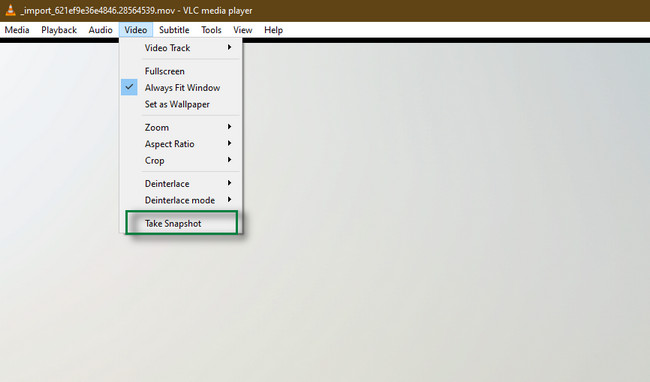
Mit FoneLab Screen Recorder können Sie Videos, Audiodaten, Online-Tutorials usw. unter Windows / Mac aufzeichnen und die Größe anpassen, Videos oder Audiodaten bearbeiten und vieles mehr.
- Nehmen Sie Video, Audio, Webcam und Screenshots auf Windows / Mac auf.
- Vorschau der Daten vor dem Speichern.
- Es ist sicher und einfach zu bedienen.
Teil 4. So nehmen Sie mit QuickTime ein Standbild aus einem Video auf
QuickTime ist für die Wiedergabe von Videos oder Audio bekannt. Abgesehen davon wird es oft verwendet, um Filme aufzunehmen und einfache Bearbeitungen vorzunehmen. Es ist auf dem Mac-Betriebssystem verfügbar. Es hat auch eine Version für Windows. Apple unterstützt es jedoch nicht mehr. Aus diesem Grund sind Ihre Bildschirmaufnahmen auf MOV-Dateiformate beschränkt.
Neben den oben genannten Funktionen können Sie mit QuickTime auch Schnappschüsse machen. Möchten Sie das Tool verwenden? Keine Sorge. Sie können der nachstehenden Anleitung folgen, um ein Standbild aus einem Video aufzunehmen.
Schritt 1Starten Sie den QuickTime Player zusammen mit dem Video, von dem Sie einen Screenshot machen möchten.
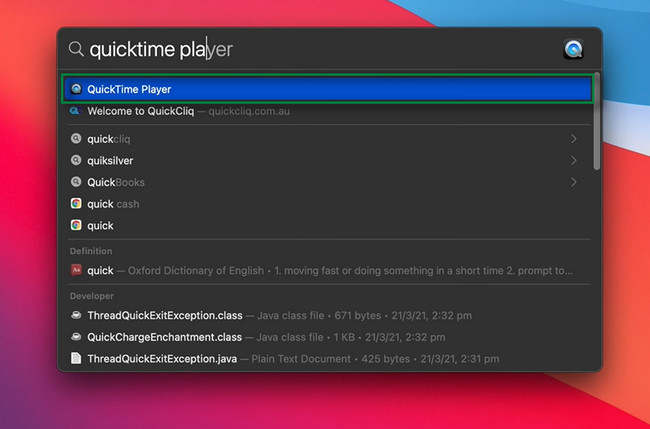
Schritt 2Wähle die Reichen Sie das > Neue Bildschirmaufnahme Taste an der Unterseite des Laptops.
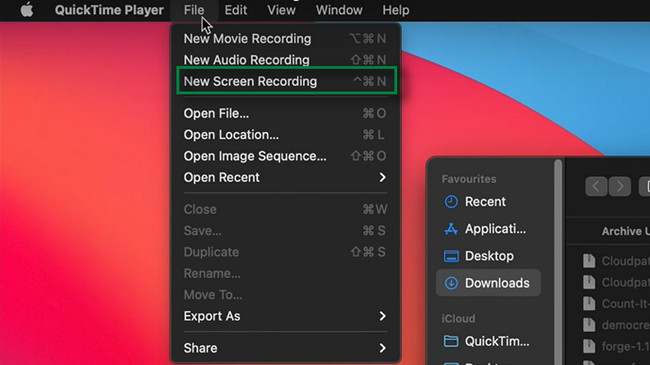
Schritt 3Wählen Sie zwischen den ersten beiden Symbolen, da es sich um die Screenshot-Tools handelt. Wählen Sie sie nach Ihren Vorlieben aus. Speichern Sie das Bild danach.
Teil 5. Häufig gestellte Fragen zum Aufnehmen eines Standbilds aus einem Video
Kann ich ein Standbild von einem Video auf meinem Android-Telefon machen?
Ja, du kannst. Sie müssen das Video nur auf Ihrem Mobiltelefon suchen. Danach spielen Sie es und drücken Sie die Volume Down > Power Tasten gleichzeitig.
Wie nennt man ein Video mit Standbildern?
Wenn das von Ihnen erstellte Video Standbilder anstelle von bewegten Bildern enthält, handelt es sich um einen Bilderfilm. Der Film besteht auch aus einem typischen Soundtrack.
Mit FoneLab Screen Recorder können Sie Videos, Audiodaten, Online-Tutorials usw. unter Windows / Mac aufzeichnen und die Größe anpassen, Videos oder Audiodaten bearbeiten und vieles mehr.
- Nehmen Sie Video, Audio, Webcam und Screenshots auf Windows / Mac auf.
- Vorschau der Daten vor dem Speichern.
- Es ist sicher und einfach zu bedienen.
FoneLab Screen Recorder ist auch am besten, wenn Sie ein Standbild von einem Screenshot machen. Laden Sie es auf Ihren Computer oder Laptop herunter. Genießen Sie die Software!
