Problemlose Methoden zum Ändern des Speicherorts der iTunes-Bibliothek
 Geschrieben von Boey Wong / 08. März 2023 16:00
Geschrieben von Boey Wong / 08. März 2023 16:00Kann ich den iTunes-Sicherungsspeicherort auf Windows 7 ändern? Mein iPhone- und iTunes-Speicher ist voll, sodass die Geräteleistung langsamer wird. Und manchmal fror es sogar ein. Gibt es eine bessere Möglichkeit, meine Daten zu speichern?
iTunes ist eine der beliebtesten Methoden zum Sichern Ihrer Dateien wie Musiktitel und Filme. Der Speicherplatz ist jedoch begrenzt, da die iOS-Sicherungsdateien standardmäßig auf dem Systemlaufwerk Ihres Computers aufbewahrt werden. Und im Laufe der Zeit verringert sich der Speicherplatz aufgrund von Sicherungsdateien, dem Herunterladen von Dateien und der Installation von Programmen ständig. Dies führt schließlich zu einer unzureichenden Speicherung. Daher wird dringend empfohlen, den Speicherort Ihres iTunes-Backups zu ändern. Dies hilft Ihnen, die hervorragende Leistung Ihres Geräts aufrechtzuerhalten und Verzögerungen zu vermeiden.

Vor diesem Hintergrund wäre es eine Freude, Ihnen die richtigen Methoden zum Ändern Ihrer iTunes-Mediathek oder des Backup-Speicherorts bereitzustellen. Darüber hinaus haben wir einige der besten Tools und Techniken zum Sichern Ihrer iOS-Daten aufgenommen. Unabhängig davon, ob Sie mit einem Drittanbieter-Tool oder integrierten Techniken vertraut sind, wird dieser Artikel das Beste für Sie darlegen. Und wenn Sie noch nicht versucht haben, Ihre Dateien auf iTunes zu sichern, ist dies Ihre Chance, den Sicherungsvorgang des Programms kennenzulernen. Lesen Sie weiter unten, um mehr über Backups zu erfahren.

Führerliste
Teil 1. So ändern Sie den Speicherort der iTunes-Sicherung
Eine der richtigen Möglichkeiten, Ihren iTunes-Sicherungsspeicherort zu ändern, ist die Verwendung des Windows PowerShell-Programms. Diese Methode beinhaltet technische Details und hat komplexe Schritte. Aber wenn Sie die Anweisungen richtig befolgen, können Sie Ihren Backup-Speicherort erfolgreich ändern.
Befolgen Sie die nachstehenden Anweisungen, um den Speicherort der iTunes-Mediathek erfolgreich zu ändern:
Schritt 1Suchen Sie nach HEIF-Bilderweiterungen. %USERPROFILE%\Apple\MobileSync auf Ihrem Computer, um den Speicherort Ihres Backups zu öffnen. Wählen Sie anschließend die aus Sicherungskopie Ordner und verschieben oder ziehen Sie ihn auf ein neues Standortlaufwerk. Benennen Sie es auch um, um ein Überschreiben zu vermeiden.
Schritt 2Gehen Sie nun zurück zum ursprünglichen Speicherort des Ordners. Drücken Sie Shift und klicken Sie mit der rechten Maustaste auf eine beliebige Stelle, um die Optionen anzuzeigen. Wählen Sie dann die Öffnen Sie hier das PowerShell-Fenster Tab. Die Windows Powershell Programm wird dann gestartet.
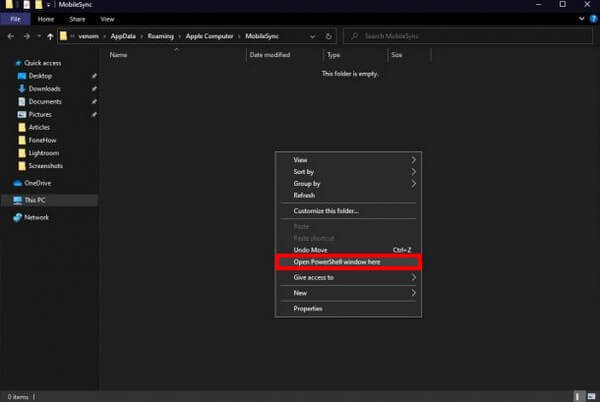
Schritt 3Geben Sie den Befehl ein, /c mklink /J „%USERPROFILE%\Apple\MobileSync\Backup“ „C:\Backup“ auf der Programmoberfläche. Ändern Sie einfach die „C:/Sicherung“ Teil abhängig vom Speicherort des neuen Zielordners Ihres Backups.
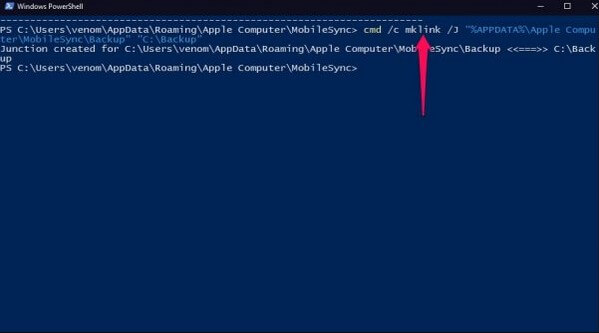
Sie werden eine neue sehen Sicherungskopie Ordner am ursprünglichen Speicherort, wenn der Vorgang abgeschlossen ist. Beachten Sie jedoch, dass es sich nicht um einen tatsächlichen Ordner handelt, sondern um eine Verknüpfung, die Sie zum neuen Speicherort Ihrer Sicherungsdateien führt.
Teil 2. So sichern Sie iOS-Daten
Wenn Sie in der Zwischenzeit noch kein Backup für Ihre Dateien erstellt haben, helfen Ihnen die folgenden Methoden dabei. Sie können sie jederzeit ausprobieren, um Ihre Dateien zu sichern und Datenverlust zu vermeiden.
Methode 1. Probieren Sie FoneLab iOS Data Backup & Restore aus
FoneLab iOS Datensicherung und -wiederherstellung ist ein unterschätztes Programm, das mehr tut, als Sie erwarten. Es sichert schnell Ihre Dateien und andere Daten auf Windows oder Mac. Und im Gegensatz zu anderen Tools können Sie mit diesem Programm die Dateien auswählen, die Sie einzeln sichern möchten. Anstatt alle Ihre Dateien auf einmal zu sichern oder wiederherzustellen, haben Sie die Möglichkeit, nur die wichtigen Dateien auszuwählen, die Sie sichern müssen. Auf diese Weise können Sie Zeit, Speicherplatz und Aufwand sparen, indem Sie Ihre anderen unbedeutenden Daten nicht mit einbeziehen. Darüber hinaus unterstützt dieses Tool fast alle Versionen von iPhones, iPad und iPod Touch, sodass die Kompatibilität das geringste Ihrer Probleme wäre.
Mit FoneLab können Sie iPhone / iPad / iPod ohne Datenverlust sichern und wiederherstellen.
- Einfaches Sichern und Wiederherstellen von iOS-Daten auf Ihrem PC / Mac.
- Zeigen Sie die Daten detailliert an, bevor Sie Daten aus Sicherungen wiederherstellen.
- Selektives Sichern und Wiederherstellen von iPhone-, iPad- und iPod touch-Daten.
Befolgen Sie die einfachen Anweisungen unten, um das iPhone unter Windows 7, 8, 10 und mehr mit FoneLab Data Backup & Restore zu sichern:
Schritt 1Besuchen Sie die Website von FoneLab iOS Datensicherung und -wiederherstellung um die Installationsdatei kostenlos zu erhalten, indem Sie auf drücken Free Download Taste. Öffnen Sie die Datei und stellen Sie sicher, dass das Tool autorisiert ist, Änderungen an Ihrem Gerät vorzunehmen. Wenn die Installation beginnt, müssen Sie nur einen kurzen Moment warten, bis sie abgeschlossen ist. Starten Sie dann das Programm reibungslos auf Ihrem Computer.
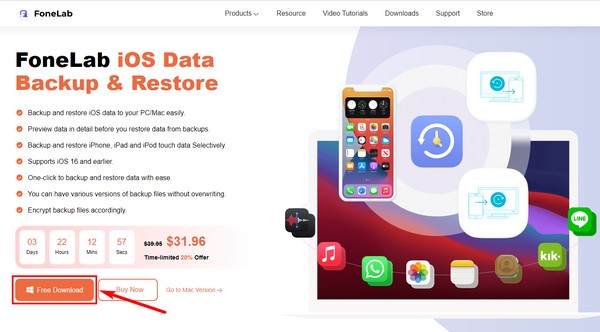
Schritt 2Sie werden auf die Funktionen von FoneLab iOS Data Backup & Restore auf seiner primären Benutzeroberfläche stoßen. Sie können sie verwenden, wann immer Sie sie für zukünftige Zwecke benötigen. Es gibt eine Funktion zur Datenwiederherstellung, Systemwiederherstellung und WhatsApp-Übertragung. Aber jetzt schlagen Sie zu iOS Daten sichern und wiederherstellen Funktion.
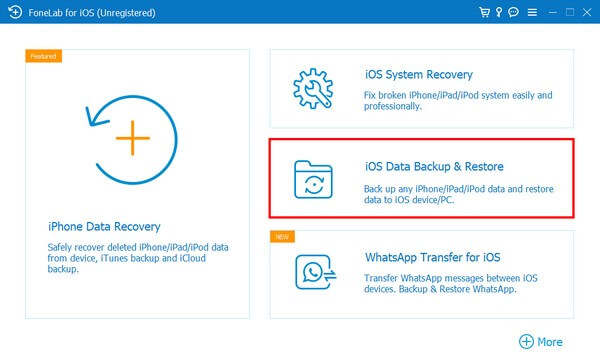
Schritt 3Klicken Sie dadurch auf die iOS Datensicherung Funktion auf der folgenden Oberfläche. Sie können die andere Funktion, iOS Data Restore, verwenden, sobald Sie bereit sind, Ihre Dateien wiederherzustellen. Verbinden Sie in der Zwischenzeit Ihr iOS-Gerät mit einem USB-Kabel mit dem Computer. Wählen Sie dann den gewünschten Sicherungstyp aus, bevor Sie auf klicken Startseite .
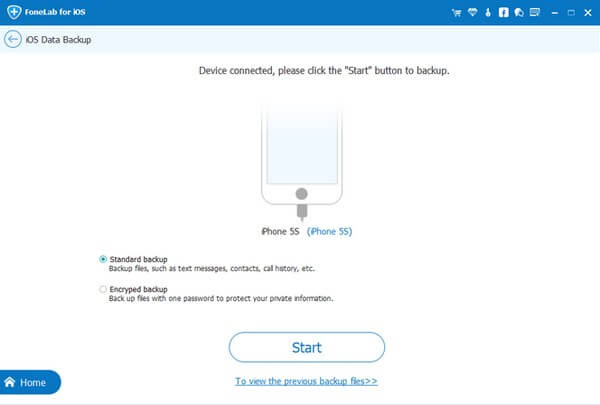
Schritt 4Markieren Sie anschließend die Datentypen, die Sie sichern möchten. Oder prüfen Alle auswählen wenn Sie alles sichern möchten. Klicken Sie danach auf Weiter um das Programm mit der Sicherung Ihrer Dateien beginnen zu lassen. Sobald Sie fertig sind, sehen Sie die Herzliche Glückwünsche Schnittstelle am Ende, die den erfolgreichen Vorgang anzeigt.
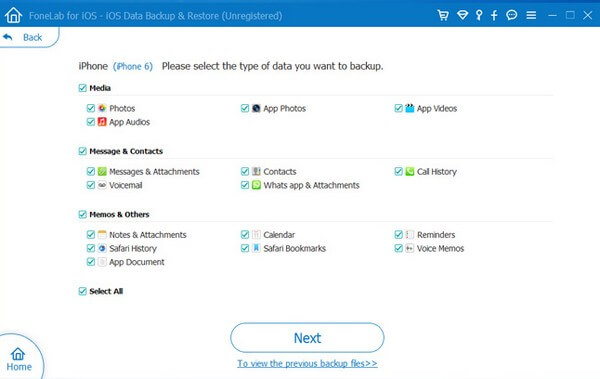
Methode 2. Verwenden Sie den Finder
Wenn Sie Ihr Gerät mit Ihrem Mac mit macOS 10.15 oder neueren Versionen sichern möchten, können Sie den Finder verwenden. Wenn Sie eine frühere Version verwenden, versuchen Sie es stattdessen mit iTunes oder anderen Methoden.
Befolgen Sie die einfachen Anweisungen unten, um das iPhone-Backup mit dem Finder auf dem Mac zu speichern oder zu verschieben:
Schritt 1Verbinden Sie Ihr iPhone mit einem USB-Kabel mit Ihrem Mac. Sie sehen dann Ihr iPhone in der Finder-Seitenleiste auf dem Bildschirm.
Schritt 2Wählen Sie es aus und klicken Sie dann Allgemeines im Finder-Fenster. Wählen Sie anschließend die aus Sichern Sie alle Daten auf Ihrem iPhone auf diesem Mac .
Schritt 3Endlich zuschlagen Jetzt sichern um mit der Sicherung Ihrer Daten zu beginnen.
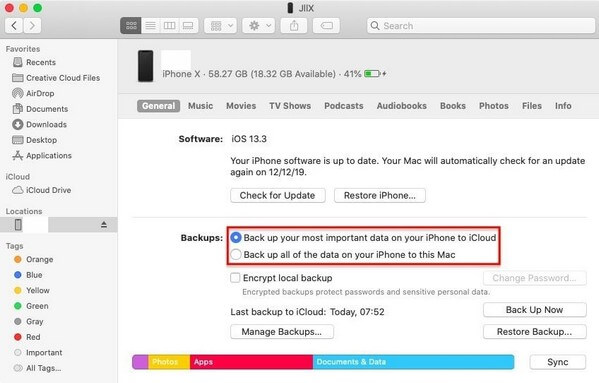
Mit FoneLab können Sie iPhone / iPad / iPod ohne Datenverlust sichern und wiederherstellen.
- Einfaches Sichern und Wiederherstellen von iOS-Daten auf Ihrem PC / Mac.
- Zeigen Sie die Daten detailliert an, bevor Sie Daten aus Sicherungen wiederherstellen.
- Selektives Sichern und Wiederherstellen von iPhone-, iPad- und iPod touch-Daten.
Methode 3. Betreiben Sie iTunes
Wenn Sie Windows oder frühere Versionen von macOS verwenden, können Sie Ihr Gerät manuell mit iTunes sichern. Es erfordert nur einfache Schritte, ohne sich um technische Einzelheiten zu kümmern. Berichte besagen jedoch, dass iTunes manchmal keine anderen Dateien enthält, die Sie sichern möchten. Wenn Sie also ein Tool benötigen, das alle Ihre Dateien sicher einschließen kann, versuchen Sie die andere Methode oben.
Befolgen Sie die einfachen Anweisungen unten, um Ihre Dateien mit iTunes zu sichern:
Schritt 1Starten Sie iTunes auf Ihrem Computer und schließen Sie Ihr Gerät mit einem Lightning-Kabel an. Klicken Sie dann auf die Telefon Symbol im oberen linken Bereich des iTunes-Fensters.
Schritt 2Im Zusammenfassung Abschnitt, klicken Sie auf die Jetzt sichern Tab, um Ihre iOS-Daten in iTunes zu sichern.
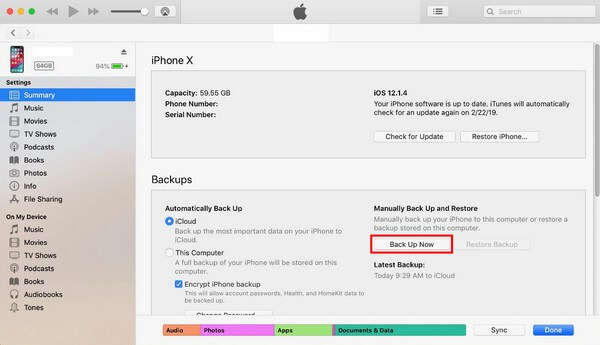
Teil 3. Häufig gestellte Fragen zum Sichern von iOS-Daten
1. Ist iCloud ein Dienst zum Sichern von Daten?
Ja ist es. iCloud ist eine weitere Methode Sichern Sie Ihre iOS-Daten. Es bietet jedoch nur begrenzten Speicherplatz für kostenlose Benutzer. Wenn Sie mehr Dateien sichern müssen, müssen Sie einen monatlichen Plan oder eine monatliche Zahlung in Anspruch nehmen.
2. Können Sie eine Vorschau der Sicherungen anzeigen, bevor Sie sie wiederherstellen?
Ja, du kannst. Programme wie FoneLab iOS Datensicherung und -wiederherstellung Lassen Sie sich eine Vorschau Ihrer Sicherungsdateien zu dem Zeitpunkt anzeigen, an dem Sie sie wiederherstellen möchten. So können Sie die gewünschte Datei anzeigen und wiederherstellen, anstatt alle wiederherzustellen, bevor Sie eine Vorschau anzeigen, was mühsam ist.
3. Unterstützt FoneLab iOS Data Backup & Restore Dokumente?
Ja, tut es. FoneLab iOS Datensicherung und -wiederherstellung kann fast alle Datentypen sichern, einschließlich Dokumente, Fotos, Audio, Videos, Kontakte, Nachrichten und Anhänge, Voicemails, Anrufverlauf, Notizen und mehr.
Mit FoneLab können Sie iPhone / iPad / iPod ohne Datenverlust sichern und wiederherstellen.
- Einfaches Sichern und Wiederherstellen von iOS-Daten auf Ihrem PC / Mac.
- Zeigen Sie die Daten detailliert an, bevor Sie Daten aus Sicherungen wiederherstellen.
- Selektives Sichern und Wiederherstellen von iPhone-, iPad- und iPod touch-Daten.
Hoffentlich kann Ihnen dieser Artikel dabei helfen, Ihre Dateien erfolgreich zu sichern. Sie können weitere Tools für jedes Gerät entdecken, sobald Sie zu gehen FoneLab iOS Datensicherung und -wiederherstellung's Website.
