- Screen Recorder
- Mac Video Recorder
- Windows-Videorecorder
- Mac Audio Recorder
- Windows Audio Recorder
- Webcam Recorder
- Game Recorder
- Besprechungsrekorder
- Messenger Call Recorder
- Skype Recorder
- Kursaufzeichner
- Präsentationsrecorder
- Chrome Recorder
- Firefox-Rekorder
- Screenshot unter Windows
- Screenshot auf dem Mac
Hervorragende Methoden zum Aufzeichnen von Chrome mit Bildschirmrekordern
 Geschrieben von Lisa Ou / 01 2022:16
Geschrieben von Lisa Ou / 01 2022:16Das Ansehen von Filmen auf Chrome ist eine der Aktivitäten zur Unterhaltung. Sie können Filme auf einem größeren Bildschirm als auf ihren Mobiltelefonen ansehen. Abgesehen davon können sie es mit jemandem ansehen, wo sie sind. Es gibt Fälle, in denen Sie einen Film erneut ansehen möchten. Andererseits möchten Sie eine Kopie davon haben, um sie mit Ihren Freunden und Ihrer Familie zu teilen. Sie wissen nicht, wie Sie Audio von Chrome oder dem Film selbst aufnehmen können? Wenn Sie ein Tool dafür suchen, sind Sie auf der richtigen Seite!
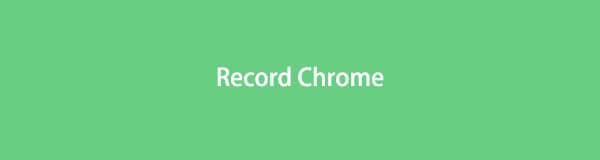
Dieser Artikel zeigt Ihnen die beste Bildschirmaufzeichnungssoftware, FoneLab Screen Recorder. Es zeigt Ihnen die grundlegenden und praktischen Schritte zum Aufnehmen Ihrer Lieblingsfilme. Darüber hinaus zeigt es Ihnen auch einige der anderen Methoden zum Aufnehmen auf Chrome, ohne die Software zu verwenden. Scrollen Sie nach unten, um mehr zu erfahren!

Führerliste
Teil 1. Wie man Chrome online aufzeichnet
Filme neigen dazu, unseren Stress und unsere Langeweile abzubauen. Sie möchten beispielsweise einen Film aufnehmen und ihn Ihrer Sammlung hinzufügen. Wissen Sie, wie man einen Zug in Chrome aufzeichnet? Keine Sorge. Es gibt eine Lösung für dieses Problem. Der Spielmodus steigert die Leistung des Spielerlebnisses auf allen Arten von Computern. Dieses Tool ist nicht nur im Gaming. Benutzer können es auch als Rekorder in Chrome, Videos und mehr verwenden. Abgesehen davon reduziert dieses Tool die Nutzung von Programmen im Hintergrund des Geräts. Hier sind einige Methoden zum Aufzeichnen von Chrome ohne Verwendung der Software. Scrollen Sie nach unten, um mehr zu erfahren.
Mit FoneLab Screen Recorder können Sie Videos, Audiodaten, Online-Tutorials usw. unter Windows / Mac aufzeichnen und die Größe anpassen, Videos oder Audiodaten bearbeiten und vieles mehr.
- Nehmen Sie Video, Audio, Webcam und Screenshots auf Windows / Mac auf.
- Vorschau der Daten vor dem Speichern.
- Es ist sicher und einfach zu bedienen.
Schritt 1Suchen Sie den Spielmodus
Klicken Sie auf der Hauptoberfläche auf die Schaltfläche Start Ihres Computers. Geben Sie danach den Spielmodus ein und klicken Sie darauf.
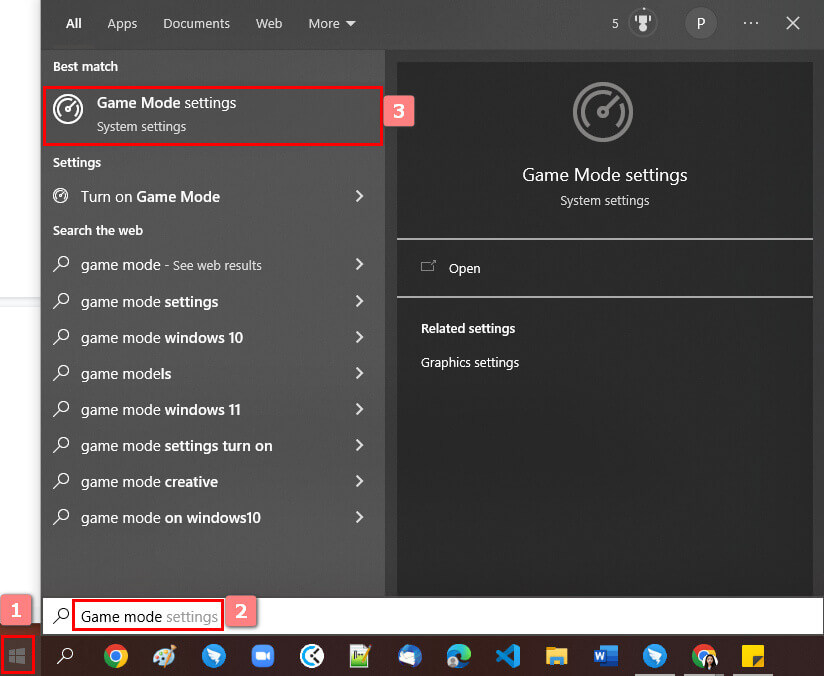
Schritt 2Schalten Sie den Spielmodus ein
Klicken Sie auf dem Computer auf den Spielmodus. Sie werden die Einstellungen sehen, dann kreuzen Sie die Schaltfläche Ein auf der Hauptoberfläche an.
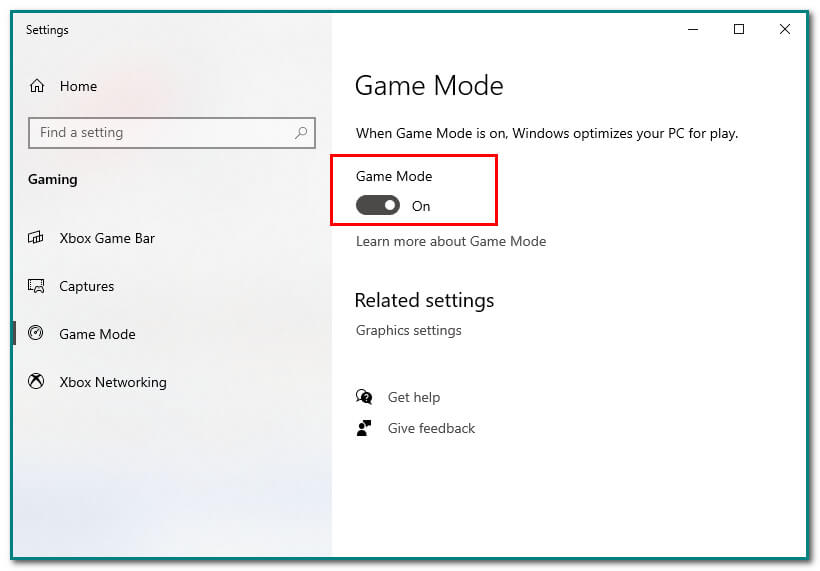
Schritt 3Windows+G-Taste
Nachdem Sie den Spielmodus aktiviert haben, drücken Sie die Windows+G-Taste auf der Hauptoberfläche, um die Spielleiste zu öffnen. Klicken Sie dann auf die Punkt-Schaltfläche, um die Aufnahme zu starten.
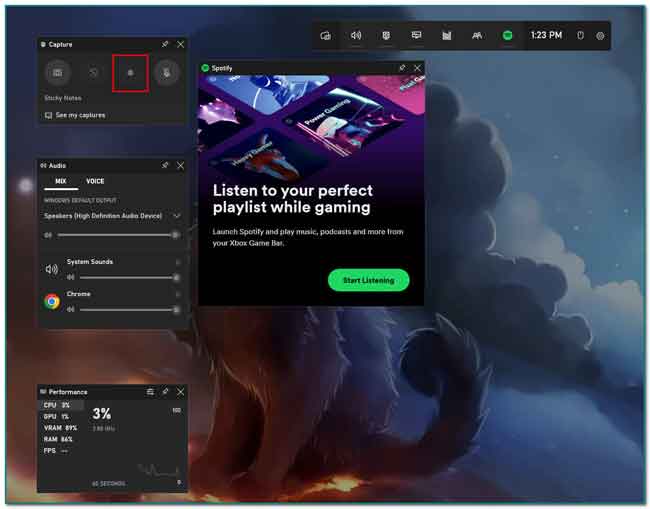
Teil 2. Wie man Chrome mit Chrome-Erweiterungen aufzeichnet
Chrome-Erweiterungen sind winzige Programme, die sie auf dem Computer erstellen. Ihr Zweck ist es, das Hauptziel des Programms zu erreichen. Diese Erweiterungen verfügen über eine gute Funktionalität, sodass Benutzer Aufgaben schnell ausführen können. Andererseits haben sie eine minimale Schnittstelle zu einer Webseite. Viele Chrome-Erweiterungen beinhalten einen Passwort-Manager, einen Werbeblocker, das Hinzufügen von Aufgabenlisten, Notizen zu Chrome, das Kopieren von Text von einer Website und vieles mehr! Was ist, wenn Sie nur nach einer Bildschirmrekorder-Erweiterung suchen? Dazu gibt es gute Nachrichten. Chrome-Erweiterungen verfügen über einen Bildschirmrekorder, z. B. einen Vimeo-Eintrag. Scrollen Sie nach unten, um zu erfahren, wie Sie die Vimeo Record Chrome-Erweiterung verwenden.
Mit FoneLab Screen Recorder können Sie Videos, Audiodaten, Online-Tutorials usw. unter Windows / Mac aufzeichnen und die Größe anpassen, Videos oder Audiodaten bearbeiten und vieles mehr.
- Nehmen Sie Video, Audio, Webcam und Screenshots auf Windows / Mac auf.
- Vorschau der Daten vor dem Speichern.
- Es ist sicher und einfach zu bedienen.
Schritt 1Chrome Web Store
Rufen Sie den Chrome Web Store auf, um nach der Aufnahmeerweiterung zu suchen. Geben Sie danach Vimeo Recorder in die Suchleiste auf der Hauptoberfläche ein.
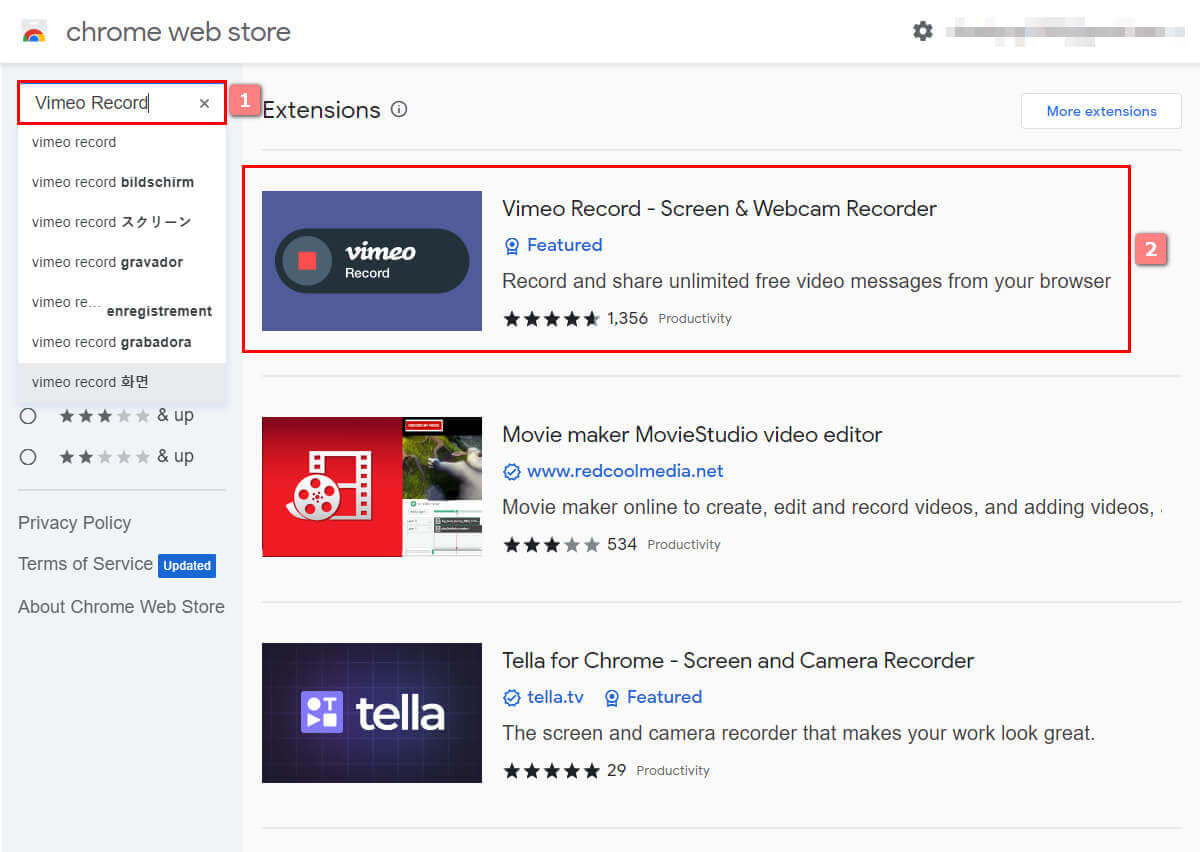
Schritt 2Zu Chrome hinzufügen
Um die Chrome-Erweiterung zu verwenden, aktivieren Sie die Schaltfläche Zu Chrome hinzufügen auf der rechten Seite der Hauptoberfläche. Klicken Sie danach auf die Schaltfläche Erweiterung hinzufügen, um die Erweiterung in Chrome hinzuzufügen.
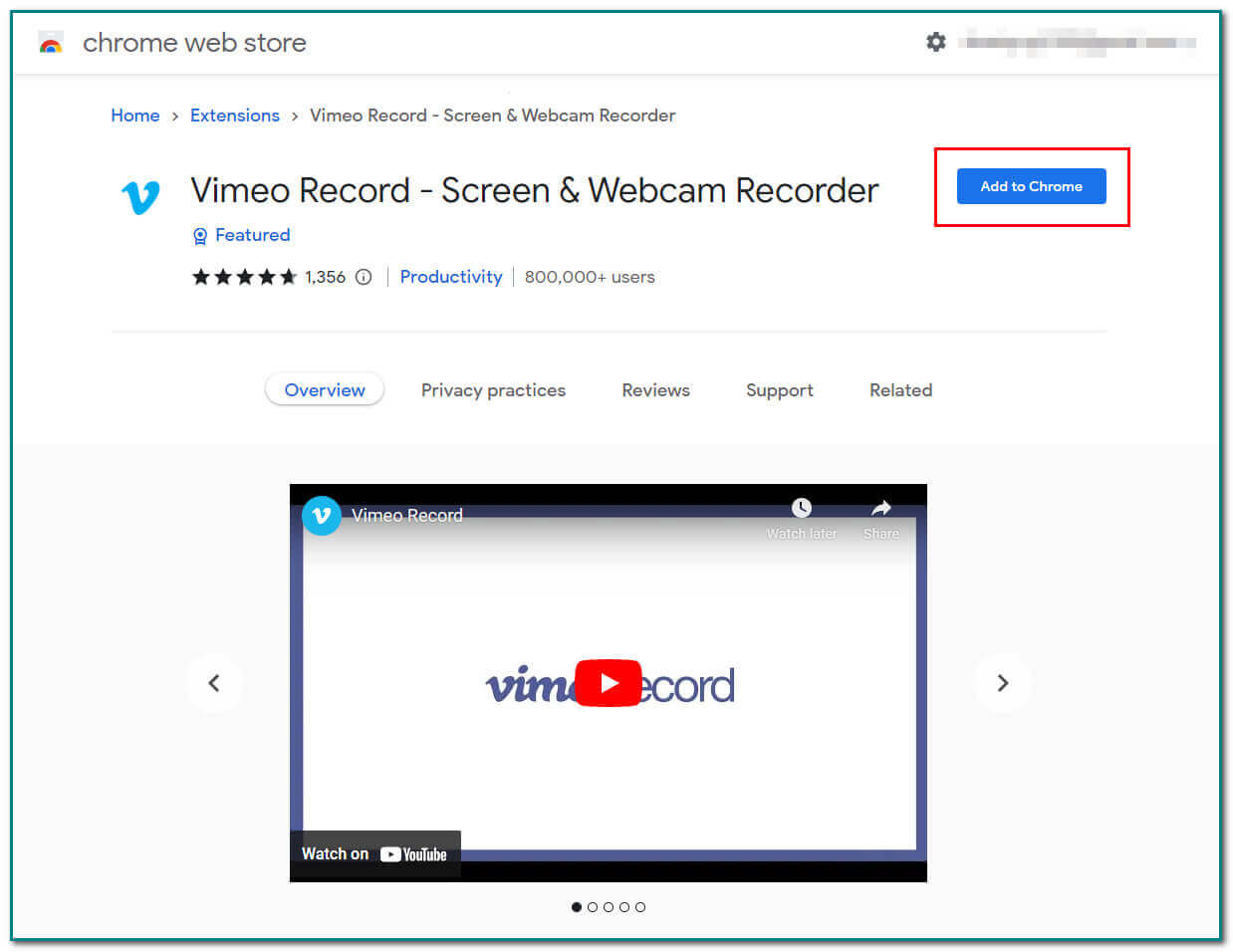
Schritt 3Starten Sie die Aufnahme
Klicken Sie im rechten Teil der Hauptoberfläche auf die Schaltfläche Aufnahme starten, um den Bildschirm aufzunehmen. Nachdem Sie die Aufnahme beendet haben, markieren Sie den roten Punkt im unteren Teil des Bildschirms.
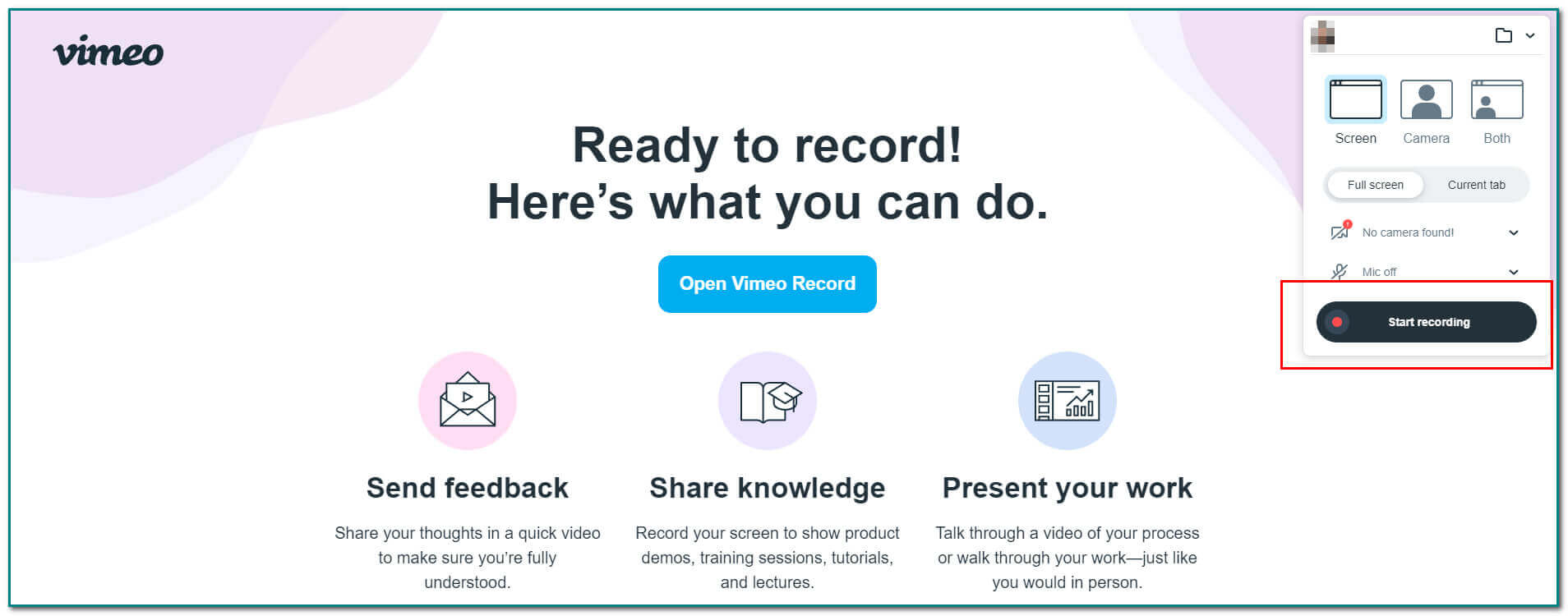
Schritt 4Speichern Sie die Aufnahme
Klicken Sie auf der Hauptoberfläche der Software auf die Schaltfläche Pfeil nach unten, um die Aufnahme zu speichern.
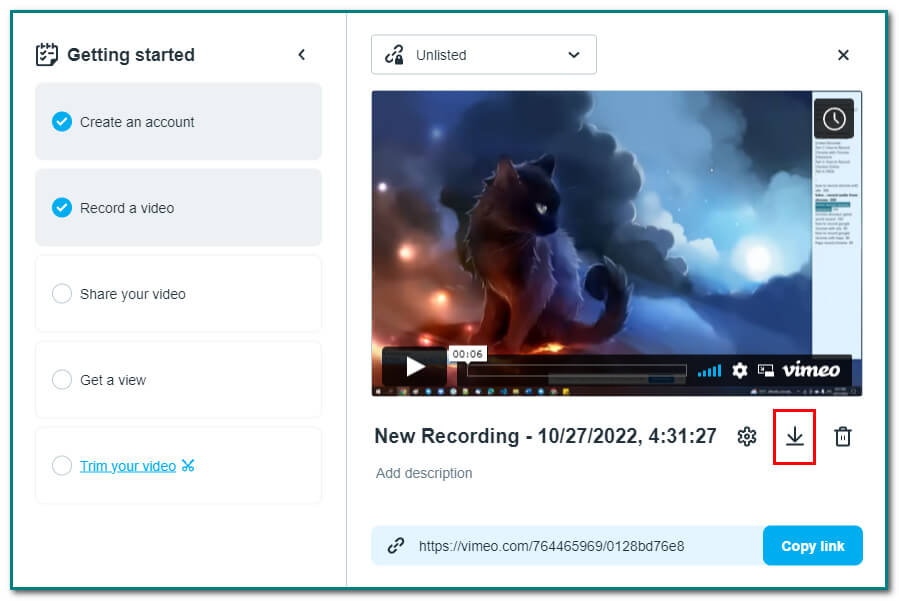
Teil 3. So nehmen Sie Chrome mit dem FoneLab Screen Recorder auf
Wenn Chrome-Erweiterungen nicht funktionieren, gibt es eine andere Möglichkeit, in Chrome aufzunehmen. Dafür gibt es ein effizientes Tool. Es ist ein FoneLab Screen Recorder. Dieses Tool ermöglicht es Ihnen Videos aufnehmen, Audio usw. auf einem Computer oder Mobiltelefon. Es hat viele Funktionen, nicht nur um den Bildschirm aufzuzeichnen. Benutzer können auch das Video oder Audio bearbeiten, das sie aufnehmen möchten. Eine weitere gute Sache daran ist, dass Sie es offline ohne Internet verwenden können. Sie müssen den Aufnahme- oder Erfassungsbereich auswählen und den Aufnahmebereich sperren. Darüber hinaus können Benutzer schnell auf den Datensatz zugreifen. Möchten Sie wissen, wie man es benutzt? Hier sind die Schritte zur Verwendung von FoneLab Screen Recorder:
Mit FoneLab Screen Recorder können Sie Videos, Audiodaten, Online-Tutorials usw. unter Windows / Mac aufzeichnen und die Größe anpassen, Videos oder Audiodaten bearbeiten und vieles mehr.
- Nehmen Sie Video, Audio, Webcam und Screenshots auf Windows / Mac auf.
- Vorschau der Daten vor dem Speichern.
- Es ist sicher und einfach zu bedienen.
Schritt 1Laden Sie die Bildschirmaufzeichnungssoftware herunter
Klicken Sie auf die Free Download Schaltfläche auf der Hauptschnittstelle, um die Software zu verwenden. Führen Sie danach das WinRar-Setup durch, installieren Sie das Tool und starten Sie es.
Hinweis: Dieses Tool hat eine Mac-Version. Drücke den Gehen Sie zu Mac Versionstaste auf der Hauptschnittstelle zum Wechseln.
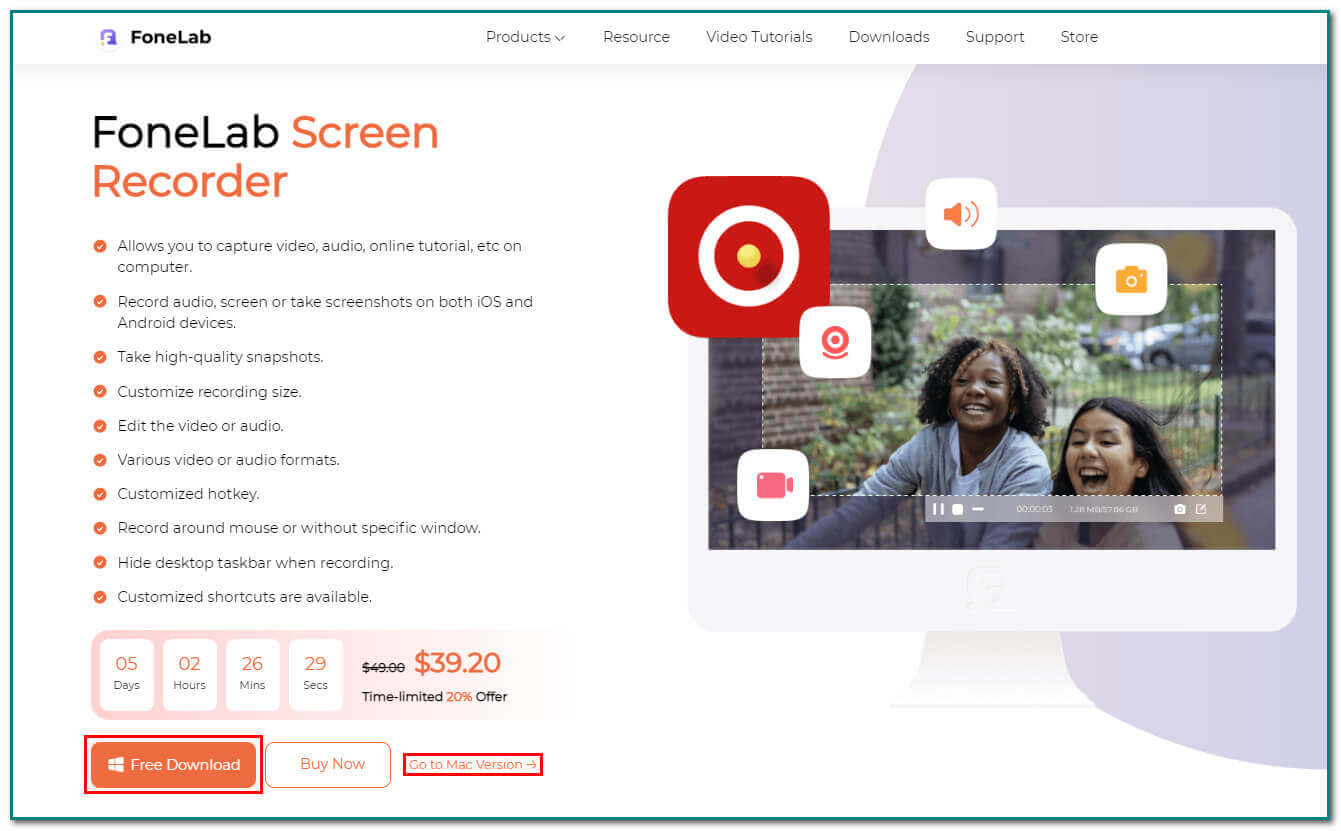
Schritt 2Wählen Sie Videorecorder
Auf der Hauptoberfläche sehen Sie verschiedene Funktionen. Drücke den Video Recorder Taste auf der linken Seite, um zum nächsten Schritt zu gelangen.
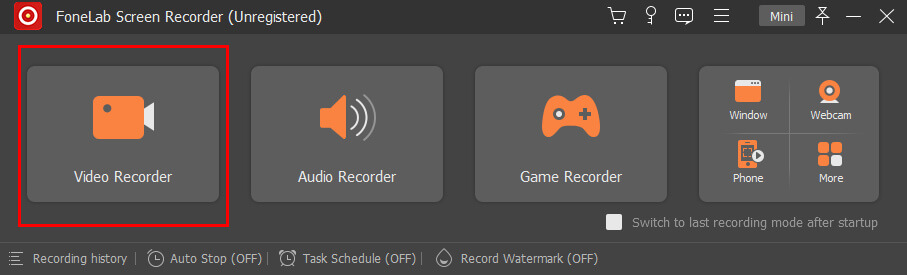
Schritt 3Passen Sie den Rahmen an
Nach der Auswahl der Video Recorder, Sie werden eine haben Einstellbarer Rahmen auf der Hauptschnittstelle. Passen Sie es an, wo Sie die Bildschirmaufnahme machen möchten. Sie können auch auf klicken Vollbild Schaltfläche auf der Hauptschnittstelle, um den gesamten Bildschirm aufzunehmen.
Hinweis: Sie können auch die einschalten System Klang or Mikrofon Taste auf der Hauptschnittstelle während der Aufnahme. Diese beiden Funktionen können das Video spannender machen.
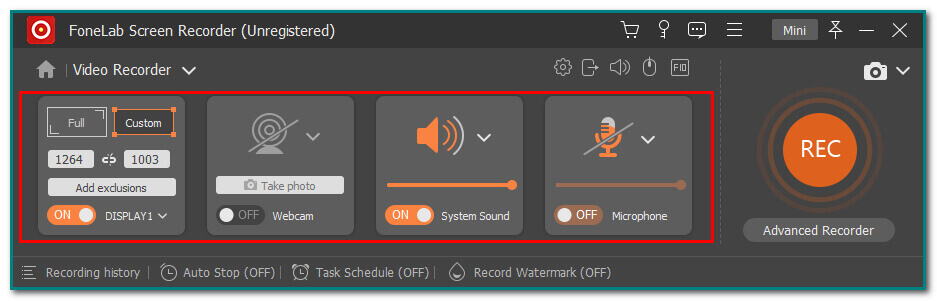
Schritt 4Wählen Sie die REC-Taste
Wenn Sie mit dem verstellbaren Rahmen zufrieden sind, klicken Sie auf REC auf der Hauptschnittstelle, um die Aufnahme auf dem Bildschirm zu starten. Das Punkt Schaltfläche im untersten Teil des Tools beendet die Aufzeichnung Ihres Bildschirms sofort nach der Aufzeichnung.
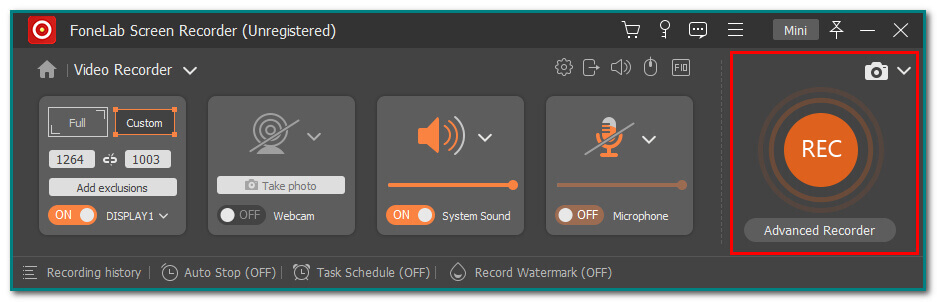
Schritt 5Speichern Sie Ihre Aufnahme
Nachdem Sie den Bildschirm aufgenommen haben, klicken Sie auf Erledigt Schaltfläche auf der Hauptschnittstelle. Ihre Aufnahme wird sofort gespeichert.
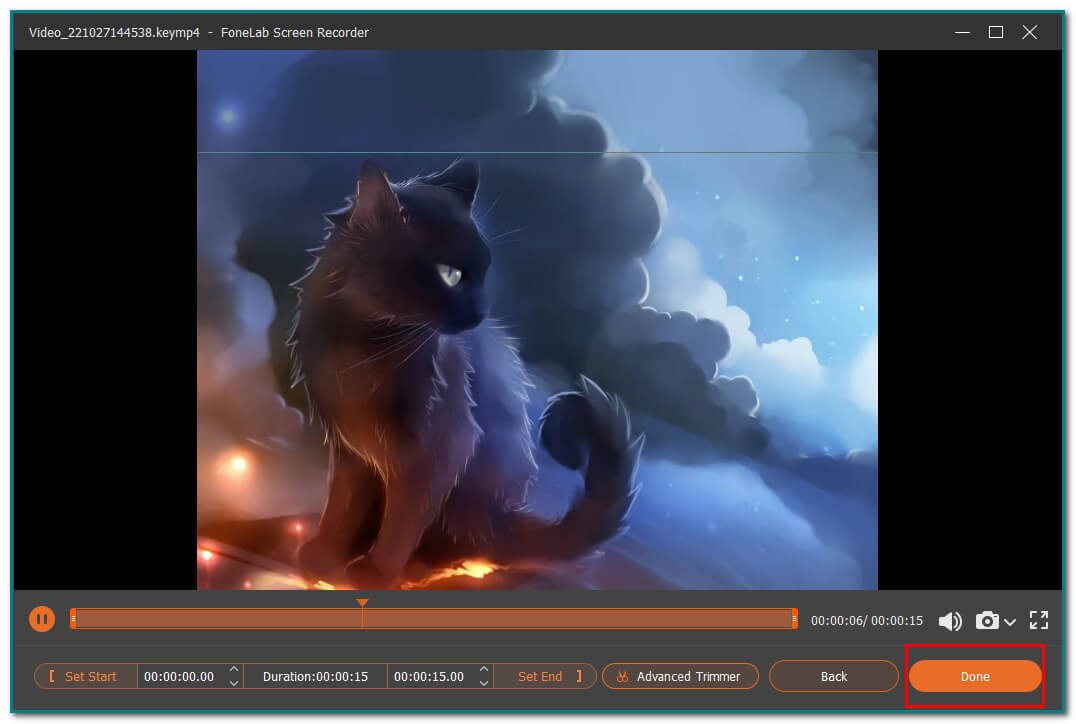
Mit FoneLab Screen Recorder können Sie Videos, Audiodaten, Online-Tutorials usw. unter Windows / Mac aufzeichnen und die Größe anpassen, Videos oder Audiodaten bearbeiten und vieles mehr.
- Nehmen Sie Video, Audio, Webcam und Screenshots auf Windows / Mac auf.
- Vorschau der Daten vor dem Speichern.
- Es ist sicher und einfach zu bedienen.
Teil 4. FAQs Wie man Chrome aufzeichnet
Wie öffne ich Chrome-Erweiterungen?
Um Ihre Chrome-Erweiterungen zu öffnen, gehen Sie zum Chrome-Menü und seinen Tools. Klicken Sie dafür auf die Schaltfläche Erweiterungen. Danach sehen Sie die Listen der Erweiterungen. Geben Sie den Namen der Chrome-Erweiterung in die Suchleiste ein, wenn Sie nach einem bestimmten Tool suchen.
Wie finde ich Chrome-Erweiterungen auf meinem Computer?
Sie können Ihre Chrome-Erweiterungen sehen, wenn Sie sich bei Chrome anmelden. Klicken Sie auf der Hauptoberfläche auf die Puzzle Symbol auf der rechten Seite der Suchleiste. Danach sehen Sie die Listen der hinzugefügten Chrome-Erweiterungen.
Mit FoneLab Screen Recorder können Sie Videos, Audiodaten, Online-Tutorials usw. unter Windows / Mac aufzeichnen und die Größe anpassen, Videos oder Audiodaten bearbeiten und vieles mehr.
- Nehmen Sie Video, Audio, Webcam und Screenshots auf Windows / Mac auf.
- Vorschau der Daten vor dem Speichern.
- Es ist sicher und einfach zu bedienen.
Es gibt viele Methoden zum Aufzeichnen von Chrome. Manchmal können Sie Chrome-Erweiterungen als Ihr Werkzeug verwenden. Diese Erweiterungen können auch die Erfahrungen der Benutzer verbessern. Auf der anderen Seite können Sie effektive Software wie die verwenden FoneLab Screen Recorder. Es verfügt über Funktionen, die für Sie praktisch sind, aber einfach zu verwenden und zu verwalten sind.
Ein Beispiel ist, dass Benutzer dieses Tool offline verwenden können! Abgesehen davon können Benutzer die Aufnahmegröße ihres Videos anpassen. Diese Software ist sowohl für Mac als auch für Windows verfügbar. In diesem Fall müssen Sie sich keine Sorgen um Ihr Gerät machen. Möchten Sie mehr über diese hervorragende Software erfahren? Laden Sie die Software herunter, beginnen Sie mit dem Lernen und genießen Sie es, Ihre Lieblingsfilme oder andere auf Ihrem Bildschirm aufzunehmen.
