- Teil 1. Löschen Sie Cache und Cookies auf dem iPad mit FoneEraser für iOS
- Teil 2. So löschen Sie Cache und Cookies auf dem iPad in den Einstellungen
- Teil 3. Cache und Cookies auf dem iPad in Apps löschen
- Teil 4. So löschen Sie Cache und Cookies auf dem iPad über AssistiveTouch
- Teil 5. Laden Sie die App aus, um den iPad-Cache zu entfernen
- Teil 6. App neu installieren, um den iPad-Cache zu leeren
- Teil 7. Häufig gestellte Fragen zum Löschen des Cache auf dem iPad
Löschen Sie mühelos alle Inhalte und Einstellungen auf dem iPhone, iPad oder iPod vollständig und dauerhaft.
- Löschen Sie iPhone Junk-Dateien
- IPad Cache leeren
- Löschen Sie die iPhone Safari-Cookies
- IPhone-Cache löschen
- IPad-Speicher löschen
- IPhone Safari-Verlauf löschen
- Löschen Sie die iPhone-Kontakte
- Löschen Sie iCloud Backup
- IPhone E-Mails löschen
- Löschen Sie das iPhone WeChat
- Löschen Sie die iPhone WhatsApp
- IPhone-Nachrichten löschen
- Löschen Sie iPhone-Fotos
- Löschen Sie die iPhone-Wiedergabeliste
- Löschen Sie den iPhone Restrctions Passcode
Cache und Cookies auf dem iPad löschen in 6 zuverlässigen Lösungen (2023)
 aktualisiert von Boey Wong / 18. August 2022, 14:20 Uhr
aktualisiert von Boey Wong / 18. August 2022, 14:20 UhrMit einem größeren Bildschirm bietet das iPad ein besseres Benutzererlebnis, wenn Benutzer Fernsehsendungen, MV, Filme ansehen, E-Mails, Nachrichten abrufen usw. Es besteht kein Zweifel, dass das iPad eine gute Wahl im täglichen Leben, Lernen oder Arbeiten ist. Cache, Cookies und andere Junk-Dateien werden jedoch auf Ihrem Gerät angehäuft und verursachen verschiedene Probleme. Beispielsweise läuft das iPad langsamer, die App stürzt ab, ein weißer Bildschirm und mehr.
In diesem Moment müssen Sie herausfinden, wie Sie Cache und Cookies vom iPad löschen können.
Dieser Beitrag zeigt Ihnen 6 bewährte Methoden, und Sie können sie entsprechend überprüfen und frei ausprobieren.
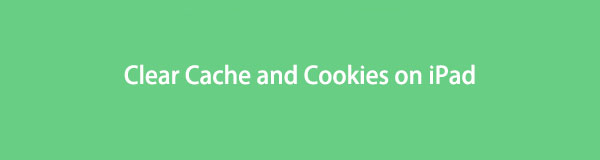

Führerliste
- Teil 1. Löschen Sie Cache und Cookies auf dem iPad mit FoneEraser für iOS
- Teil 2. So löschen Sie Cache und Cookies auf dem iPad in den Einstellungen
- Teil 3. Cache und Cookies auf dem iPad in Apps löschen
- Teil 4. So löschen Sie Cache und Cookies auf dem iPad über AssistiveTouch
- Teil 5. Laden Sie die App aus, um den iPad-Cache zu entfernen
- Teil 6. App neu installieren, um den iPad-Cache zu leeren
- Teil 7. Häufig gestellte Fragen zum Löschen des Cache auf dem iPad
1. Cache und Cookies auf dem iPad mit FoneEraser für iOS löschen
Um Probleme unzähliger iPad-Nutzer zu beheben, gibt es neben Apple-Wegen immer mehr Tools auf dem Markt. Wenn Sie einer von denen sind, die Apple nicht mögen, weil Sie mit ihnen nicht vertraut sind, können Sie den in diesem Teil vorgestellten Drittanbieter ausprobieren.
FoneEraser für iOS ist die, die Sie nicht verpassen sollten. Es hilft dir Geben Sie Speicherplatz auf iOS-Geräten frei by Junk-Dateien entfernen, Anwendungen, Fotos oder große Dateien, ohne andere Daten zu verlieren. Außerdem bietet es einen erweiterten Modus zum Löschen aller Daten in 3 Stufen, wodurch alle Daten von Geräten entfernt werden.
FoneEraser für iOS ist der beste iOS-Datenbereiniger, mit dem alle Inhalte und Einstellungen auf dem iPhone, iPad oder iPod vollständig und dauerhaft gelöscht werden können.
- Bereinigen Sie unerwünschte Daten von iPhone, iPad oder iPod touch.
- Löschen Sie Daten schnell durch einmaliges Überschreiben, wodurch Sie Zeit für viele Datendateien sparen können.
- Es ist sicher und einfach zu bedienen.
Sie können es immer verwenden, um den iPad-Cache und Cookies entsprechend zu löschen, da es iPhone, iPad und iPod Touch unterstützt. Kannst du es kaum erwarten zu lernen, wie man es benutzt? Unten ist die Demonstration.
Schritt 1Laden Sie FoneEraser für iOS auf dem Computer. Führen Sie es danach aus.

Schritt 2Verbinden Sie das iPad mit dem Computer, wählen Sie die Platz freigeben, und es zeigt Ihren Gerätestatus nach der Erkennung an.
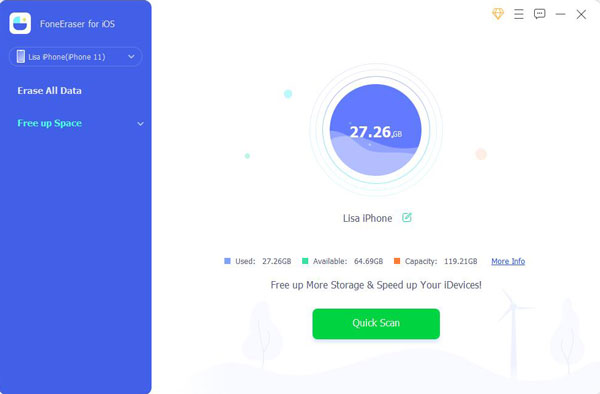
Schritt 3Klicken Sie auf die Löschen Schaltfläche neben der Junk-Dateien löschen endlich.
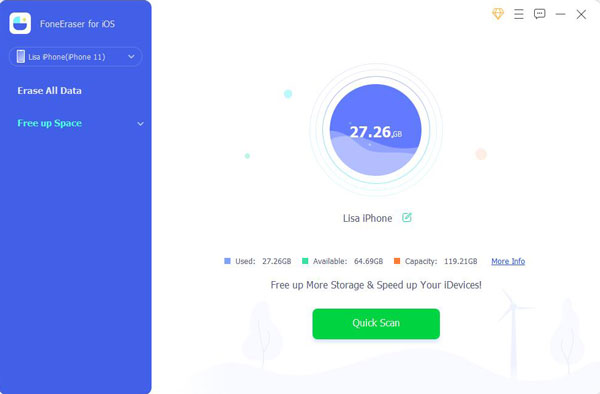
So einfach, oder? Sie können es auch für Anfänger problemlos verwenden. Allerdings sollten Sie sich für eines entscheiden FoneEraser für iOS um iPad-Daten zu löschen.
Wenn Sie weitere Lösungen wünschen, wechseln Sie bitte zu den folgenden Teilen. Es wird empfohlen, zu gehen Einstellungen > Allgemeines > iPad Speicher Um Ihren Speicherstatus zu überprüfen, können Sie je nach Bedarf die folgenden Methoden verwenden.
FoneEraser für iOS ist der beste iOS-Datenbereiniger, mit dem alle Inhalte und Einstellungen auf dem iPhone, iPad oder iPod vollständig und dauerhaft gelöscht werden können.
- Bereinigen Sie unerwünschte Daten von iPhone, iPad oder iPod touch.
- Löschen Sie Daten schnell durch einmaliges Überschreiben, wodurch Sie Zeit für viele Datendateien sparen können.
- Es ist sicher und einfach zu bedienen.
2. So löschen Sie Cache und Cookies auf dem iPad in den Einstellungen
Wie Sie wissen, können Sie mit der App „Einstellungen“ auf dem iPad Daten, Einstellungen und Geräte verwalten. Sie können also den iPad-Cache in der Einstellungs-App durch die folgenden Tutorials löschen.
Dies ist ein Beispiel für Safari:
Schritt 1Gehen Sie zum Einstellungen App auf dem iPad und wählen Sie aus Allgemeines > iPhone Speicher.
Schritt 2Auswählen Safari app> Löschen Sie Verlaufs- und Websitedaten.
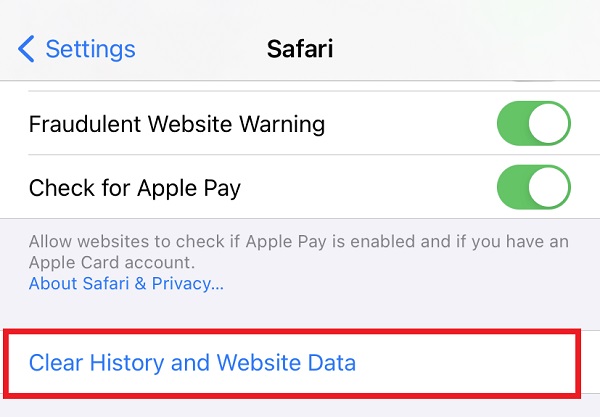
Sie können hier auch andere Apps auswählen und die detaillierten Einstellungen überprüfen.
3. Cache und Cookies auf dem iPad in Apps löschen
Auf die gleiche Weise können Sie die App auch auf dem iPad öffnen, um Cache und Cookies zu löschen. Jede App verfügt über eine Einstellungsoberfläche, mit der Benutzer Daten verwalten können. Nachfolgend finden Sie detaillierte Schritte zum Löschen des Caches in der iPad Chrome-App.
Schritt 1Offen Chrome App auf dem iPad, wählen Sie die Mehr klicken.
Schritt 2Auswählen Unsere Geschichte > Browserdaten löschen .
Schritt 3Markieren Sie die Daten, die Sie entfernen möchten, und tippen Sie auf Browserdaten löschen .
Sie können auch andere Apps öffnen, um das Einstellungsmenü zu finden. Überprüfen Sie dann die Schaltflächen sorgfältig, um Cache-Dateien zu löschen.
FoneEraser für iOS ist der beste iOS-Datenbereiniger, mit dem alle Inhalte und Einstellungen auf dem iPhone, iPad oder iPod vollständig und dauerhaft gelöscht werden können.
- Bereinigen Sie unerwünschte Daten von iPhone, iPad oder iPod touch.
- Löschen Sie Daten schnell durch einmaliges Überschreiben, wodurch Sie Zeit für viele Datendateien sparen können.
- Es ist sicher und einfach zu bedienen.
4. So löschen Sie Cache und Cookies auf dem iPad über AssistiveTouch
AssistiveTouch ist eine neue iOS-Funktion auf dem Gerät, mit der Sie bequem und einfach auf das zugreifen können, was Sie möchten. Es hilft Ihnen, zum Startbildschirm zurückzukehren, Screenshots zu machen, den Bildschirm zu sperren, die Lautstärke zu regeln und vieles mehr. Darüber hinaus hilft es Ihnen auch, den Cache auf dem iPad zu entfernen und einige unbekannte Probleme gleichzeitig zu beheben. Unten erfahren Sie, wie Sie den iPad-Cache und Cookies mit AssistiveTouch löschen.
Schritt 1Aktivieren Sie iPad AssistiveTouch durch Zugänglichkeit > Kontakt > AssistiveTouch.
Schritt 2Halten Sie die Werkzeuge und ein Volumen Taste zusammen, bis Sie den Schieberegler sehen.
Schritt 3Tippen Sie auf die AssistiveTouch Symbol> Home .
Schritt 4Geben Sie den richtigen iPad-Passcode ein. Es wird nach einer Weile fertig sein.
Diese Methode wird nicht immer funktionieren. Wenn nicht, können Sie stattdessen die folgenden Möglichkeiten ausprobieren.
5. Installieren Sie die App neu, um den iPad-Cache zu leeren
Wenn Sie einige Apps aus dem App Store installiert haben, können Sie sie von Ihrem iPad deinstallieren, um alle Cache- und Junk-Dateien zu entfernen. Installieren Sie es dann erneut, um es zurückzubekommen. Sie haben 3 Möglichkeiten, eine App zu deinstallieren, überprüfen Sie sie unten.
Option 1. Halten Sie das Symbol der App, die Sie entfernen möchten, gedrückt, bis Sie das Symbol zum Entfernen in der oberen linken Ecke sehen. Tippen Sie darauf, um es zu deinstallieren.
Option 2. Halten Sie das Symbol einer App, die Sie deinstallieren möchten, gedrückt, bis die Optionen angezeigt werden. Wählen Sie App entfernen.
Option 3. Gehen Sie zu Einstellungen > Allgemeines > iPhone Speicher. Wählen Sie eine App und dann die aus App entfernen .
Schließlich können Sie zum App Store gehen, um die Apps erneut zu installieren.
FoneEraser für iOS ist der beste iOS-Datenbereiniger, mit dem alle Inhalte und Einstellungen auf dem iPhone, iPad oder iPod vollständig und dauerhaft gelöscht werden können.
- Bereinigen Sie unerwünschte Daten von iPhone, iPad oder iPod touch.
- Löschen Sie Daten schnell durch einmaliges Überschreiben, wodurch Sie Zeit für viele Datendateien sparen können.
- Es ist sicher und einfach zu bedienen.
6. Installieren Sie die App neu, um den iPad-Cache zu leeren
Wenn Sie die Option 3 in Teil 5 ausprobieren, haben Sie möglicherweise die Schaltfläche App auslagern gesehen. Was ist es? Eigentlich hilft es Ihnen, die App zu entfernen, aber die Daten zu behalten. Ihre App-Daten werden also wiederhergestellt, wenn Sie die App erneut installieren. Es ist hilfreich, den Cache vom iPad zu entfernen. Probieren Sie die folgenden Schritte aus.
Schritt 1Führen Sie die Einstellungen-App auf dem iPad aus und wählen Sie Allgemeines > iPhone Speicher.
Schritt 2Scrollen Sie nach unten, um eine App zu finden, und tippen Sie darauf.
Schritt 3Wähle aus App ausladen .
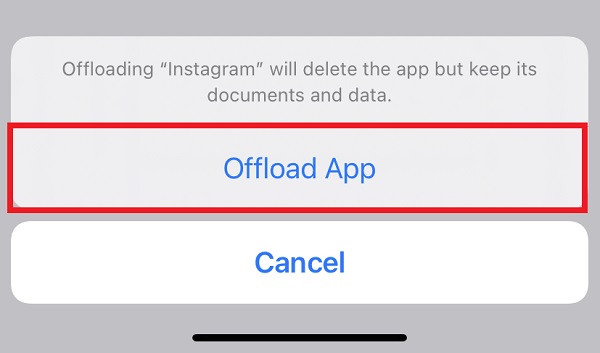
8. Häufig gestellte Fragen zu Clear Cache iPad
Wie lösche ich den YouTube-Cache auf dem iPad?
Gehen Sie zu Einstellungen > Anwendungen > Anwendungsmanager > Lagerung > YouTube > Cache löschen.
Wie lösche ich den Chrome-Cache auf dem iPad?
Öffnen Sie den Browser und klicken Sie auf die menu Symbol. Wählen Mehr/Mehr Werkzeuge > Unsere Geschichte > Browserdaten löschen. Wählen Sie den Datumsbereich und wählen Sie Daten löschen/Browserdaten löschen.
Was passiert, wenn ich Daten auf YouTube lösche?
Einige gespeicherte Daten werden entfernt und Ihre angemeldeten Konten werden danach abgemeldet, und alles, was Sie auf YouTube sehen möchten, wird einige Zeit brauchen, um erneut zu laden.
Hier geht es darum, wie man Cache und Cookies auf dem iPad löscht. Die oben genannten Methoden sind bewährt und effektiv. Jedoch, FoneEraser für iOS ist der am meisten empfohlene, da er alle iOS-Geräte unterstützt und Sie 2 Modi haben, um iPad-Daten mit oder ohne Datenverlust zu entfernen. Laden Sie es jetzt herunter und genießen Sie die Vorteile!
FoneEraser für iOS ist der beste iOS-Datenbereiniger, mit dem alle Inhalte und Einstellungen auf dem iPhone, iPad oder iPod vollständig und dauerhaft gelöscht werden können.
- Bereinigen Sie unerwünschte Daten von iPhone, iPad oder iPod touch.
- Löschen Sie Daten schnell durch einmaliges Überschreiben, wodurch Sie Zeit für viele Datendateien sparen können.
- Es ist sicher und einfach zu bedienen.
