- Teil 1. So geben Sie iCloud-Speicher frei, indem Sie Backups löschen
- Teil 2. So geben Sie iCloud-Speicher frei, indem Sie Datentypen ausschließen
- Teil 3. So geben Sie iCloud-Speicher frei, indem Sie Dateien manuell löschen
- Teil 4. So geben Sie iCloud-Speicher mit FoneLab iOS Data Backup & Restore frei
- Teil 5. FAQs zum Freigeben von iCloud-Speicher
Löschen Sie mühelos alle Inhalte und Einstellungen auf dem iPhone, iPad oder iPod vollständig und dauerhaft.
- Löschen Sie iPhone Junk-Dateien
- IPad Cache leeren
- Löschen Sie die iPhone Safari-Cookies
- IPhone-Cache löschen
- IPad-Speicher löschen
- IPhone Safari-Verlauf löschen
- Löschen Sie die iPhone-Kontakte
- Löschen Sie iCloud Backup
- IPhone E-Mails löschen
- Löschen Sie das iPhone WeChat
- Löschen Sie die iPhone WhatsApp
- IPhone-Nachrichten löschen
- Löschen Sie iPhone-Fotos
- Löschen Sie die iPhone-Wiedergabeliste
- Löschen Sie den iPhone Restrctions Passcode
So geben Sie iCloud-Speicher frei [führende Ansätze zur Leistung]
 aktualisiert von Lisa Ou / 15. April 2024, 14:20 Uhr
aktualisiert von Lisa Ou / 15. April 2024, 14:20 UhrHallo Leute! Ich habe heute Morgen ein Backup meiner Apple-Geräte erstellt, um meine Dateien zu sichern, da diese für meine Arbeit unerlässlich sind, als der Vorgang plötzlich abgebrochen wurde. Ich versuchte zu überprüfen, was los war, und stellte fest, dass der iCloud-Speicher voll war. Ich weiß nicht, was ich jetzt tun soll, und meine Schwester sagte mir, ich solle iCloud-Speicher freigeben. Ich weiß auch nicht, wie ich den genannten Vorgang durchführen soll. Können Sie mir bei dem genannten Problem helfen? Vielen Dank im Voraus!
iCloud bietet kostenlose GB für Ihre Apple-Dateien, die Sie sichern. Wenn der cloudbasierte Speicher voll ist, können Sie einen Plan für mehr Speicherplatz erwerben. Aber was ist, wenn Sie es bereits getan haben, aber noch mehr benötigen? In diesem Fall müssen Sie Ihren iCloud-Speicher freigeben. Bitte scrollen Sie nach unten, um die 4 Methoden zu sehen, die Sie verwenden können.
![So geben Sie iCloud-Speicher frei [führende Ansätze zur Leistung]](https://www.fonelab.com/images/ios-backup-restore/clear-icloud-storage/clear-icloud-storage.jpg)

Führerliste
- Teil 1. So geben Sie iCloud-Speicher frei, indem Sie Backups löschen
- Teil 2. So geben Sie iCloud-Speicher frei, indem Sie Datentypen ausschließen
- Teil 3. So geben Sie iCloud-Speicher frei, indem Sie Dateien manuell löschen
- Teil 4. So geben Sie iCloud-Speicher mit FoneLab iOS Data Backup & Restore frei
- Teil 5. FAQs zum Freigeben von iCloud-Speicher
Teil 1. So geben Sie iCloud-Speicher frei, indem Sie Backups löschen
iCloud ist ein cloudbasierter Speicher, der zum Sichern von Apple-Gerätedateien entwickelt wurde. Das Gute daran ist, dass Sie sie mehrmals sichern können, wenn Sie über genügend Speicherplatz verfügen. Darüber hinaus kann iCloud Ihre Apple-Geräte automatisch sichern, was bedeutet, dass Daten zeitnah gespeichert werden. Der Nachteil des genannten Vorteils besteht jedoch darin, dass der Cloud-basierte Speicher nicht mehr über genügend Speicherplatz verfügt. Der Grund dafür ist, dass alle Backups viel Speicherplatz auf iCloud beanspruchen.
Wenn ja, können Sie durch das Löschen von Backups Speicherplatz für den genannten Cloud-basierten Speicher freigeben. Nachfolgend finden Sie die detaillierten Vorgehensweisen dazu auf Ihrem iPad, iPhone und Mac. Bitte beachten Sie, dass iPhone und iPad über dieselben Prozesse und Schnittstellen verfügen. Weitergehen.
Mit FoneLab können Sie iPhone / iPad / iPod ohne Datenverlust sichern und wiederherstellen.
- Einfaches Sichern und Wiederherstellen von iOS-Daten auf Ihrem PC / Mac.
- Zeigen Sie die Daten detailliert an, bevor Sie Daten aus Sicherungen wiederherstellen.
- Selektives Sichern und Wiederherstellen von iPhone-, iPad- und iPod touch-Daten.
So löschen Sie iCloud-Backups auf dem iPhone/iPad
Zum Löschen von Dateien aus iCloud auf Ihrem iPhone oder iPad ist die darin enthaltene App „Einstellungen“ erforderlich. Das Gute daran ist, dass der Vorgang im Gegensatz zum manuellen und einzelnen Löschen der Dateien schnell geht. Stellen Sie jedoch sicher, dass Sie über separate Backups der Dateien verfügen. Andernfalls geht die aktuelle Version auf Ihrem iPhone oder iPad verloren. Möchten Sie diesen Vorgang durchführen? Bitte sehen Sie sich die detaillierten Schritte unten an. Weitergehen.
Schritt 1Öffnen Sie den Microsoft Store auf Ihrem Windows-PC. Einstellungen Symbol, um auf Ihre iPhone- oder iPad-Einstellungen zuzugreifen. Danach tippen Sie bitte auf Apple ID-Konto oben angezeigt. Bitte wählen Sie später die aus iCloud Klicken Sie auf die Schaltfläche auf der nächsten Schnittstelle. Tippen Sie später auf Speicherplatz verwalten Klicken Sie auf die Schaltfläche, um mit Ihrem Verfahren fortzufahren.
Schritt 2Die unterstützten Geräte werden unten angezeigt. Bitte tippen Sie auf das iPhone oder iPad, das Sie bevorzugen, um die Backups zu löschen. Danach werden Sie zu einer neuen Schnittstelle weitergeleitet. Tippen Sie unter allen Optionen auf das Backup löschen Knopf unten. Sie können auch das auswählen Ausschalten & Löschen Schaltfläche als Alternative.
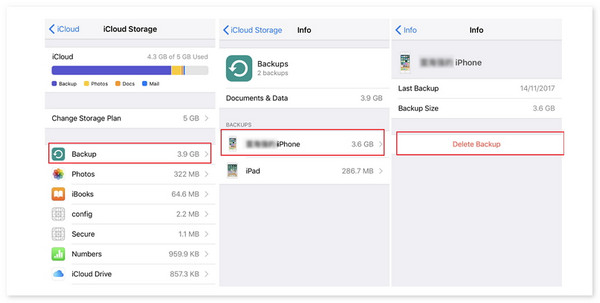
So löschen Sie iCloud-Backups auf dem Mac
Der Mac-Prozess unterscheidet sich von der vorherigen Methode. Die Systemeinstellungen sind das Tool, das Sie im genannten Prozess verwenden werden. Stellen Sie außerdem sicher, dass Sie beim Handeln über eine Internetverbindung verfügen, da das Tool ohne Internetverbindung nicht geladen werden kann. Möchten Sie diese Methode zum Löschen von Backups auf Ihrem Mac verwenden? Bitte sehen Sie sich die detaillierten Schritte unten an.
Schritt 1Klicken Sie auf das Apple-Symbol in der oberen linken Ecke der Hauptoberfläche. Danach werden Optionen auf dem Bildschirm angezeigt und die Systemeinstellungen Die Schaltfläche wird unter allen Optionen ausgewählt. Später wird auf dem Mac-Bildschirm ein neues Fenster angezeigt. Bitte wählen Sie die aus apple ID Knopf oben rechts.
Schritt 2Auf der linken Seite werden die Einstellungen für das Apple-ID-Konto angezeigt. Bitte wählen Sie das aus iCloud Klicken Sie auf die Schaltfläche, indem Sie nach unten scrollen. Weitere Informationen werden später rechts bekannt gegeben. Bitte klicken Sie auf Verwalten Schaltfläche unten rechts. Klicken Sie anschließend auf Backups Klicken Sie rechts auf die Schaltfläche und suchen Sie das Backup, das Sie löschen möchten. Drücke den Erledigt Klicken Sie auf die Schaltfläche, sobald das Löschen der Backups abgeschlossen ist.
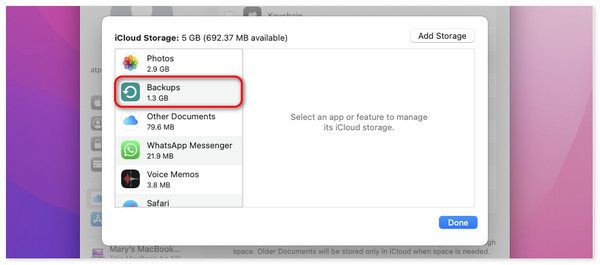
Teil 2. So geben Sie iCloud-Speicher frei, indem Sie Datentypen ausschließen
Was aber, wenn Sie lieber einen bestimmten Datentyp sichern möchten, die anderen jedoch nicht einbeziehen möchten? Sie können die anderen Datentypen ausschließen, um den Dateiverbrauch für den iCloud-Speicherplatz zu verringern. Allerdings werden bei diesem Vorgang nicht alle gespeicherten Dateien mit dem ausgeschlossenen Datentyp gelöscht. Sie verbleiben im cloudbasierten Speicher. Der Vorgang stoppt nur den Betrieb von iCloud, um einen bestimmten Datentyp automatisch zu sichern. Möchten Sie das in diesem Abschnitt beschriebene Verfahren befolgen? Bitte sehen Sie sich die detaillierten Schritte unten für Mac, iPhone und iPad an. Weitergehen.
Mit FoneLab können Sie iPhone / iPad / iPod ohne Datenverlust sichern und wiederherstellen.
- Einfaches Sichern und Wiederherstellen von iOS-Daten auf Ihrem PC / Mac.
- Zeigen Sie die Daten detailliert an, bevor Sie Daten aus Sicherungen wiederherstellen.
- Selektives Sichern und Wiederherstellen von iPhone-, iPad- und iPod touch-Daten.
So schließen Sie Datentypen auf dem iPhone/iPad aus
Es gibt nur eine Beschränkung, wenn Sie einen Datentyp von Ihrem iCloud-Konto auf dem iPhone und iPad ausschließen. Sie können nur Fotos, Notizen, WhatsApp Messenger und iBooks vom Prozess ausschließen. Möchten Sie mit dieser Methode Datentypen aus Ihrem iCloud-Konto ausschließen? Bitte befolgen Sie die detaillierten Schritte. Weitergehen.
Schritt 1Navigieren Sie zu Ihrem Einstellungen App auf dem iPhone oder iPad, und Sie werden viele Optionen dafür sehen. Bitte wählen Sie das aus Apple ID-Konto oben auf der Hauptoberfläche. Auf dem iPhone- oder iPad-Bildschirm werden mehrere Schaltflächen angezeigt. Wählen Sie unter allen die Schaltfläche „iCloud“ aus. Tippen Sie auf der nächsten Oberfläche auf Speicherplatz verwalten .
Schritt 2Wählen Sie die Datentypen aus, die Sie aus dem iCloud-Konto entfernen möchten, um sie zu sichern. Später werden Ihnen die Informationen zum gewählten Datentyp angezeigt. Bitte tippen Sie auf Deaktivieren und löschen Knopf unten. Danach wird der Datentyp nicht mehr zum Sicherungsvorgang hinzugefügt. In diesem Fall wird der Speicher des iCloud-Kontos freigegeben.
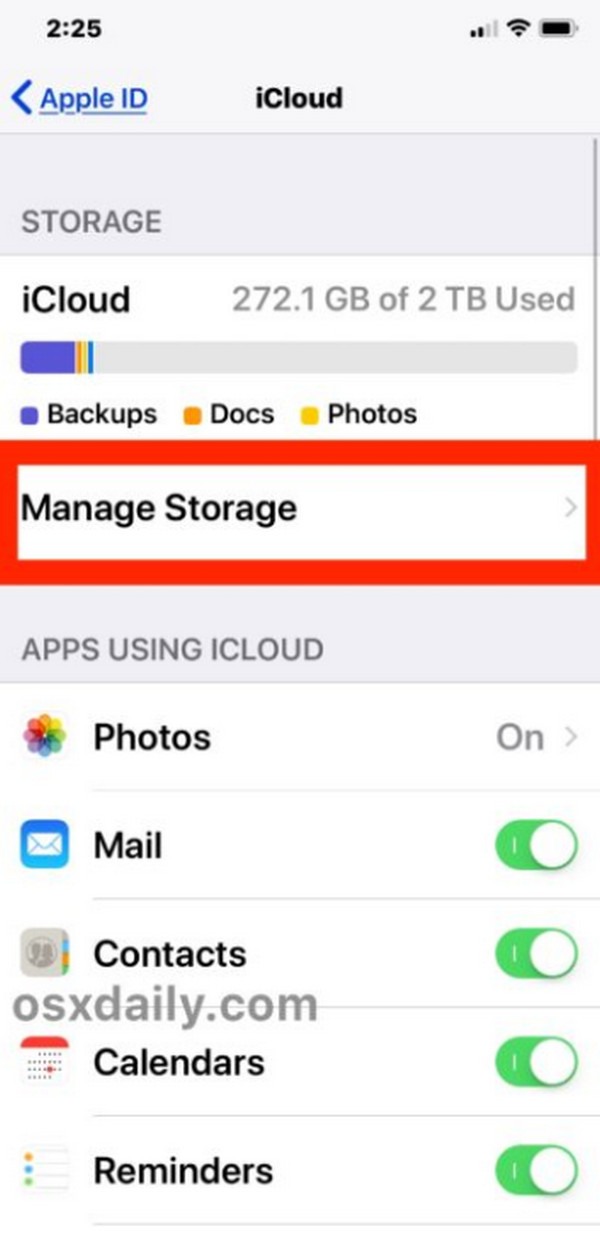
So schließen Sie Datentypen auf dem Mac aus
Das Ausschließen von Daten auf dem Mac aus iCloud ist ebenso einfach wie beim vorherigen Verfahren. Es handelt sich dabei fast um die gleichen Verfahren, sie unterscheiden sich jedoch hinsichtlich der verwendeten Apps oder Einstellungen. Möchten Sie wissen, wie dieser Vorgang durchgeführt wird? Bitte sehen Sie sich die detaillierten Schritte unten an. Weitergehen.
Schritt 1Bitte wählen Sie oben links das Apple-Symbol aus. Dropdown-Optionen werden angezeigt, nachdem Sie auf geklickt haben Systemeinstellungen Taste. Danach wählen Sie bitte die aus Apple-ID-Symbol oben rechts auf der Hauptoberfläche. Anschließend werden die Optionen angezeigt. Drücke den iCloud Taste auf der rechten Seite.
Schritt 2Die unterstützten Datentypen des Mac für Ihr iCloud-Konto werden auf der Hauptoberfläche angezeigt. Bitte deaktivieren Sie später den Datentyp, den Sie aus dem Backup-Prozess von iCloud entfernen möchten. Drücke den Erledigt Sobald Sie fertig sind, klicken Sie auf die Schaltfläche, um den Vorgang abzuschließen.
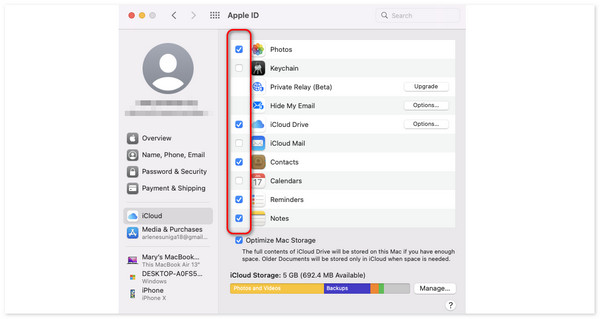
Teil 3. So geben Sie iCloud-Speicher frei, indem Sie Dateien manuell löschen
Wie kann ich iCloud-Speicher auf iPhone, iPad und Mac freigeben? Tatsächlich können Sie Ihre iCloud-Kontodateien auch auf Ihrem Mac oder iPhone löschen. Sie müssen die iCloud-Website lediglich über einen Webbrowser besuchen. Das Gute daran ist, dass dieser Vorgang bei iPhone, Mac und iPad den gleichen Vorgang und die gleiche Schaltfläche hat. Möchten Sie wissen, wie dieser Vorgang durchgeführt wird? Bitte sehen Sie sich die detaillierten Schritte unten an. Weitergehen.
Mit FoneLab können Sie iPhone / iPad / iPod ohne Datenverlust sichern und wiederherstellen.
- Einfaches Sichern und Wiederherstellen von iOS-Daten auf Ihrem PC / Mac.
- Zeigen Sie die Daten detailliert an, bevor Sie Daten aus Sicherungen wiederherstellen.
- Selektives Sichern und Wiederherstellen von iPhone-, iPad- und iPod touch-Daten.
Schritt 1Bitte öffnen Sie einen der Webbrowser, die auf dem Gerät vorhanden sind, das Sie für den Vorgang verwenden möchten. Suchen Sie nach der iCloud-Website und wählen Sie die aus Anmelden Klicken Sie auf die Schaltfläche in der Mitte der ersten Benutzeroberfläche. Geben Sie anschließend auf dem nächsten Bildschirm die Apple-ID und das Passwort ein, um sich beim iCloud-Konto anzumelden.
Schritt 2Bitte wählen Sie unten links das aus iCloud Drive-Symbol um die Backups und andere gespeicherte Dateien anzuzeigen. Klicken Sie mit der rechten Maustaste darauf und wählen Sie die aus Gelöscht Ausgewählt .
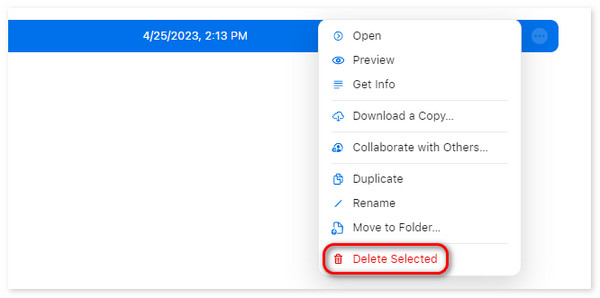
Teil 4. So geben Sie iCloud-Speicher mit FoneLab iOS Data Backup & Restore frei
Sie können den iCloud-Speicher auch verringern, indem Sie eine andere Sicherungssoftware für Ihre iPhone- oder iPad-Daten verwenden. Sie können verwenden Sichern und Wiederherstellen von FoneLab iOS-Daten wenn ja. Es dient zum Sichern und Wiederherstellen von Daten von iOS und iPadOS. Bitte beachten Sie die detaillierten Schritte unten zur Verwendung des Tools Backup iPhone oder iPad. Weitergehen.
Mit FoneLab können Sie iPhone / iPad / iPod ohne Datenverlust sichern und wiederherstellen.
- Einfaches Sichern und Wiederherstellen von iOS-Daten auf Ihrem PC / Mac.
- Zeigen Sie die Daten detailliert an, bevor Sie Daten aus Sicherungen wiederherstellen.
- Selektives Sichern und Wiederherstellen von iPhone-, iPad- und iPod touch-Daten.
Schritt 1Laden Sie das Tool herunter, richten Sie es ein und starten Sie es. Drücke den iOS-Datensicherung und -wiederherstellung Taste. Wählen Sie später die iOS Datensicherung Taste. Anschließend verbinden Sie das iPhone oder iPad über ein USB-Kabel mit einem Computer.
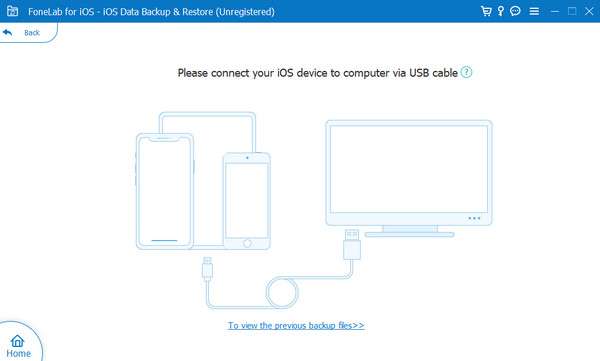
Schritt 2Die unterstützten Daten werden auf der nächsten Oberfläche angezeigt. Wählen Sie diejenige aus, die Sie dem Backup-Prozess hinzufügen möchten, und klicken Sie auf Weiter Knopf danach.
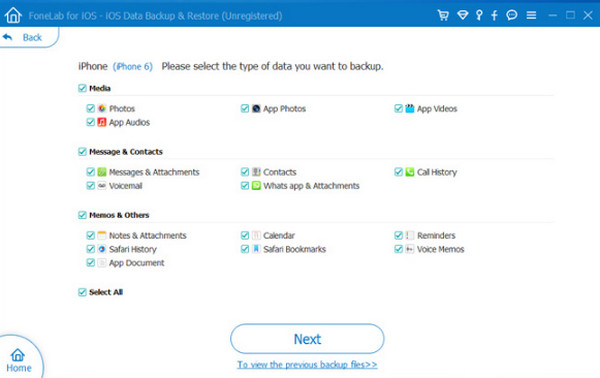
Schritt 3Der Sicherungsvorgang wird automatisch gestartet. Sie werden das sehen Herzlichen Glückwunsch! Schnittstelle, sobald der Vorgang erfolgreich ist.
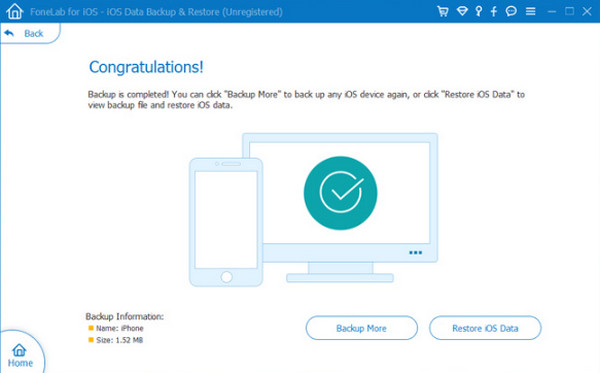
Teil 5. FAQs zum Freigeben von iCloud-Speicher
Wie bekomme ich durch den Kauf mehr iCloud-Speicher kostenlos?
Es gibt keine Möglichkeit, durch den Kauf kostenlosen iCloud-Speicher zu erhalten. Wenn Sie jedoch lieber einen Plan erwerben möchten, greifen Sie bitte auf den iCloud-Speicher auf Ihrem iPhone oder Mac zu, um die Einstellungen für Ihr Konto anzuzeigen. Danach wählen Sie bitte die aus Kontospeicher verwalten or Speicherplatz verwalten Klicken Sie auf die Schaltfläche auf der nächsten Schnittstelle. Scrollen Sie anschließend nach unten und wählen Sie das aus Upgrade auf iCloud+-Taste. Bitte wählen Sie die aus Kaufen Sie mehr Speicherplatz Taste auf der Ändern Sie den Speicherplan Option, wenn Sie bereits gekauft haben. Befolgen Sie später die Anweisungen auf dem Bildschirm, um den iCloud-Speicher zu aktualisieren.
Wie viel iCloud-Speicher ist kostenlos?
Wie in diesem Beitrag erwähnt, bietet iCloud einen kostenlosen Speicherplatzplan zum Sichern Ihrer Apple-Geräte an. Die von iCloud kostenlos angebotene GB-Menge beträgt lediglich 5 GB. Dies kann für Personen hilfreich sein, die ihre Apple-Geräte nur selten sichern und nicht zu viele Dateien enthalten. Wenn Ihre Situation jedoch widersprüchlich ist, müssen Sie zur Sicherheit Ihrer Daten dennoch mehr iCloud-Speicher kaufen.
Kann ich offline auf den iCloud-Speicher zugreifen?
Nein. Sie können beim Sichern, Synchronisieren von Daten usw. nicht auf iCloud zugreifen, wenn Ihr Apple-Gerät offline ist. Allerdings können Sie im Offline-Modus weitere Informationen zum Konto sehen, wenn es darum geht, den verfügbaren Speicherplatz zu prüfen.
In diesem Beitrag erfahren Sie, wie Sie durch das Löschen und Sichern von Dateien, einschließlich Datensicherungen, kostenlos mehr iCloud-Speicher erhalten. Es zeigt die 4 Methoden auf, die Sie für den Prozess verwenden können, einschließlich Sichern und Wiederherstellen von FoneLab iOS-Daten. Die Software kann eine Alternative zu iCloud sein, um Ihr iPhone zu sichern, wenn nicht genügend Speicherplatz zum Sichern vorhanden ist. Haben Sie weitere Fragen zum Thema in diesem Beitrag? Bitte hinterlassen Sie sie im Kommentarbereich am Ende dieses Artikels. Danke schön!
Mit FoneLab können Sie iPhone / iPad / iPod ohne Datenverlust sichern und wiederherstellen.
- Einfaches Sichern und Wiederherstellen von iOS-Daten auf Ihrem PC / Mac.
- Zeigen Sie die Daten detailliert an, bevor Sie Daten aus Sicherungen wiederherstellen.
- Selektives Sichern und Wiederherstellen von iPhone-, iPad- und iPod touch-Daten.
