Konvertieren Sie MPG / MPEG in MP4 mit hoher Geschwindigkeit und hoher Bild- / Tonqualität.
- AVCHD in MP4 konvertieren
- Konvertieren Sie MP4 in WAV
- Konvertieren Sie MP4 in WebM
- MPG in MP4 konvertieren
- Konvertieren Sie SWF in MP4
- Konvertieren Sie MP4 in OGG
- Konvertieren Sie VOB in MP4
- Konvertieren Sie M3U8 in MP4
- Konvertieren Sie MP4 in MPEG
- Untertitel in MP4 einbetten
- MP4-Splitter
- Entfernen Sie Audio von MP4
- Konvertieren Sie 3GP-Videos in MP4
- MP4-Dateien bearbeiten
- Konvertieren Sie AVI in MP4
- Konvertieren Sie MOD in MP4
- MP4 in MKV konvertieren
- Konvertieren Sie WMA in MP4
- Konvertieren Sie MP4 in WMV
Die außergewöhnlichen GoToMeeting Screen Recorder Tools, die Sie nicht verpassen sollten
 aktualisiert von Lisa Ou / 10. Januar 2023, 16:30 Uhr
aktualisiert von Lisa Ou / 10. Januar 2023, 16:30 UhrEs gibt viele Möglichkeiten, ein Meeting für Ihre Arbeit zu erstellen. Es kann persönlich oder online sein. Die meisten Menschen führen Meetings online durch. Sie bevorzugen dieses Setup, wenn es um Eile oder dringende Situationen geht. Sie können GoToMeeting verwenden, um Ihr Online-Meeting optimal zu gestalten. Was ist, wenn die Diskussion schnell ist und Sie nicht richtig folgen können? Die beste Lösung für dieses Problem besteht darin, die Besprechungssitzung aufzuzeichnen. Sie können GoToMeeting mit der integrierten Funktion und anderer Software aufzeichnen. Glücklicherweise führt Sie dieser Artikel durch die Verwendung hervorragender Software und ihrer Alternative zum Aufzeichnen von GoToMeeting.
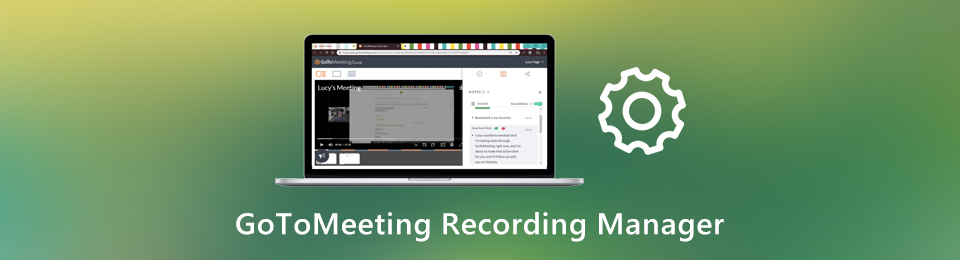

Führerliste
Teil 1. So zeichnen Sie GoToMeeting mit dem FoneLab Screen Recorder auf
Wenn Sie Online-Meetings aufzeichnen, benötigen Sie einen hochwertigen Rekorder. Sie benötigen es, wenn die Diskussion eine schriftliche Präsentation beinhaltet. FoneLab Screen Recorder ist die Software, die Sie verwenden können. Wenn das Tool das Online-Meeting aufzeichnet, ändert es die Qualität Ihres Bildschirms nicht. Eine weitere gute Sache an dieser Software ist, dass Sie während der Aufnahme einen Screenshot machen können. Es wird den Vorgang nicht unterbrechen, sobald Sie ihn ausgeführt haben. Sie können auch Hotkeys zum Starten, Stoppen oder Öffnen festlegen, um das Tool zu starten oder zu stoppen. Erfahren Sie mehr darüber, wie Sie GoToMeeting aufzeichnen, indem Sie unten nach unten scrollen.
Mit FoneLab Screen Recorder können Sie Videos, Audiodaten, Online-Tutorials usw. unter Windows / Mac aufzeichnen und die Größe anpassen, Videos oder Audiodaten bearbeiten und vieles mehr.
- Nehmen Sie Video, Audio, Webcam und Screenshots auf Windows / Mac auf.
- Vorschau der Daten vor dem Speichern.
- Es ist sicher und einfach zu bedienen.
Schritt 1Laden Sie das Tool herunter, indem Sie auf klicken Free Download Schaltfläche auf der linken Seite der Hauptschnittstelle. Warten Sie einige Sekunden, bis die Software den Download abgeschlossen hat. Danach müssen Sie das Tool auf Ihrem Computer einrichten. Installieren Sie es sofort. Einführung > Führen Sie es auf Ihrem Computer.
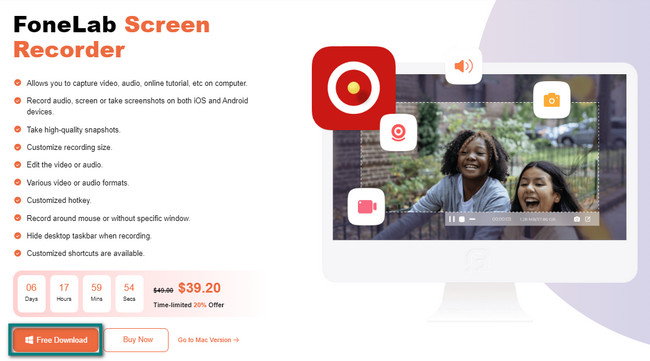
Schritt 2Das Tool zeigt Ihnen seine Funktionen in einer Aufzeichnung. Sie müssen die auswählen Video Recording Modus, da es sich um ein effizientes Aufzeichnungstool zum Aufzeichnen von Meetings auf GoToMeeting handelt. Abgesehen davon, wenn Sie den Verlauf Ihrer Aufzeichnungen sehen möchten, klicken Sie auf Aufzeichnungsverlauf. Es befindet sich in der unteren linken Ecke davon.
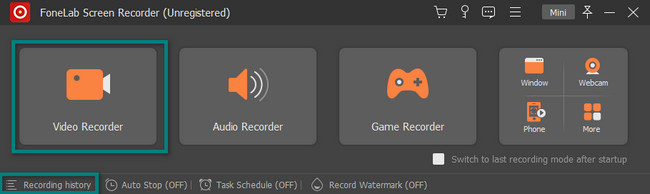
Schritt 3Sie müssen auf klicken Maßgeschneidert Schaltfläche auf der linken Seite der Software. In diesem Fall können Sie die verwenden Einstellbarer Rahmen um den Teil des Bildschirms nachzuzeichnen, den Sie aufnehmen möchten. Da Sie Online-Meeting-Diskussionen aufzeichnen, ist es ratsam, das einzuschalten Mikrofon. Aus diesem Grund nehmen Sie auch die Stimme des Gastgebers auf. Starten Sie GoToMeeting und klicken Sie auf REC Taste, um die Aufnahme zu starten.
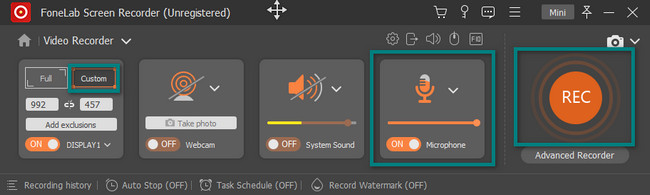
Schritt 4Während die Aufnahme läuft, sehen Sie die Einstellbarer Rahmen Sie haben vor einer Weile verfolgt. Es verschwindet erst, wenn die Aufnahme beendet ist. Sie können die Aufnahmesitzung bei Bedarf anhalten, indem Sie auf die entsprechende Schaltfläche klicken. Klicken Sie im mittleren Teil des Tools auf Rote Box Schaltfläche, um die Aufzeichnung für Ihr GoToMeeting zu stoppen.
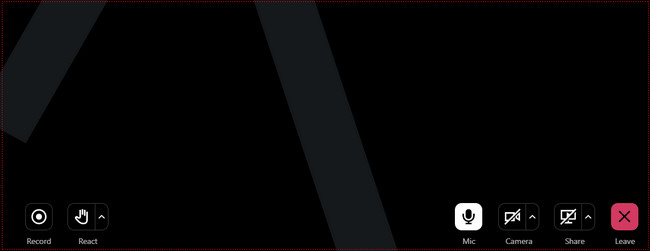
Schritt 5Die Software öffnet das Video auf Ihrem Bildschirm. Wenn Sie möchten, können Sie das Video bearbeiten, bevor Sie es auf Ihrem Computer speichern. Drücke den Erledigt Schaltfläche, sobald Sie das Video auf Ihrem Gerät behalten. Sie müssen das Album nur auf Ihrem Computer suchen, wenn Sie Ihr GoToMeeting-Video sehen möchten.
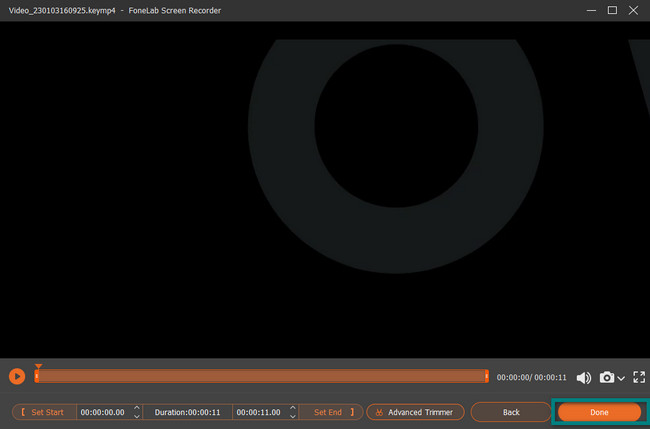
Die obige Software ist unter den anderen Bildschirmrekordern hervorragend. Es hat alle Funktionen, die Sie sich von einem Werkzeug wünschen. Es gibt jedoch andere Bildschirmrekorder für die GoToMeeting-Aufzeichnung. Sie sind im Vergleich zu FoneLab Screen Recorder kompliziert zu verwenden. Wenn Sie sie noch entdecken möchten, fahren Sie fort.
Mit FoneLab Screen Recorder können Sie Videos, Audiodaten, Online-Tutorials usw. unter Windows / Mac aufzeichnen und die Größe anpassen, Videos oder Audiodaten bearbeiten und vieles mehr.
- Nehmen Sie Video, Audio, Webcam und Screenshots auf Windows / Mac auf.
- Vorschau der Daten vor dem Speichern.
- Es ist sicher und einfach zu bedienen.
Teil 2. So zeichnen Sie GoToMeeting mit dem integrierten Tool auf
Das Gute an GoToMeeting ist, dass es ein integriertes Tool hat, mit dem Sie es aufzeichnen können. Es ist jedoch schwierig, es zu verwenden. Sie werden Schwierigkeiten und Verwirrung haben, wenn Sie das Tool zum ersten Mal verwenden. Im Gegensatz zur oben genannten Software verfügt sie über eine zugängliche Oberfläche und benutzerfreundliche Tools. Sie müssen darauf achten, das integrierte Tool zu verwenden, um Fehler im Prozess zu vermeiden. Trotzdem stellt sich nach der Aufzeichnung der Besprechungssitzungen die Frage: Wo speichert GoToMeeting die Aufzeichnungen? Sie finden sie auf Ihrem Gerät, indem Sie den Datei-Explorer suchen. Um mehr über das integrierte Tool von GoToMeeting zu erfahren, fahren Sie mit den detaillierten Schritten fort.
Schritt 1Wenn Sie nicht auf die Meeting-Aufzeichnung zugreifen können, klicken Sie auf Präferenz öffnen in der unteren rechten Ecke des Tools. Es zeigt Ihnen die Einstellungen der integrierten Tools von GoToMeeting. Sie müssen auf klicken Aufnahme Abschnitt auf der linken Seite der Hauptschnittstelle. Wählen Sie danach den Speicherort Ihres Videos aus und klicken Sie auf OK .
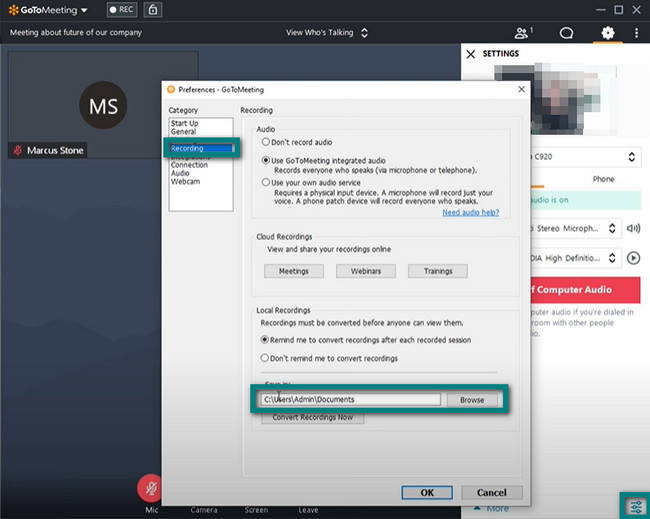
Schritt 2Klicken Sie oben im integrierten Tool auf REC Knopf. Es zeigt Ihnen einen Dropdown-Bereich, der Ihnen mitteilt, dass die Aufnahme ausgeschaltet ist. Alles, was Sie tun müssen, ist auf die Schaltfläche Aufnahme starten zu klicken. In diesem Fall wird nur die GoToMeeting-Sitzung aufgezeichnet, nicht der gesamte Gerätebildschirm, wenn dieser minimiert ist.
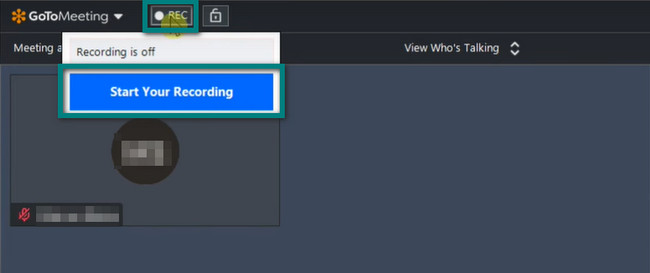
Schritt 3Klicken Sie nach Abschluss der Besprechungssitzung auf Stoppen Sie die Aufnahme Knopf. Danach speichert das Tool das Video sofort in dem Ordner, den Sie vor einiger Zeit ausgewählt haben.
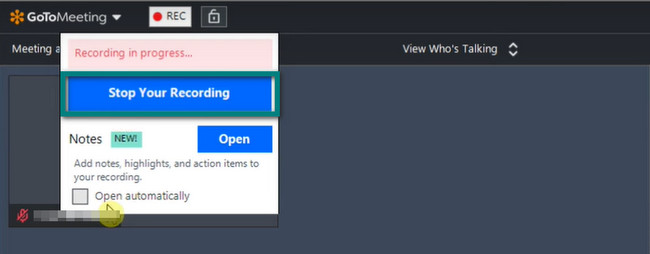
Teil 3. Wie man GoToMeeting über Movavi aufzeichnet
Movavi ist einer der Bildschirmrekorder, die Sie online sehen werden. Sie können dieses Tool verwenden, um Ihr GoToMeeting aufzuzeichnen, da es die Aufzeichnung auf Ihrer Webcam unterstützt. Sobald Sie die Software jedoch heruntergeladen und installiert haben, wird sie viel Zeit in Anspruch nehmen. Wenn Sie sich in einer dringenden Situation befinden, ist diese Software nicht ratsam. Darüber hinaus wird das Tool nach dem Start nur auf der rechten Seite Ihres Bildschirms angezeigt. Es fällt nicht auf und seine Funktionen sind nicht gekennzeichnet. In diesem Fall werden Sie über ihre Funktionen verwirrt sein. Es kann Ihnen dennoch dabei helfen, ein GoToMeeting aufzuzeichnen. Bitte lesen Sie die folgenden Schritte sorgfältig durch, um Sie zu führen.
Schritt 1Klicken Sie im mittleren Teil der Hauptoberfläche auf Kostenlos herunterladen Schaltfläche, um die Software herunterzuladen. Richten Sie es danach ein, installieren Sie es und führen Sie es auf Ihrem Gerät aus.
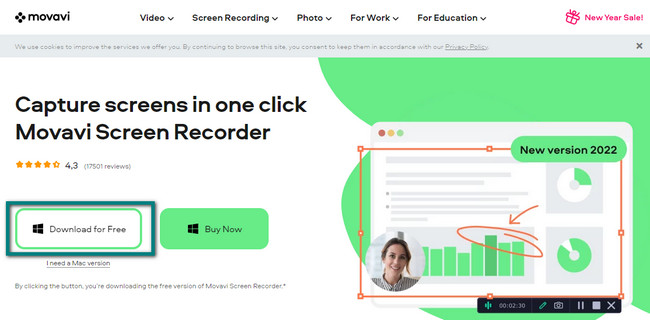
Schritt 2Starten Sie das GoToMeeting, das Sie aufzeichnen möchten. Klicken Sie anschließend auf die Video-Kamera Symbol, um die Aufnahme zu starten. In diesem Fall fordert das Tool Sie auf, den Bildschirm zu verfolgen, den Sie aufzeichnen möchten. Sobald Sie die Verfolgung loslassen, beginnt die Aufnahme sofort.
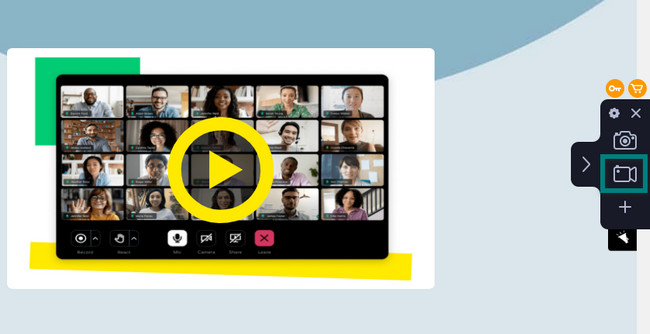
Schritt 3Wenn Sie die Aufzeichnung beenden möchten, klicken Sie auf Roter Kreis Knopf. Es befindet sich unterhalb des Werkzeugs. Später endet die Aufnahme und die Software teilt Ihnen nicht mit, wo sie das Video speichert. Am besten finden Sie es in den Gerätealben.
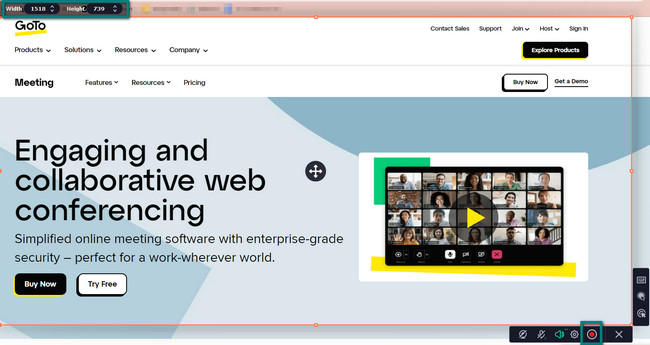
Mit FoneLab Screen Recorder können Sie Videos, Audiodaten, Online-Tutorials usw. unter Windows / Mac aufzeichnen und die Größe anpassen, Videos oder Audiodaten bearbeiten und vieles mehr.
- Nehmen Sie Video, Audio, Webcam und Screenshots auf Windows / Mac auf.
- Vorschau der Daten vor dem Speichern.
- Es ist sicher und einfach zu bedienen.
Teil 4. Häufig gestellte Fragen zu GoToMeeting
Frage 1. Wie kann das Problem beim Aufzeichnen von GoToMeeting mit dem integrierten Tool behoben werden?
Gehen Sie zu den Einstellungen des Tools. Wählen Datenschutz > Kamera > Erlauben Sie Apps den Zugriff auf die Kamera > Desktop-Apps zulassen zu Greifen Sie auf die Kamera zu Abschnitte. Danach müssen Sie GoToMeeting nur noch neu starten.
Frage 2. Was mache ich, wenn sich GoToMeeting nicht öffnen lässt?
Sie können beginnen, dem Meeting über die Webanwendung beizutreten. Sie können dem Meeting auch über die mobile App beitreten, den Download neu starten oder Ihr GoToMeeting neu starten.
Es gibt viele Bildschirmrekorder, aber FoneLab Screen Recorder ist der beste unter ihnen. Wenn Sie diese hervorragende Software verwenden möchten, können Sie sie auf Ihr Gerät herunterladen. Später werden Sie sicherlich seine Funktionen genießen.
Mit FoneLab Screen Recorder können Sie Videos, Audiodaten, Online-Tutorials usw. unter Windows / Mac aufzeichnen und die Größe anpassen, Videos oder Audiodaten bearbeiten und vieles mehr.
- Nehmen Sie Video, Audio, Webcam und Screenshots auf Windows / Mac auf.
- Vorschau der Daten vor dem Speichern.
- Es ist sicher und einfach zu bedienen.
