- Teil 1. Warum Sie M4A in WAV konvertieren müssen
- Teil 2. So konvertieren Sie M4A in WAV mit FoneLab Video Converter Ultimate
- Teil 3. Konvertieren von M4A in WAV mit Adobe Premiere
- Teil 4. Konvertieren von M4A in WAV mit Windows Media Player
- Teil 5. So konvertieren Sie M4A in WAV mit Audacity
- Teil 6. So konvertieren Sie M4A in WAV Online
- Teil 7. Vergleich der oben genannten Methoden
- Teil 8. Häufig gestellte Fragen zum Konvertieren von M4A und WAV
Konvertieren Sie MPG / MPEG in MP4 mit hoher Geschwindigkeit und hoher Bild- / Tonqualität.
- AVCHD in MP4 konvertieren
- Konvertieren Sie MP4 in WAV
- Konvertieren Sie MP4 in WebM
- MPG in MP4 konvertieren
- Konvertieren Sie SWF in MP4
- Konvertieren Sie MP4 in OGG
- Konvertieren Sie VOB in MP4
- Konvertieren Sie M3U8 in MP4
- Konvertieren Sie MP4 in MPEG
- Untertitel in MP4 einbetten
- MP4-Splitter
- Entfernen Sie Audio von MP4
- Konvertieren Sie 3GP-Videos in MP4
- MP4-Dateien bearbeiten
- Konvertieren Sie AVI in MP4
- Konvertieren Sie MOD in MP4
- MP4 in MKV konvertieren
- Konvertieren Sie WMA in MP4
- Konvertieren Sie MP4 in WMV
5 Methoden zum Konvertieren von M4A in WAV
 aktualisiert von Lisa Ou / 21 2021:16
aktualisiert von Lisa Ou / 21 2021:16M4A steht für MPEG 4 Audio, ein Format für reine Audiodateien. Wenn Sie den Speicherplatzverbrauch minimieren möchten, ist M4A das beste Format, da es klein ist. Wenn Sie jedoch nach Audioqualität suchen, ist M4A nichts für Sie. Waveform Audio File Format, auch bekannt als WAV oder WAVE, ist das Resource Interchange File Format (RIFF)-Segment von Microsoft zum Speichern digitaler Audiodateien. WAV bietet die beste Audioqualität. Deshalb ist es vorzuziehen, es zu verwenden. Es gibt verschiedene Methoden, um von M4A in WAV zu konvertieren.
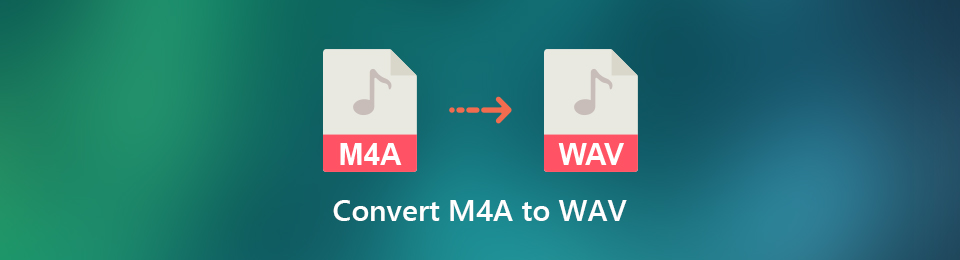

Führerliste
- Teil 1. Warum Sie M4A in WAV konvertieren müssen
- Teil 2. So konvertieren Sie M4A in WAV mit FoneLab Video Converter Ultimate
- Teil 3. Konvertieren von M4A in WAV mit Adobe Premiere
- Teil 4. Konvertieren von M4A in WAV mit Windows Media Player
- Teil 5. So konvertieren Sie M4A in WAV mit Audacity
- Teil 6. So konvertieren Sie M4A in WAV Online
- Teil 7. Vergleich der oben genannten Methoden
- Teil 8. Häufig gestellte Fragen zum Konvertieren von M4A und WAV
1. Warum Sie M4A in WAV konvertieren müssen
M4A ist in der Tat ein großartiges Dateiformat, da es weniger Speicherplatz benötigt als WAV, aber der Qualitätsunterschied ist unbestreitbar. Das WAV-Dateiformat hat die höchste verfügbare Audioqualität. WAV ist ein präzises und verlustfreies Format. Mit anderen Worten, die reproduzierte Datei hat die gleiche Qualität wie das Original ohne Qualitätsverlust. Aus diesem Grund wird empfohlen, m4a in wav zu konvertieren, entweder für den professionellen oder persönlichen Gebrauch. Erfahren Sie, wie Sie .m4a einfach und sicher in .wav konvertieren können.
2. So konvertieren Sie M4A in WAV mit FoneLab Video Converter Ultimate
FoneLab Video Converter Ultimate ist ein Programm, das einfache Lösungen für alle Ihre Konvertierungsanforderungen bietet. In diesem Sinne dürfen Sie alle Arten von Video- und Audioformaten konvertieren. FoneLab Video Converter Ultimate ist in der Tat ein hilfreiches Tool, da es eine große Auswahl an verfügbaren Formaten gibt.
Video Converter Ultimate ist die beste Video- und Audio-Konvertierungssoftware, die MPG / MPEG in MP4 mit hoher Geschwindigkeit und hoher Bild- / Tonqualität konvertieren kann.
- Konvertieren Sie jedes Video / Audio wie MPG, MP4, MOV, AVI, FLV, MP3 usw.
- Unterstützt 1080p / 720p HD und 4K UHD Videokonvertierung.
- Leistungsstarke Bearbeitungsfunktionen wie Zuschneiden, Zuschneiden, Drehen, Effekte, Verbessern, 3D und mehr.
Schritt 1Zuerst installieren FoneLab Video Converter Ultimate.

Schritt 2Führen Sie nach der Installation das Programm aus.

Schritt 3Klicken Sie auf Kostenlos erhalten und dann auf Installieren. Datei hinzufügen oder ziehen Sie die Datei direkt in das Programm, um Ihre M4A-Audiodatei zu importieren, die Sie konvertieren möchten. Beachten Sie, dass Sie mehrere Dateien gleichzeitig konvertieren dürfen.

Schritt 4Öffnen Sie anschließend die Profilliste oder klicken Sie auf Konvertieren alle um das Ausgabe-Audioformat auszuwählen. Klicken Sie auf Audio, wählen Sie dann WAV und klicken Sie auf Verlustfreie Qualität.
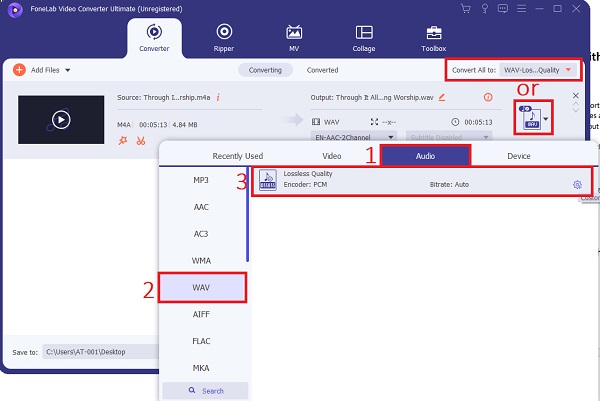
Wenn Sie zufällig Ihre M4A-Audiodatei bearbeiten oder schneiden möchten, klicken Sie auf das Bearbeiten or Schneiden Symbole. Klicken Sie danach auf OK um Änderungen zu speichern.
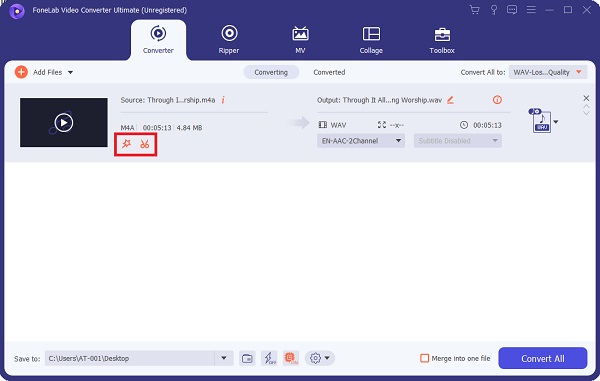
Ebenso können Sie die Audioqualität und Dateigröße verwalten. Klicken Einstellungen auf die Profil. Hier können Sie den Audio-Encoder, die Abtastrate, die Kanäle und die Bitrate anpassen. Klicken OK Änderungen zu bestätigen.
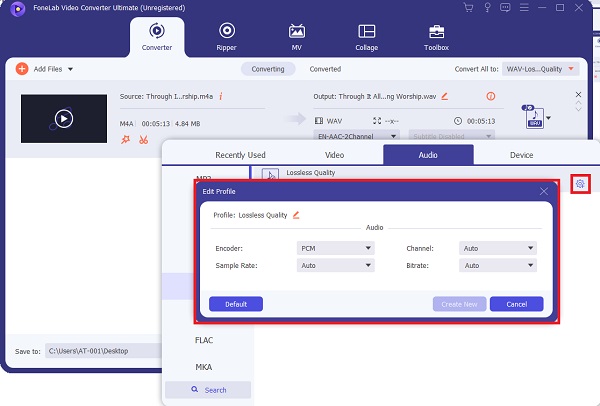
Schritt 5Endlich, klick Konvertieren um M4A-Audiodateien in WAV zu konvertieren.

Video Converter Ultimate ist die beste Video- und Audio-Konvertierungssoftware, die MPG / MPEG in MP4 mit hoher Geschwindigkeit und hoher Bild- / Tonqualität konvertieren kann.
- Konvertieren Sie jedes Video / Audio wie MPG, MP4, MOV, AVI, FLV, MP3 usw.
- Unterstützt 1080p / 720p HD und 4K UHD Videokonvertierung.
- Leistungsstarke Bearbeitungsfunktionen wie Zuschneiden, Zuschneiden, Drehen, Effekte, Verbessern, 3D und mehr.
3. So konvertieren Sie M4A in WAV mit Adobe Premiere
Neben FoneLab Video Converter Ultimate ist Adobe Premiere ein weiteres hilfreiches und berühmtes Tool, das Sie verwenden können. Hier sind die Schritte, die Sie befolgen müssen, um die M4A-Audiodatei mit Adobe Premiere in das WAV-Format zu konvertieren.
Schritt 1Installieren Sie Adobe Premiere auf Ihrem Computer und führen Sie es aus.
Schritt 2Klicken Sie nach dem Ausführen des Programms auf Reichen Sie das, dann klick Import.
Schritt 3Suchen Sie danach und wählen Sie die aus M4A Datei, die Sie konvertieren möchten, und klicken Sie darauf Offen.
Schritt 4Heben Sie außerdem die Stummschaltung der importierten Datei auf.
Schritt 5Gehen Sie zum Reichen Sie das Panel und klicken Sie auf Exportieren.
Schritt 6Danach klicken Sie auf Exporteinstellungen. einstellen WAV als Exportdateiformat.
Schritt 7Zuletzt klicken Sie auf die Schaltfläche Exportieren Taste. Ihre WAV-Audiodatei wird automatisch auf Ihrem Gerät gespeichert.
4. So konvertieren Sie M4A in WAV mit Windows Media Player
Windows Media Player kann Audioformate praktisch nicht direkt konvertieren. Es ist jedoch nicht ganz unmöglich. Um M4A in WAV mit Windows Media Player zu konvertieren, müssen Sie Audiodateien auf eine Audio-CD brennen und auf Ihren Computer rippen. Hier ist, wie Sie dies tun können.
Schritt 1Legen Sie zunächst eine leere CD in Ihren Computer ein.
Schritt 2Offen Windows Media Player. Öffnen Sie danach die Musik Tab und klicken Sie auf Brennen.
Schritt 3Wenn das Brennen geöffnet ist, fügen Sie Ihrer CD Audiodateien hinzu, indem Sie sie in den Brennbereich ziehen.
Schritt 4Klicken Sie anschließend auf Startseite Schaltfläche zum Brennen Ihrer Audiodateien auf Ihre CD.
Schritt 5Nachdem die Audios auf Ihre CD gebrannt wurden, können Sie Ihre CD mit dem gewünschten Format, WAV, zurück auf Ihren Computer kopieren.
Schritt 6Wenn das Format eingestellt ist, klicken Sie auf Organisieren, dann erscheint ein Dropdown-Menü. Klicken Optionen…
Schritt 7Klicken Sie nun auf RIP musik. Außerdem klicken Veränderung… um den Speicherort festzulegen.
Schritt 8Beim Festlegen des Speicherorts unter Rip Einstellungen auswählen WAV als gewünschtes Ausgabeformat.
Außerdem können Sie Passen Sie die Audioqualität an indem Sie den Schieberegler auf die gewünschte Qualität ziehen.
Beachten Sie, dass die Dateigröße umso größer ist, je höher die Qualität ist. Nachdem Sie alle notwendigen Einstellungen vorgenommen haben, klicken Sie auf Übernehmen und dann auf OK.
Schritt 9Legen Sie zuletzt die gerippte CD ein. Klicken Sie auf CD automatisch rippen. Danach wird Ihre Audiodatei an dem von Ihnen festgelegten Ort und im WAV-Format gespeichert.
5. So konvertieren Sie M4A in WAV mit Audacity
Audacity ist ein weithin bekanntes digitales Aufnahme- und Bearbeitungstool, das auch eine Audiodatei-Konvertierungsfunktion enthält. Befolgen Sie diese Schritte zum einfachen Konvertieren von M4A in WAV.
Schritt 1Installieren Sie zuerst das Audacity-Programm und führen Sie es aus.
Schritt 2Zweitens klicken Reichen Sie das und Offen um die M4A-Audiodatei hinzuzufügen, die Sie konvertieren möchten. Darüber hinaus können Sie nach dem Import Ihrer Audiodatei in das Programm Ihre Datei auch bearbeiten.
Schritt 3Klicken Sie drittens auf Reichen Sie das erneut und klicken Sie auf ExportierenWählen WAV.
Schritt 4Wenn Sie danach mit Ihrer Audiodatei zufrieden sind, wählen Sie die gewünschte aus Dateiname, Bitrate und Kanal.
Schritt 5Abschließend klicken Sie auf Speichern Schaltfläche, um die Konvertierung von M4A in WAV Audacity zu starten.
Teil 6. So konvertieren Sie M4A in WAV Online
Wenn Sie Audio vom M4A- in das WAV-Format konvertieren möchten, ohne eine Anwendung oder ein Softwareprogramm herunterzuladen, ist ein Online-Konverter die beste Option.
Schritt 1Suchen und öffnen Sie zunächst die offizielle Webseite von Zamzar Online Converter.
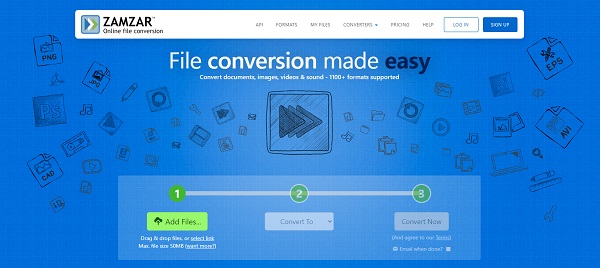
Schritt 2Fügen Sie beim Laden des Webs Ihre M4A-Datei hinzu. Sie können die Datei per Drag-and-Drop verschieben oder manuell auswählen. Darüber hinaus können Sie auch klicken Wählen Sie Link und fügen Sie die URL Ihrer M4A-Datei ein.
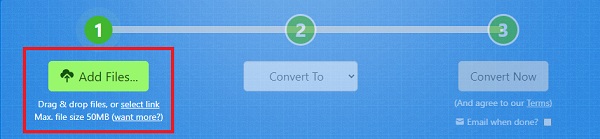
Schritt 3Danach klicken Sie auf Konvertieren um dann einzustellen WAV als das Ausgabeformat.

Schritt 4Wenn Sie außerdem die WAV-Ausgabe per E-Mail erhalten möchten, markieren Sie anschließend das Kästchen neben E-Mail und geben Sie Ihre E-Mail-Adresse ein.
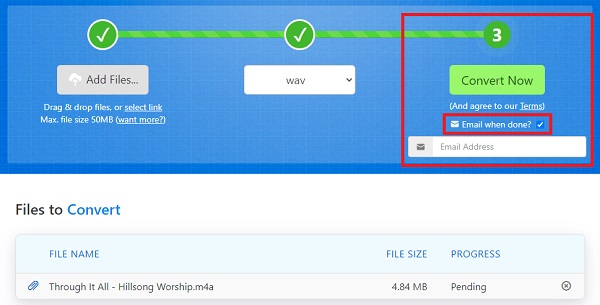
Schritt 5Danach klicken Sie auf Jetzt konvertieren und warten Sie, bis Ihre Audiodatei von M4A in WAV konvertiert wurde.
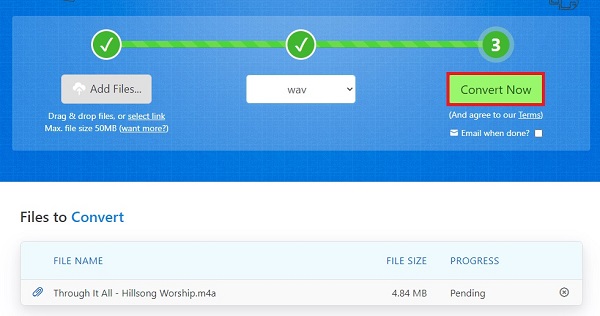
Schritt 6Klicken Sie abschließend auf Herunterladen um WAV auf Ihrem Gerät zu speichern.
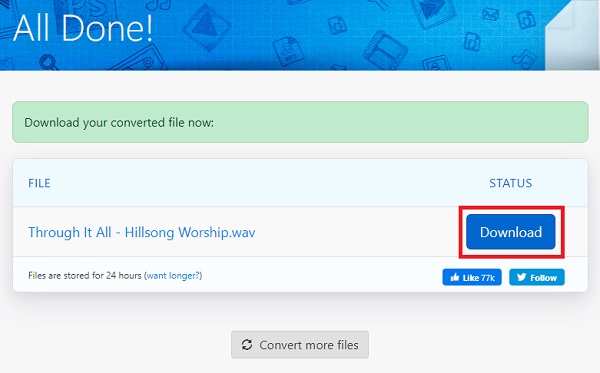
Teil 7. Vergleich der oben genannten Methoden
Sehen Sie sich die Ähnlichkeiten und Unterschiede zwischen allen fünf oben genannten Methoden an. Hier sind einige Punkte zu beachten. Diese können Ihnen vor allem helfen, die für Sie am besten geeignete auszuwählen.
| FoneLab Video Converter Ultimate | Adobe Premiere | Windows Media Player | Audacity | Online-Konverter (Zamzar) | |
| Umwandlungsqualität | Hohe Qualität/verlustfreie Konvertierung | Qualitätskonvertierung | Qualitätskonvertierung | Qualitätskonvertierung | Qualitätskonvertierung |
| Umwandlungsprozess | Einfach | Moderat | Kompliziert | Einfach | Einfach |
| Eingebauter Editor-Editor | Ja | Ja | Nein | Ja | Nein |
| Batch Processing | Ja | Ja | Ja | Ja | Ja |
| unterstützte System | Windows und Mac | Windows und Mac | Windows und Mac | Windows, Mac und Linux | Windows und Mac |
Teil 8. Häufig gestellte Fragen zum Konvertieren von M4A und WAV
Kann M4A auf Android spielen?
Nein. Möglicherweise müssen Sie eine M4A Player-Anwendung verwenden, die das Abspielen von M4A auf Android-Geräten unterstützt.
Wie spiele ich eine WAV-Datei ab?
WAV-Dateien sind kompatibel und können mit vielen Mediaplayern abgespielt werden. Sie können WAV mit Windows Media Player, VLC, iTunes, Groove Music, Winamp, Clementine, XMMS und anderen beliebten Media Player-Anwendungen abspielen.
Klicken Sie zur Bestätigung erneut auf Wiederherstellen. Nach dem Wiederherstellungsprozess erhalten Sie eine Benachrichtigung auf iCloud.com und eine E-Mail an die mit Ihrer Apple-ID verknüpfte Adresse. Überprüfen Sie Ihre Kontakte-App, ob die Kontakte abgerufen wurden.
Warum ist meine WAV-Datei so groß?
WAV-Datei ist ein Formattyp, der nicht komprimiert ist und die gleichen Audiospezifikationen verwendet, die CDs verwenden. Aus diesem Grund enthält das WAV-Format normalerweise große Dateien.
Zusammenfassend lässt sich sagen, dass sowohl M4A als auch WAV ausgesprochen gut sind. Wenn Sie gute Musik oder Audio hören möchten, aber gleichzeitig Speicherplatz sparen möchten, wird M4A für Sie funktionieren. Wenn Sie jedoch Musik in bester Qualität genießen möchten, ist WAV die beste Wahl. Die Konvertierung von M4A in WAV ist nicht schwer. Es wird einfach, solange Sie das richtige Werkzeug verwenden. Erfahren Sie, wie Sie Ihre Audiodateien mit verschiedenen Tools konvertieren und Musik so gut wie möglich genießen.
