Konvertieren Sie MPG / MPEG in MP4 mit hoher Geschwindigkeit und hoher Bild- / Tonqualität.
- AVCHD in MP4 konvertieren
- Konvertieren Sie MP4 in WAV
- Konvertieren Sie MP4 in WebM
- MPG in MP4 konvertieren
- Konvertieren Sie SWF in MP4
- Konvertieren Sie MP4 in OGG
- Konvertieren Sie VOB in MP4
- Konvertieren Sie M3U8 in MP4
- Konvertieren Sie MP4 in MPEG
- Untertitel in MP4 einbetten
- MP4-Splitter
- Entfernen Sie Audio von MP4
- Konvertieren Sie 3GP-Videos in MP4
- MP4-Dateien bearbeiten
- Konvertieren Sie AVI in MP4
- Konvertieren Sie MOD in MP4
- MP4 in MKV konvertieren
- Konvertieren Sie WMA in MP4
- Konvertieren Sie MP4 in WMV
Konvertieren Sie M4V nahtlos in MP4 unter Windows und Mac [2023]
 aktualisiert von Lisa Ou / 20 2021:16
aktualisiert von Lisa Ou / 20 2021:16Gehören Sie zu den Leuten, die M4V auf Ihren Geräten haben, besonders wenn Sie ein Apple-Benutzer sind? Technisch gesehen ist M4V ein von Apple entwickeltes Dateicontainerformat. Es gibt keinen großen Unterschied zwischen dem M4V- und dem MP4-Format. Der Hauptunterschied besteht darin, dass M4V-Dateien optional durch DRM-Kopierschutz geschützt werden können. Apple verwendet M4V, um Videodateien in seinem iTunes Store zu kodieren. Nachdem dies erwähnt wurde, scheint es unpraktisch zu sein, wenn Sie es übertragen oder auf einen Computer legen möchten. Auf der anderen Seite erledigt eine MP4-Datei alles. MP4 ist ein Dateiformat, das unter die Kategorie der Videodateien fällt. Das MP4-Format wird häufig für Video und Audio sowie für Untertitel und Bilder verwendet. Es passt perfekt auf fast alle Geräte und das ist der Hauptgrund, warum Sie es konvertieren müssen. In diesem Artikel werden die Tools und Schritte zum Konvertieren von M4V in MP4 unter Windows und Mac vorgestellt.
![Konvertieren Sie M4V nahtlos in MP4 unter Windows und Mac [2023]](https://www.fonelab.com/images/video-converter-ultimate/convert-m4v-to-mp4.jpg)

Führerliste
1. So konvertieren Sie M4V in MP4 unter Windows
So konvertieren Sie M4V in MP4 mit FoneLab Video Converter Ultimate
Nichts ist erfolgreicher als das Konvertieren einer Datei in ein anderes Dateiformat und deshalb möchten Sie einen Konverter, der mehr ist als ein Konverter-Tool, dann FoneLab Video Converter Ultimate ist das, wonach Sie suchen. Es steht in seinem Namen als ultimativer Konverter, da es ein All-in-One-Tool ist, das nicht nur Dateien in ein anderes Format konvertieren kann, sondern auch mit einer Toolbox ausgestattet ist, die zum Komprimieren, Trimmen, Verbessern, Boosten, drehen und vieles mehr. Darüber hinaus unterstützt es die Konvertierung mit einer umfangreichen Palette von Ausgabe- und Eingabeformaten, die Sie problemlos durchführen können. Außerdem verfügt es über eine benutzerfreundliche Oberfläche, mit der Sie Dateien konvertieren können, auch wenn Sie nicht über viel Hintergrundwissen beim Konvertieren verfügen. Darüber hinaus kann es heruntergeladen und auf Windows und Mac installiert werden.
Video Converter Ultimate ist die beste Video- und Audio-Konvertierungssoftware, die MPG / MPEG in MP4 mit hoher Geschwindigkeit und hoher Bild- / Tonqualität konvertieren kann.
- Konvertieren Sie jedes Video / Audio wie MPG, MP4, MOV, AVI, FLV, MP3 usw.
- Unterstützt 1080p / 720p HD und 4K UHD Videokonvertierung.
- Leistungsstarke Bearbeitungsfunktionen wie Zuschneiden, Zuschneiden, Drehen, Effekte, Verbessern, 3D und mehr.
Schritte zum Konvertieren von M4V in MP4 mit FoneLab Video Converter Ultimate unter Windows:
Schritt 1Laden Sie FoneLab Video Converter Ultimate (Windows-Version) herunter und installieren Sie es auf Ihrem Computer. Starten Sie dann die Software, um die vollständige Benutzeroberfläche anzuzeigen.
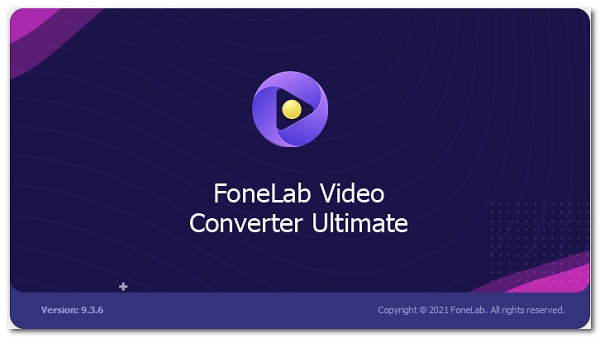
Schritt 2Auf der Hauptoberfläche sehen Sie eine Datei hinzufügen Schaltfläche, wo Sie Ihre hinzufügen oder ziehen können M4V zu konvertierende Datei. Fügen Sie einfach Ihre Datei hinzu oder ziehen Sie sie.
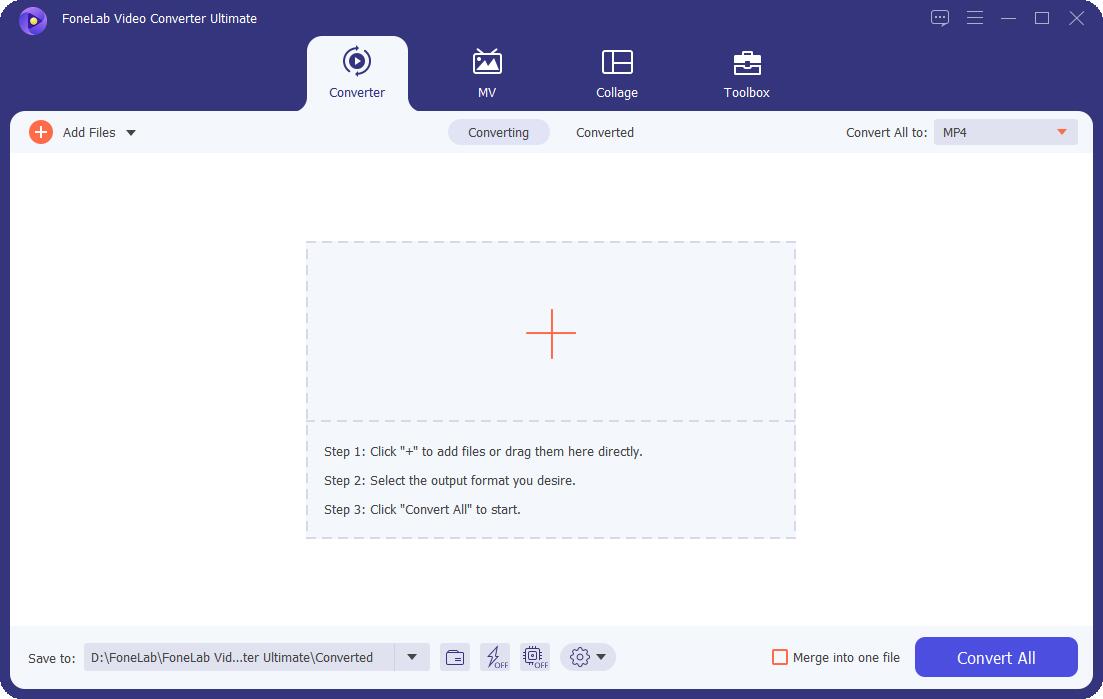
Schritt 3Klicken Sie neben der eingefügten Datei auf das Bedienfeld Ausgabedateiformat. Dann öffnet sich ein neues Fenster, in dem Sie das Ausgabedateiformat auswählen können. Klicken Sie in unserem Fall auf Video und wählen Sie MP4.
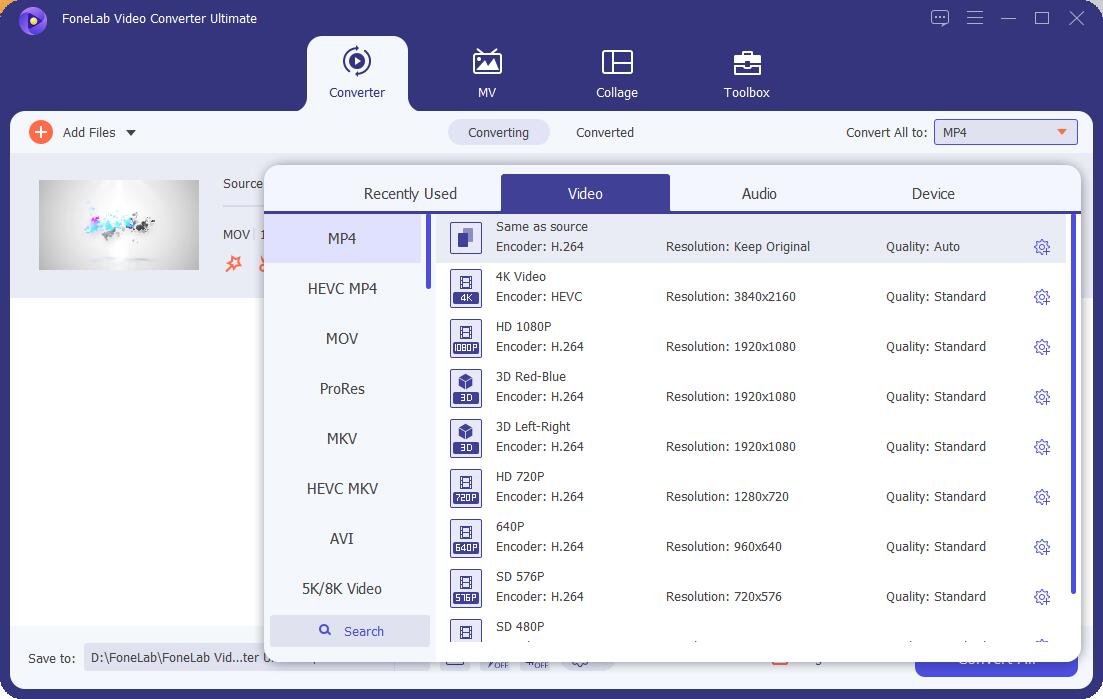
Schritt 4Wenn der Konvertierungsvorgang abgeschlossen ist, klicken Sie schließlich einfach auf Konvertieren alle Schaltfläche und es wird im ausgewählten Ordner auf Ihrem Computer gespeichert.
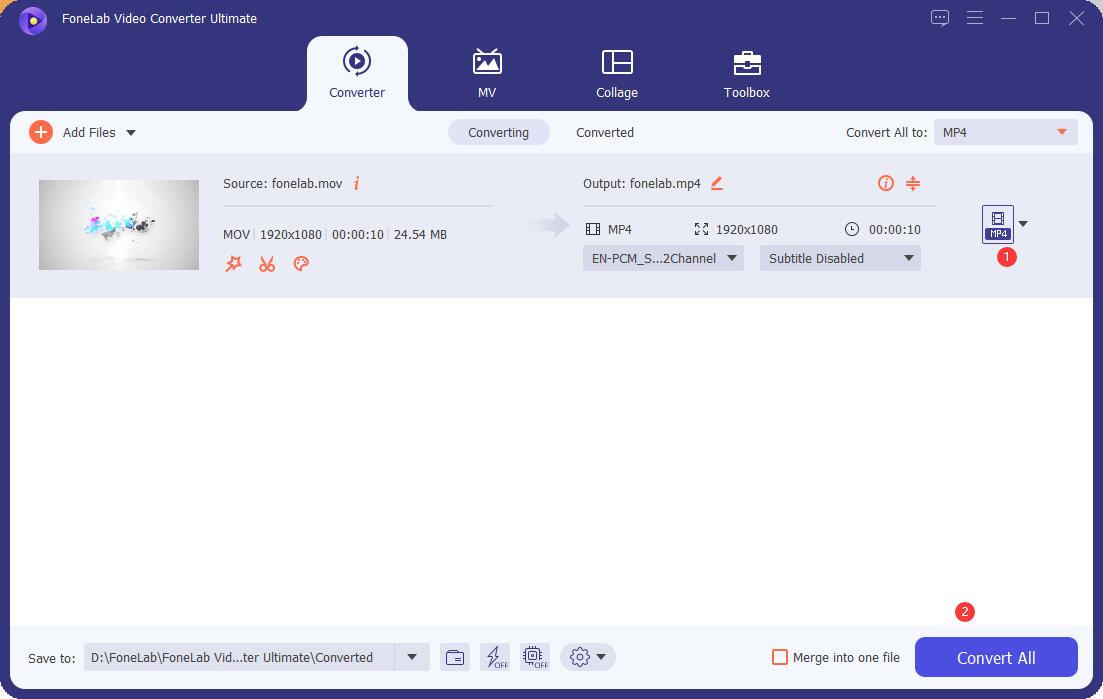
So konvertieren Sie M4V in MP4 mit dem VLC Media Player
Der VLC Media Player ist für Ihre Anforderungen geeignet, wenn Sie einen Open-Source- und plattformübergreifenden Multimedia-Player bevorzugen, der nahtlos auf verschiedenen Betriebssystemen wie Windows, Mac OSX und Linux läuft. Es kann Multimediadateien direkt von extrahierbaren Geräten oder dem PC abspielen. Es ist jedoch nicht nur ein Mediaplayer, der Dateien abspielt, sondern verfügt über ein integriertes Tool, mit dem Screenshots erstellt und vor allem Dateien in andere umgewandelt und einfach auf Ihrem Computer gespeichert werden können.
Schritte zum Konvertieren von M4V in MP4 mit VLC Media Player unter Windows:
Schritt 1Laden Sie als Erstes den VLC Media Player (Windows-Version) kostenlos herunter und installieren Sie ihn auf Ihrem Computer.
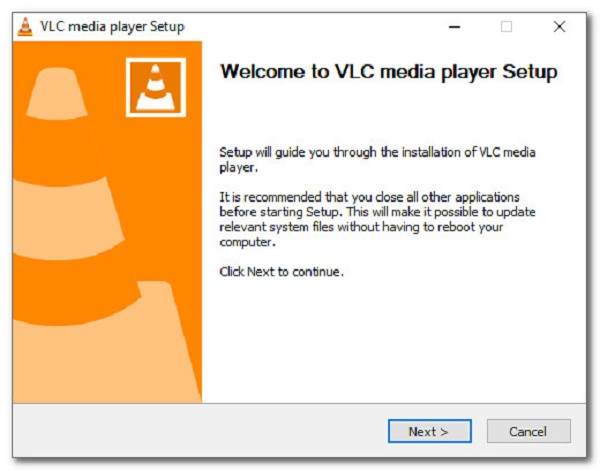
Schritt 2Öffnen Sie die Software, gehen Sie dann auf der Hauptoberfläche zum Hauptmenü und wählen Sie die aus Konvertieren / Speichern.
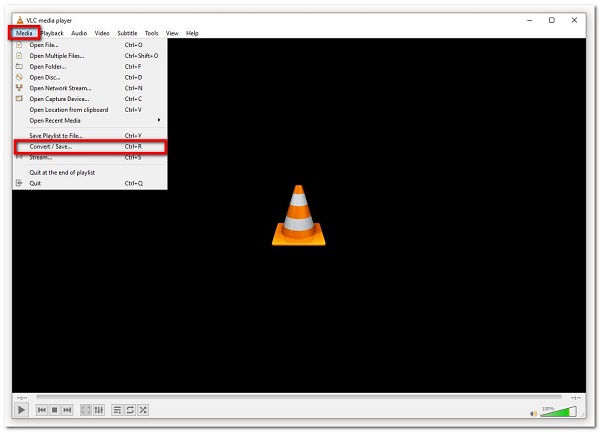
Schritt 3Klicken Sie im neuen Fenster auf Hinzufügen (+) Um Ihr M4V einzufügen, klicken Sie dann auf Konvertieren / Speichern Knopf befindet sich im unteren Teil. Gehen Sie danach nach unten zum Profil Auflisten, dann auswählen MP4 als Ihr Ausgabeformat.
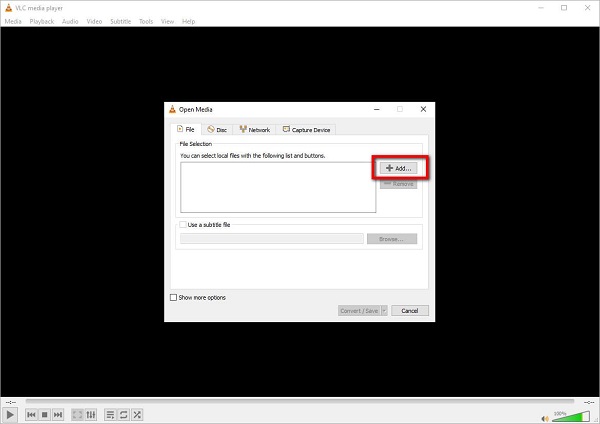
Schritt 4Zuletzt auf der Box umwandeln Fenster, wählen Sie den Standortordner aus und klicken Sie dann auf Startseite Schaltfläche, um mit dem Konvertierungsprozess fortzufahren.
So konvertieren Sie M4V in MP4 mit Movavi Free Video Converter
Movavi Free Video Converter ist eine der Möglichkeiten, wenn Sie M4V in MP4 konvertieren möchten. Es ist ein Programm, das auch Dateien in andere Dateiformate konvertieren kann. Es unterstützt auch das Konvertieren in einer schnellen Phase, ist jedoch nur ein eingeschränktes Ein- und Ausgabeformat. Es hat keinen großen Unterschied zu anderen Konvertern, es sichert nur alle bekannten Probleme bei der Fehlerbehebung und profitiert von den Vorteilen einer optimalen Komprimierung ohne Fehler.
Schritte zum Konvertieren von M4V in MP4 mit Movavi Free Video Converter unter Windows:
Schritt 1Laden Sie zunächst Movavi Free Video Converter (Windows-Version) herunter und installieren Sie es auf Ihrem Computer. Starten Sie es dann, um die vollständige Benutzeroberfläche anzuzeigen.
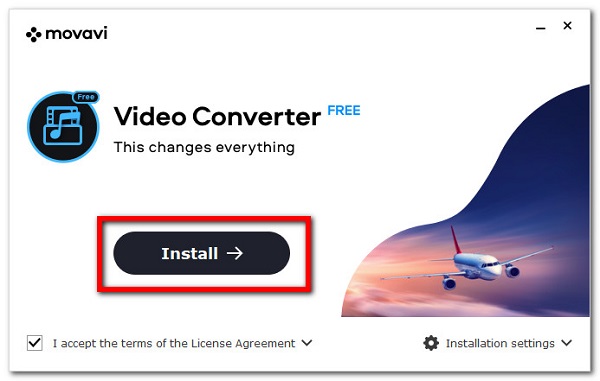
Schritt 2Klicken Sie auf der Hauptschnittstelle auf das Pluszeichen (+) oder ziehen Sie einfach Ihre Datei auf die Ziehen Sie Mediendatei oder Ordner hierher Raum.
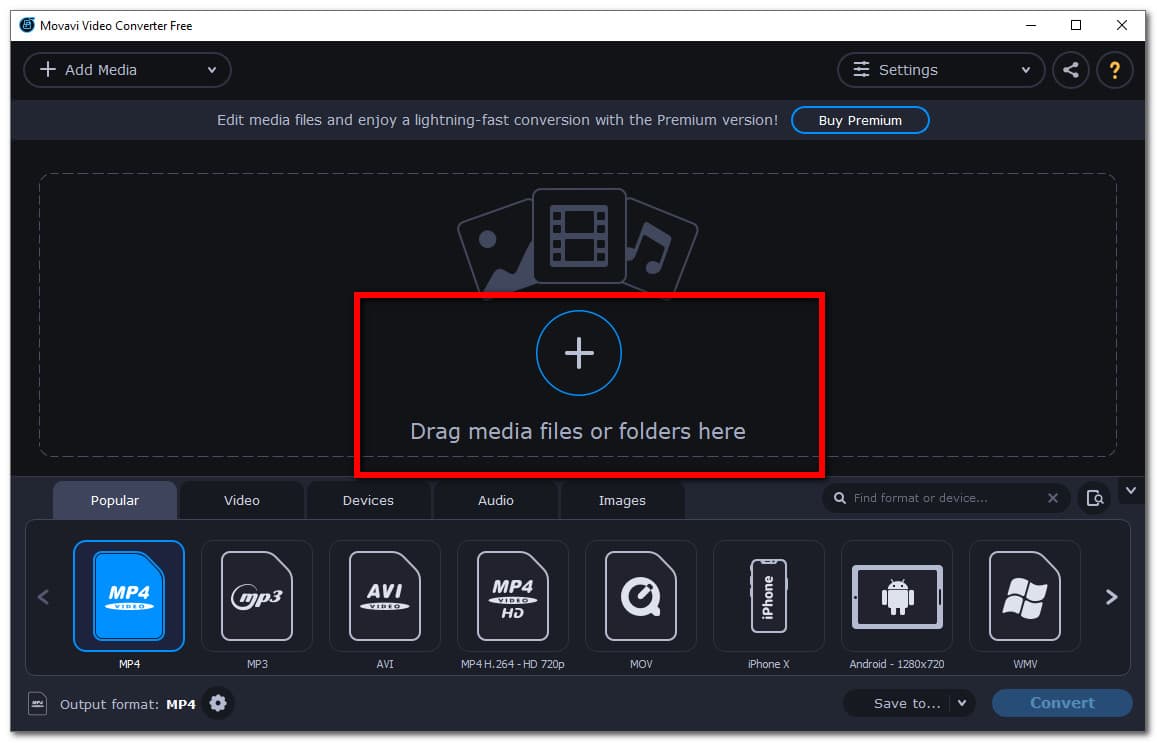
Schritt 3Navigieren Sie danach im Bedienfeld unter der eingefügten Datei und klicken Sie dann auf Video und wählen Sie MP4. Wenn Sie es anpassen möchten, klicken Sie auf Einstellungen Symbol, um es zu bearbeiten Codec, Rahmengröße, Bitrate, und viele mehr auf der Einstellungen Panel.
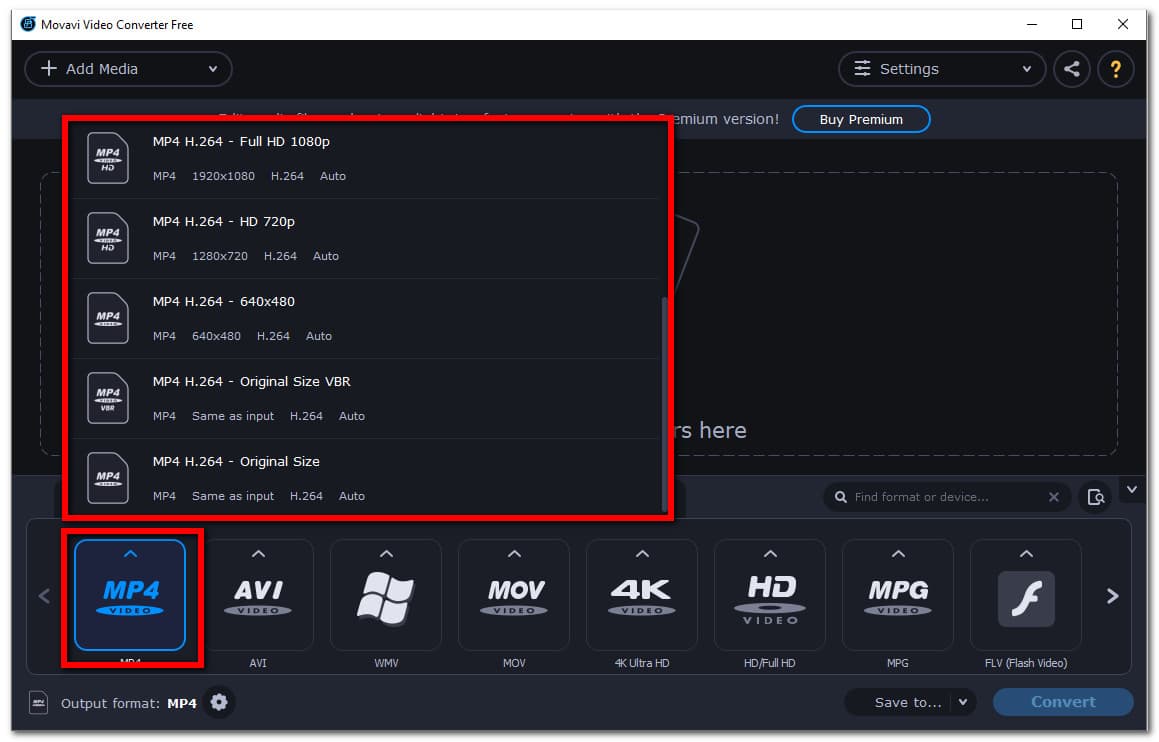
Schritt 4Zuletzt klicken Sie auf die Schaltfläche Konvertieren Klicken Sie vorher auf die Schaltfläche Speichern Wählen Sie dann den Ordner aus, in dem Sie Ihre konvertierte Datei speichern möchten.
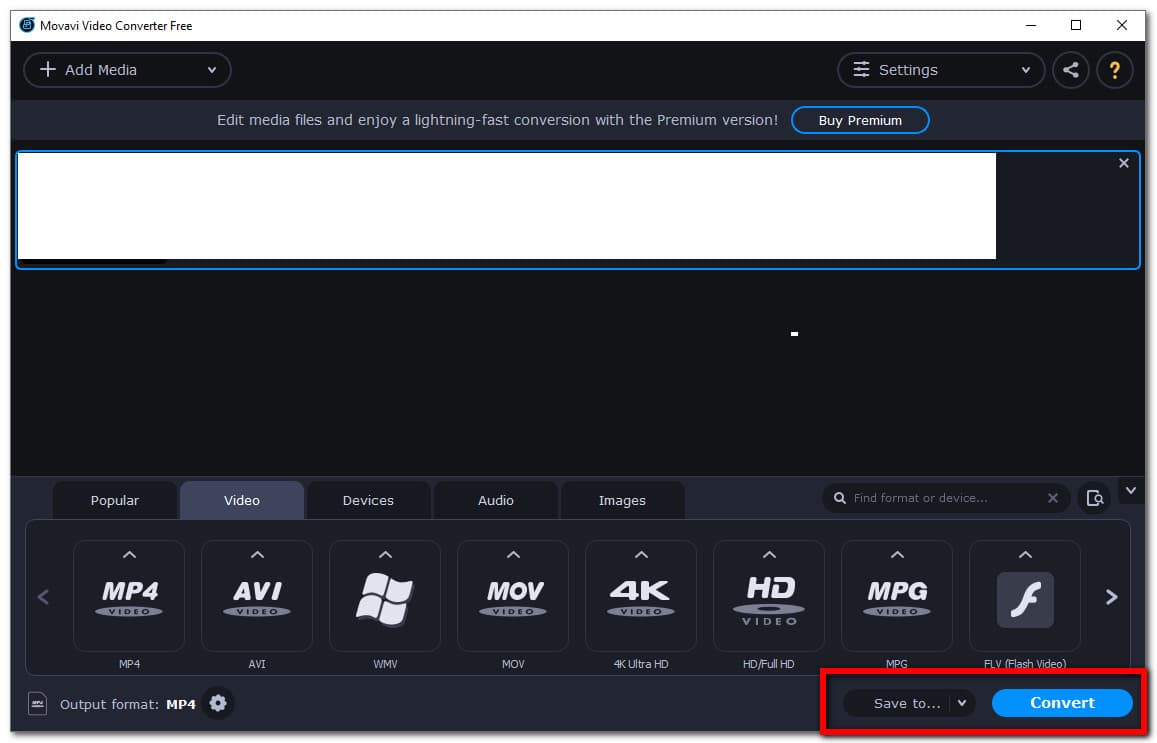
Wenn Sie nun ein Mac-Benutzer sind, lassen Sie uns mit verschiedenen Lösungen fortfahren, wie Sie M4V in MP4 auf Ihrem Mac konvertieren.
Video Converter Ultimate ist die beste Video- und Audio-Konvertierungssoftware, die MPG / MPEG in MP4 mit hoher Geschwindigkeit und hoher Bild- / Tonqualität konvertieren kann.
- Konvertieren Sie jedes Video / Audio wie MPG, MP4, MOV, AVI, FLV, MP3 usw.
- Unterstützt 1080p / 720p HD und 4K UHD Videokonvertierung.
- Leistungsstarke Bearbeitungsfunktionen wie Zuschneiden, Zuschneiden, Drehen, Effekte, Verbessern, 3D und mehr.
2. So konvertieren Sie M4V in MP4 auf dem Mac
So konvertieren Sie M4V in MP4 mit Mac FoneLab Video Converter Ultimate
Mac FoneLab Video Converter Ultimate ist ein Programm, das Dateien in andere umwandeln kann. Dieses Programm hat sich bereits von seinen bewährten Benutzern als das beste All-in-One-Konverter-Tool erwiesen. Es kann die meisten Anforderungen des Benutzers von Konvertierung, Trimmen, Komprimieren und Bearbeiten von Werkzeugdateien erfüllen. Während es auf Ihrem Mac-Computer installiert werden kann. In unserem Fall kann es zum Konvertieren von M4V in MP4 auf dem Mac verwendet werden.
Schritte zum Konvertieren von M4V in MP4 mit FoneLab Video Converter Ultimate auf dem Mac:
Schritt 1Gehen Sie auf Ihrem Mac zur offiziellen Website von FoneLab, laden Sie Mac FoneLab Video Converter Ultimate herunter, ziehen Sie die dmg-Datei per Drag & Drop und erlauben Sie dann die Installation auf dem Mac.
Schritt 2Starten Sie die Software und klicken Sie dann auf der Hauptoberfläche auf Datei hinzufügen Schaltfläche in der oberen rechten Ecke oder ziehen Sie einfach Ihre M4V-Datei auf den dafür vorgesehenen Platz.
Schritt 3Klicken Sie danach auf das Symbol für die Ausgabeeinstellungen neben Ihrer eingefügten Datei. Klicken Sie auf der Registerkarte „Neues Fenster“ auf Video Wählen Sie dann MP4.
Schritt 4Zuletzt bearbeiten oder passen Sie Ihre Datei an, bevor Sie sie mit dem Bearbeitungstool konvertieren. Passen Sie die Auflösung an, trimmen Sie, ändern Sie den Namen und vieles mehr. Klicken Sie dann auf die Konvertieren alle Schaltfläche unten rechts auf der Benutzeroberfläche, um Ihre konvertierte Datei zu konvertieren und zu speichern.
So konvertieren Sie M4V in MP4 mit iTunes
iTunes ist eine Dateiverwaltungs- und Wiedergabesoftware für Musik- und Videodateien. Es ermöglicht Benutzern, legal Songs, Videos, Podcasts und anderes Material aus dem Internet zu kaufen und herunterzuladen sowie Songs von CDs zu extrahieren und Inhalte mit dynamischen und intelligenten Playlists abzuspielen. In macOS Catalina und nachfolgenden Versionen ist iTunes jedoch nicht verfügbar. Wenn Sie einer von ihnen sind, sollten Sie wissen, dass iTunes in drei separate Apps aufgeteilt wurde, die jeweils für eine bestimmte Verwendung gedacht sind: Apple Music, Podcasts und Apple TV. Alle diese sind in der Lage, Ihre Inhalte auf Ihrem iPhone zu verwalten. Inzwischen hat das iPhone-Management endlich den Weg in den macOS Finder gefunden, wo es von Anfang an hingehört. Schließen Sie einfach Ihr Gerät und direkt von Ihrem Desktop aus an, ohne iTunes zu benötigen. Verwenden Sie einfach diese drei Apps und befolgen Sie die unten beschriebenen Schritte. Unabhängig davon sind alle Lösungen praktikabel und unkompliziert.
Schritte zum Konvertieren von M4V in MP4 mit iTunes auf dem Mac:
Schritt 1Öffnen Sie auf Ihrem Mac-Computer iTunes, um die Benutzeroberfläche anzuzeigen.
Schritt 2Klicken Sie auf der Hauptoberfläche auf die MENÜ klicken Sie dann auf die Bearbeiten und Voreinstellungen. Klicken Sie danach auf Allgemeines Registerkarte und Import-Einstellungen.
Schritt 3Klicken Sie erneut auf das Menü neben Mit Import Schaltfläche, dann wählen Sie die MP4 als Ausgabekodierungsformat. Klicken Sie danach auf die OK .
Schritt 4Halten Sie auf Ihrer Tastatur die gedrückt Shift -Taste und wählen Sie die Datei aus, die Sie konvertieren möchten. Klicken Sie danach auf Reichen Sie das dann Neue Version erstellen und Erstellen MP4 Version.
3. FAQs zum Konvertieren von M4V in MP4
1. Was ist der Hauptunterschied zwischen M4V und MP4?
Viele Apple-Enthusiasten bevorzugen das M4V-Format, da diese Art von Dateierweiterung häufig kopiergeschützt ist. Während MP4 häufig zum Online-Upload, -Sharing und -Streaming verwendet wird. Das Kopieren, Speichern, Übertragen und Abspielen auf mobilen Geräten ist benutzerfreundlicher. Der wichtigste technische Unterschied ist ihre Gerätekompatibilität. Wenn wir die beiden vergleichen, schneidet MP4 an der Spitze ab.
2. Ist MP4 mit Mac und Windows kompatibel?
Ja, MP4 ist sowohl für Mac als auch für Windows kompatibel. Daher ist es das günstigste Dateiformat, das Sie verwenden können, wenn Sie einen Inhalt über Mac und Windows freigeben möchten. Wenn Sie jedoch eine M4V-Datei haben, ist es aus diesem Grund am besten, sie in MP4 zu konvertieren.
Zusammenfassung
Für ein qualitativ hochwertiges konvertiertes Ergebnis ist ein Konvertierungsprogramm erforderlich, das nicht nur Dateien konvertieren, sondern auch Ihre Datei erhöhen kann. Allerdings sind die oben aufgeführten Lösungen dazu in der Lage, aber nicht alle versprechen, Ihren Ansprüchen gerecht zu werden, weshalb Sie sich für die besten entscheiden müssen. Laut Benutzerfeedback, FoneLab Video Converter Ultimate ist auf dem Weg an die Spitze als bestes All-in-One-Tool. Sie sollten auch beachten, dass es auch zum Konvertieren von MP4 in M4V verwendet werden kann. Folgen Sie einfach den oben genannten Schritten und wählen Sie das Ausgabeformat Ihrer Wahl.
Video Converter Ultimate ist die beste Video- und Audio-Konvertierungssoftware, die MPG / MPEG in MP4 mit hoher Geschwindigkeit und hoher Bild- / Tonqualität konvertieren kann.
- Konvertieren Sie jedes Video / Audio wie MPG, MP4, MOV, AVI, FLV, MP3 usw.
- Unterstützt 1080p / 720p HD und 4K UHD Videokonvertierung.
- Leistungsstarke Bearbeitungsfunktionen wie Zuschneiden, Zuschneiden, Drehen, Effekte, Verbessern, 3D und mehr.
