- Teil 1. So konvertieren Sie MOV in GIF unter Windows
- Teil 2. So konvertieren Sie MOV in GIF auf dem Mac
- Teil 3. So konvertieren Sie MOV in GIF auf dem iPhone oder iPad
- Teil 4. So konvertieren Sie MOV in GIF auf Android
- Teil 5. Wie man MOV online in GIF umwandelt
- Teil 6. Häufig gestellte Fragen zum Konvertieren von MOV in GIF
Konvertieren Sie MPG / MPEG in MP4 mit hoher Geschwindigkeit und hoher Bild- / Tonqualität.
- AVCHD in MP4 konvertieren
- Konvertieren Sie MP4 in WAV
- Konvertieren Sie MP4 in WebM
- MPG in MP4 konvertieren
- Konvertieren Sie SWF in MP4
- Konvertieren Sie MP4 in OGG
- Konvertieren Sie VOB in MP4
- Konvertieren Sie M3U8 in MP4
- Konvertieren Sie MP4 in MPEG
- Untertitel in MP4 einbetten
- MP4-Splitter
- Entfernen Sie Audio von MP4
- Konvertieren Sie 3GP-Videos in MP4
- MP4-Dateien bearbeiten
- Konvertieren Sie AVI in MP4
- Konvertieren Sie MOD in MP4
- MP4 in MKV konvertieren
- Konvertieren Sie WMA in MP4
- Konvertieren Sie MP4 in WMV
Beste und am leichtesten zugängliche Tools zum Konvertieren von MOV in GIF
 aktualisiert von Lisa Ou / 29 2021:16
aktualisiert von Lisa Ou / 29 2021:16Ist der Inhalt Ihrer MOV-Datei zu lustig oder zu phänomenal, als dass Sie sie als GIF oder Meme verwenden möchten? Wollten Sie schon immer einen Clip aus einem MOV-Video senden, um Ihre Emotionen besser auszudrücken? Das ist keine Seltenheit, besonders jetzt, da die Popularität von GIF weiter steigt. Immer mehr Menschen verwenden GIFs als Meme oder als Alternative zu Emojis. Lesen Sie weiter, um zu erfahren, wie Sie ein beliebiges Videoformat, beispielsweise MOV, in GIF konvertieren.
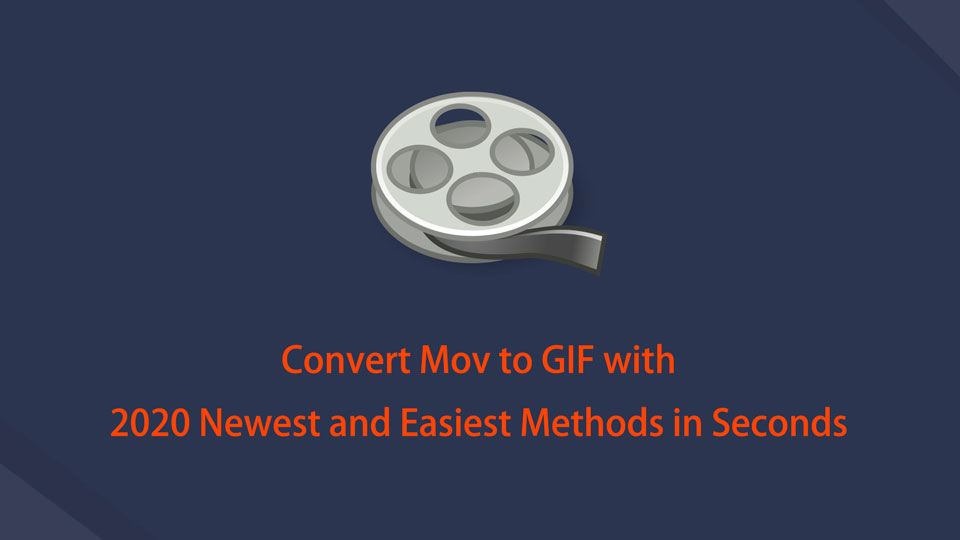

Führerliste
- Teil 1. So konvertieren Sie MOV in GIF unter Windows
- Teil 2. So konvertieren Sie MOV in GIF auf dem Mac
- Teil 3. So konvertieren Sie MOV in GIF auf dem iPhone oder iPad
- Teil 4. So konvertieren Sie MOV in GIF auf Android
- Teil 5. Wie man MOV online in GIF umwandelt
- Teil 6. Häufig gestellte Fragen zum Konvertieren von MOV in GIF
1. So konvertieren Sie MOV in GIF unter Windows
So konvertieren Sie MOV in GIF mit FoneLab Video Converter Ultimate
FoneLab Video Converter Ultimate ist ein großartiger Konverter, der Ihnen bei Ihren Konvertierungsanforderungen hilft. Damit können Sie MOV einfach und schnell in GIF konvertieren, ohne an Qualität zu verlieren. Darüber hinaus ist FoneLab Video Converter Ultimate multifunktional und auch für Ihre Bearbeitung zugänglich, da es über einen integrierten Editor und Trimmer verfügt.
Video Converter Ultimate ist die beste Video- und Audio-Konvertierungssoftware, die MPG / MPEG in MP4 mit hoher Geschwindigkeit und hoher Bild- / Tonqualität konvertieren kann.
- Konvertieren Sie jedes Video / Audio wie MPG, MP4, MOV, AVI, FLV, MP3 usw.
- Unterstützt 1080p / 720p HD und 4K UHD Videokonvertierung.
- Leistungsstarke Bearbeitungsfunktionen wie Zuschneiden, Zuschneiden, Drehen, Effekte, Verbessern, 3D und mehr.
Schritte zum Konvertieren von MOV in GIF mit FoneLab Video Converter Ultimate:
Schritt 1FoneLab Video Converter Ultimate (Windows-Version) muss zuerst heruntergeladen und auf Ihrem Computer installiert werden.

Schritt 2Klicken Sie auf die Dateien hinzufügen Schaltfläche auf der Hauptoberfläche des Programms, oder ziehen Sie einfach die MOV Datei auf die Schnittstelle.

Schritt 3Jetzt, da Sie Ihre hinzugefügt haben MOV Datei in das Programm, Sie können das Ausgabeformat wählen. Klicken Sie dazu auf die Profil Symbol neben dem MOV Datei, die Sie gerade eingefügt haben. Wählen Sie dann im angezeigten Dropdown-Menü aus GIF als das Ausgabeformat.

Schritt 4Sie können auch die Spezifikationen und Aspekte Ihrer Ausgabe ändern. Um die Einstellungen zu ändern, klicken Sie auf Einstellungen neben dem Format, das Sie verwenden möchten. Um andererseits das Erscheinungsbild und die Dauer Ihrer Datei anzupassen, wählen Sie die aus Bearbeiten or Trim Icons
Schritt 5Abschließend klicken Sie auf Konvertieren alle Schaltfläche, um den Konvertierungsprozess zu starten. So können Sie MOV in GIF umwandeln.

Darüber hinaus kann FoneLab Video Converter Ultimate auch zum Konvertieren von GIF in MOV verwendet werden. Sie müssen nur die oben genannten Schritte ausführen.
Video Converter Ultimate ist die beste Video- und Audio-Konvertierungssoftware, die MPG / MPEG in MP4 mit hoher Geschwindigkeit und hoher Bild- / Tonqualität konvertieren kann.
- Konvertieren Sie jedes Video / Audio wie MPG, MP4, MOV, AVI, FLV, MP3 usw.
- Unterstützt 1080p / 720p HD und 4K UHD Videokonvertierung.
- Leistungsstarke Bearbeitungsfunktionen wie Zuschneiden, Zuschneiden, Drehen, Effekte, Verbessern, 3D und mehr.
So konvertieren Sie MOV in GIF mit Adobe Photoshop
Eine Alternative zum Konvertieren von MOV in GIF unter Windows ist Adobe Photoshop. Dieses Programm gehört zu den besten und beliebtesten Videobearbeitungswerkzeugen, die Sie verwenden können.
Schritte zum Konvertieren von MOV in GIF mit Adobe Photoshop:
Schritt 1Starten Sie zunächst Adobe Photoshop auf Ihrem PC. Der erste Schritt besteht darin, die Anwendung zu öffnen und Ihre MOV-Datei zu importieren. Gehen Sie dazu auf die Registerkarte Datei und wählen Sie aus Offen Aus dem Dropdown-Menü.
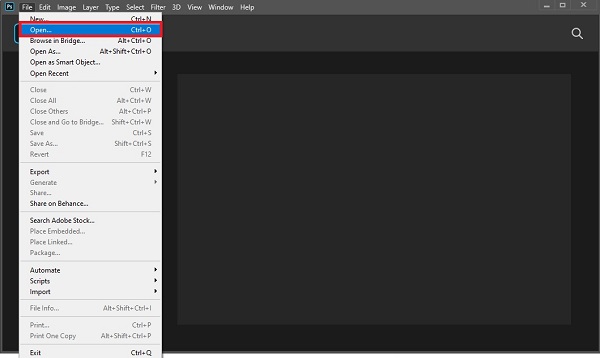
Schritt 2Navigieren Sie dann zu und wählen Sie die aus MOV Datei, die Sie in ein Videodateiformat konvertieren möchten.
Schritt 3Rendern Sie als Nächstes die Änderungen, die Sie an Ihrer Datei vorgenommen haben. Gehen Sie dazu zurück auf die Registerkarte Datei und wählen Sie Exportieren aus dem Dropdown-Menü. Klicken Sie danach auf Video rendern. Nehmen Sie alle erforderlichen Änderungen vor und klicken Sie dann auf Machen um Ihre Arbeit zu speichern.
Schritt 4Kehren Sie zu guter Letzt zum zurück Reichen Sie das Tab. Wählen Exportieren Klicken Sie im Dropdown-Menü auf Exportieren als. Nach der Auswahl GIF als Exportformat klicken Sie auf Exportieren.
Adobe Photoshop könnte jedoch für Erstbenutzer oder für diejenigen, die damit nicht vertraut sind, einschüchternd wirken.
Wenn Sie fortfahren, verwenden Sie möglicherweise einen Mac anstelle von Windows. Wenn ja, lesen Sie weiter, um herauszufinden, wie Sie MOV in GIF Mac-Edition konvertieren.
2. So konvertieren Sie MOV in GIF auf dem Mac
So konvertieren Sie MOV in GIF mit Mac FoneLab Video Converter Ultimate
Mac FoneLab Video Converter Ultimate ist die Version, die FoneLab speziell für Mac-Benutzer anbietet. Dieses Programm zeichnet sich durch seine Leistung und Funktionen aus, die sich nicht wesentlich von der Windows-Version unterscheiden. In diesem Sinne ist es definitiv einfach zu bedienen und überhaupt nicht verwirrend.
Die Methode zum Konvertieren von MOV in GIF mit FoneLab Video Converter Ultimate auf Mac und Windows ist genau gleich. Scrollen Sie zurück zum vorherigen Teil, um zu erfahren, wie Sie MOV mit diesem Tool bequem und einfach in GIF konvertieren.
So konvertieren Sie MOV in GIF mit GIPHY Capture
GIPHY Capture ist eine einfache und schnelle Möglichkeit, GIFs auf dem Mac zu erstellen. Dies ist einer der klassischen verfügbaren GIF-Ersteller. Erfahren Sie, wie Sie es mit vereinfachten Schritten unten verwenden.
Schritte zum Konvertieren von MOV in GIF mit GIPHY Capture:
Schritt 1Installieren Sie zunächst GIPHY Capture und führen Sie es auf Ihrem Mac aus.
Schritt 2Zweitens passen Sie die Größe Ihres GIPHY Capture-Frames basierend auf der Größe des MOV-Videos an, das Sie aufnehmen möchten. Beachten Sie, dass Sie bis zu 30 Sekunden aufnehmen können. Darüber hinaus können Sie Ihren Clip bearbeiten und auf die gewünschte Länge trimmen.
Schritt 3Drittens stellen Sie den gewünschten Loop-Typ, die Pixelgröße und die Bildrate ein.
Schritt 4Schließlich können Sie Ihr neues GIF entweder auf GIPHY hochladen oder das GIF als .GIF-Datei auf Ihrem Mac speichern.
Möglicherweise möchten Sie jedoch eine GIF-Datei allein auf Ihrem Telefon erstellen, ohne einen Windows-Computer oder Mac zu verwenden. Dennoch können Sie dies mit der richtigen Anwendung tun. Erfahren Sie, wie Sie MOV in GIF oder GIF in MOV auf Ihrem Smartphone konvertieren.
3. So konvertieren Sie MOV in GIF auf dem iPhone oder iPad
So konvertieren Sie MOV in GIF mit ImgPlay
Wenn Sie ein iPhone- oder iPad-Benutzer sind und damit MOV in GIF konvertieren möchten, können Sie dies mit einer großartigen und nützlichen Anwendung tun. ImgPlay ist eine App aus dem App Store, mit der Sie Moments-, Video-, Foto-, GIF-, Live-Foto-, Burst- und sogar Mediendateien direkt von der Kamera konvertieren können.
Schritte zum Konvertieren von MOV in GIF mit ImgPlay:
Schritt 1Zuerst herunterladen und installieren imgplay auf Ihrem iPhone aus dem App Store. Nachdem Sie die App erfolgreich heruntergeladen und geöffnet haben, wählen Sie Video aus der Liste der Medienformate aus, um GIF zu erstellen.
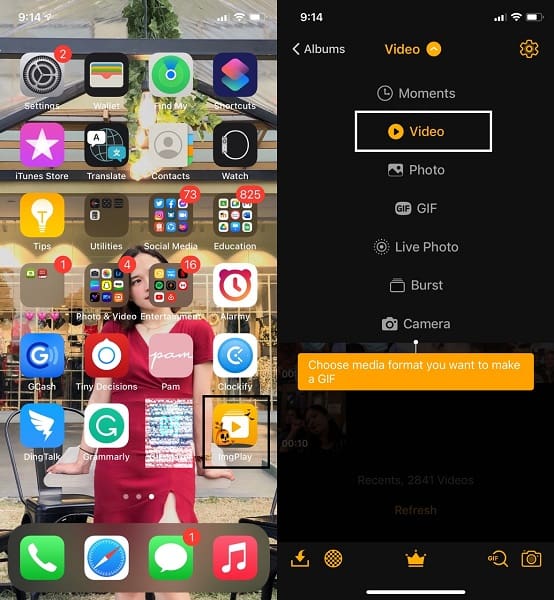
Schritt 2Zweitens durchsuchen Sie das MOV-Video, das Sie in GIF konvertieren möchten, und wählen Sie es aus. Darüber hinaus können Sie mit dieser App jedes Videoformat in GIFs umwandeln.
Schritt 3Drittens können Sie nach Auswahl des zu konvertierenden Videos Ihr Video nach Belieben bearbeiten oder personalisieren. Tippen Sie auf ein beliebiges Werkzeug in der Menüleiste, von dort aus können Sie die Größe Ihres GIFs anpassen, zuschneiden, Text hinzufügen, filtern und vieles mehr. Tippen Sie abschließend auf Speichern.
Auf der anderen Seite können Sie stattdessen ein Android-Benutzer sein. Aber keine Sorge, es gibt auch GIF-Konverter für Android im Play Store.
4. So konvertieren Sie MOV in GIF auf Android
So konvertieren Sie MOV in GIF mit GIF MAKER-EDITOR
GIF MAKER-EDITOR ist eine Anwendung im Play Store für Android-Geräte, die multifunktional und einfach zu bedienen ist. Mit dieser App können Sie GIFs bearbeiten, Bilder, Videos und Bildschirmaufnahmen in GIFs konvertieren.
Schritte zum Konvertieren von MOV in GIF mit GIF MAKER-EDITOR:
Schritt 1Laden Sie zunächst GIF MAKER-EDITOR auf Ihr Android-Handy herunter und öffnen Sie es. Wählen Sie danach Video-GIF aus dem Hauptmenü der App.
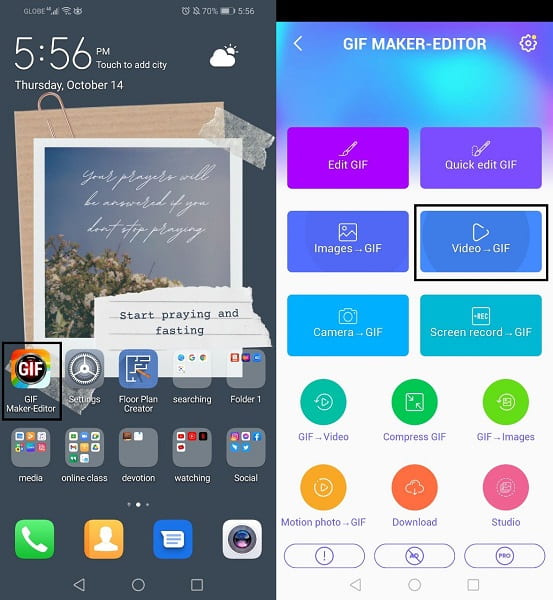
Schritt 2Zweitens wählen Sie die MOV Video, das Sie in ein GIF umwandeln möchten. Anschließend können Sie Ihr Video zuschneiden und als GIF festlegen und dann tippen Erledigt .
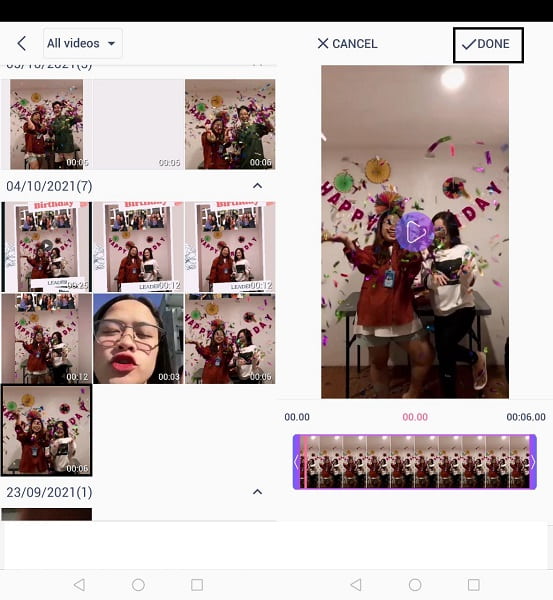
Schritt 3Drittens legen Sie Format, Auflösung und Qualität Ihrer Ausgabe fest. Tippen Sie abschließend auf OK. Damit wird Ihr Video nun erfolgreich in ein GIF umgewandelt.
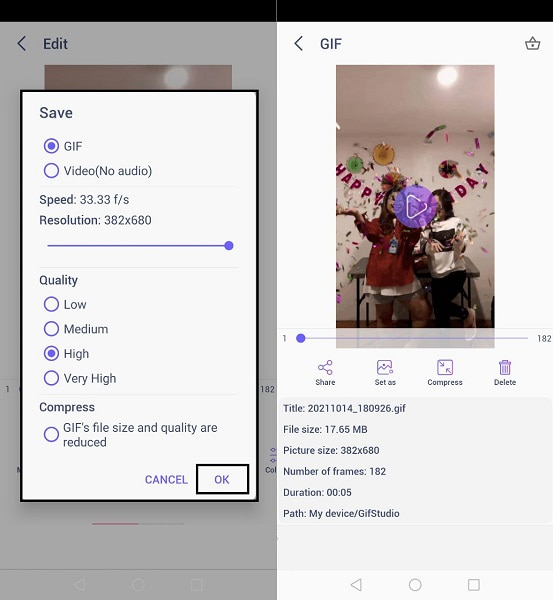
Auf der anderen Seite, egal welches Gerät oder Betriebssystem Sie verwenden, sind Sie möglicherweise der Typ, der es vorzieht, Dinge online zu erledigen. Das ist kein Problem, denn es gibt viele zuverlässige Online-Konverter, die Ihre Konvertierungsanforderungen erfüllen.
5. Wie man MOV online in GIF umwandelt
So konvertieren Sie MOV in GIF mit CloudConvert
CloudConvert ist ein alternativer Online-Konverter, mit dem Sie GIF in MOV oder MOV in GIF konvertieren können. Darüber hinaus ist es einfach und schnell. Beachten Sie jedoch, dass die Dauer des Vorgangs von Ihrer Internetgeschwindigkeit abhängt.
Schritte zum Konvertieren von MOV in GIF mit CloudConvert:
Schritt 1Öffnen Sie zunächst Ihren Computerbrowser und suchen Sie nach der offiziellen Website von CloudConvert.
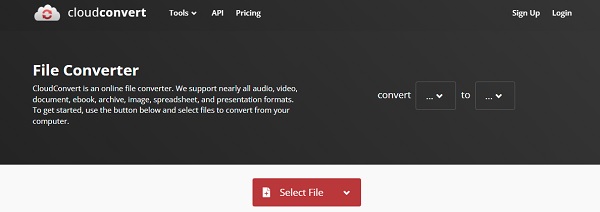
Schritt 2Fügen Sie danach Ihre MOV-Datei zu CloudConvert hinzu. Um Ihre Datei hochzuladen, haben Sie fünf Möglichkeiten: Von einem Computer aus sind Google Drive, Dropbox, OneDrive oder eine URL praktikable Optionen.
Schritt 3Wählen Sie die MOV-Datei als Konvertieren und GIF als gewünschtes Ausgabevideoformat aus Zu im zweiten Schritt. Klicken Sie auf das Einstellungssymbol, wenn Sie die Einstellungen für Ihre Ausgabe ändern möchten.
Schritt 4Klicken Sie abschließend auf Konvertieren ob Ihre Datei konvertiert werden kann. Sobald die Konvertierung abgeschlossen ist, klicken Sie auf Herunterladen um Ihr neues GIF an Ihrem lokalen Standort zu speichern.
6. FAQs zum Konvertieren von MOV in GIF
Wie speichert man GIFs aus dem Internet?
Genau wie das Speichern von Bildern aus dem Internet ist auch das Speichern von GIFs ganz einfach.
Schritt 1. Öffnen Sie einen Webbrowser auf Ihrem Gerät. Durchsuchen Sie das GIF, das Sie speichern möchten.
Schritt 2. Wenn Sie einen Computer verwenden, klicken Sie mit der rechten Maustaste auf das GIF. Wenn Sie jedoch ein Smartphone verwenden, drücken Sie lange auf das GIF.
Schritt 3. Wählen Sie zuletzt Bild speichern unter aus der Dropdown-Auswahl.
Warum sind meine GIFs in iMessage klein?
Dies kann an der langsamen Internetverbindung Ihres iPhones oder an schlechten Mobilfunkdaten liegen. Große Videoclips und Bilder werden automatisch heruntergerechnet, wenn das Internet langsam oder schlecht ist.
Warum sehen meine GIFs verschwommen aus?
GIFs sind in der Regel klein und von geringer Qualität, da sie normalerweise mehrmals gesendet werden. Durch die gemeinsame Nutzung wird die Qualität von GIFs oft komprimiert oder geopfert.
Zusammenfassung
Sie können Ihre Emotionen oder Gedanken immer besser mit animierten Bildern ausdrücken, anstatt sie nur einzutippen. Nachrichten werden oft falsch gelesen oder falsch interpretiert. Deshalb möchten Sie vielleicht lieber Fotos oder Videos mit Ihren Freunden austauschen? Steigern Sie Ihre Unterhaltungen, indem Sie GIFs aus Ihren Lieblingsvideos oder -filmen mit anderen senden. Erfahren Sie, wie Sie Videos mit den oben genannten Tools und Lösungen in GIFs konvertieren. Außerdem, FoneLab Video Converter Ultimate ist das am meisten empfohlene Tool, da Sie jedes Mediendateiformat frei und bequem bearbeiten, zuschneiden und konvertieren können.
Video Converter Ultimate ist die beste Video- und Audio-Konvertierungssoftware, die MPG / MPEG in MP4 mit hoher Geschwindigkeit und hoher Bild- / Tonqualität konvertieren kann.
- Konvertieren Sie jedes Video / Audio wie MPG, MP4, MOV, AVI, FLV, MP3 usw.
- Unterstützt 1080p / 720p HD und 4K UHD Videokonvertierung.
- Leistungsstarke Bearbeitungsfunktionen wie Zuschneiden, Zuschneiden, Drehen, Effekte, Verbessern, 3D und mehr.
