Stellen Sie die verlorenen / gelöschten Daten von Computer, Festplatte, Flash-Laufwerk, Speicherkarte, Digitalkamera und mehr wieder her.
Hervorragende Möglichkeiten, eine beschädigte Festplatte zu reparieren
 aktualisiert von Somei Liam / 19. Dezember 2022, 10:00 Uhr
aktualisiert von Somei Liam / 19. Dezember 2022, 10:00 UhrWenn einige Ihrer Dateien verschwinden, ist Ihre Festplatte möglicherweise beschädigt. Wenn Sie dies bemerken, kann dies auch zu einer langsamen Leistung Ihres Computers führen. Sobald Sie nicht mehr auf die Festplatte zugreifen können, können Sie Ihre Dateien und Dokumente weder bearbeiten noch anzeigen. Es ist stressig, oder?
Sie können diesen Vorfall nicht vermeiden. Sie können jedoch verhindern, dass Ihre Dateien verloren gehen, wenn Sie Ihre Daten konsequent sichern. Sobald Sie nicht mehr auf Ihre Dateien zugreifen können, reparieren Sie Ihre beschädigte Festplatte mit den Methoden in diesem Artikel. Wenn nach dem Vorgang Dateien fehlen, gibt es die beste Möglichkeit, sie wiederherzustellen.
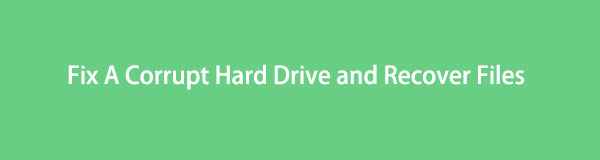
FoneLab Data Retriever - Wiederherstellung verlorener / gelöschter Daten von Computer, Festplatte, Flash-Laufwerk, Speicherkarte, Digitalkamera und mehr.
- Stellen Sie Fotos, Videos, Dokumente und weitere Daten mühelos wieder her.
- Vorschau der Daten vor der Wiederherstellung.

Führerliste
Teil 1. Können Sie eine beschädigte Festplatte reparieren?
Das Reparieren einer beschädigten Festplatte ist schwierig, wenn es Ihr erstes Mal ist. Es gibt viele verwirrende Schritte, die Sie auf Ihrem Computer ausführen werden. Das Ergebnis kann schlechter sein, wenn Sie mit dem Werkzeug und den Methoden, die Sie verwenden werden, nicht vertraut sind. Wie auch immer, Sie müssen die Ursachen des unzugänglichen Laufwerks herausfinden, bevor Sie lernen, wie man eine beschädigte Festplatte repariert. In diesem Fall können Sie sich auf die unten stehende Anleitung zur Fehlerbehebung verlassen. Bitte fahren Sie unten fort, wenn Sie immer noch nicht wissen, warum das Problem auf dem Laufwerk liegt.
- Die Festplatte wurde überhitzt.
- Die Festplatte ist physisch beschädigt.
- Es gibt eine unsachgemäße Installation und die falsche Art, das Computersystem auszuschalten.
- Sie haben nicht vertrauenswürdige Tools von Drittanbietern installiert.
Bevor Sie die folgenden Methoden ausführen, kann ein einfacher Neustart Ihres Computers das Problem beheben. Wenn nicht, weitermachen.
Teil 2. Wie man eine beschädigte Festplatte repariert
Sie müssen nicht zu Technikern gehen, um beschädigte Festplatten zu reparieren. Mit Hilfe der Tools auf Ihrem Computer können Sie ihn selbst reparieren. Sie können Ihre Festplatte mit Maus und Tastatur reparieren, ohne Geld auszugeben. Für die folgenden Schritte sind keine Fachkenntnisse erforderlich. Dieser Artikel versichert Ihnen, dass es für Sie überschaubar ist, die Methoden zur Fehlerbehebung durchzuführen. Sie müssen die Schritte ernsthaft lesen und Fehler vermeiden. Falsche Vorgehensweisen können zum Verlust von Dateien führen. Bitte beachten Sie, dass Sie Ihre Dateien sichern müssen, bevor Sie die Methoden anwenden.
FoneLab Data Retriever - Wiederherstellung verlorener / gelöschter Daten von Computer, Festplatte, Flash-Laufwerk, Speicherkarte, Digitalkamera und mehr.
- Stellen Sie Fotos, Videos, Dokumente und weitere Daten mühelos wieder her.
- Vorschau der Daten vor der Wiederherstellung.
Methode 1. Ausführen des CHKDSK-Befehls
Diese Methode ist ziemlich kompliziert. Wenn Sie die Codes nicht kennen, können Sie einige Dateien auf Ihrem Computer zerstören. Die folgenden Schritte führen Sie dazu, schwerwiegende Fehler für Ihr Gerät zu vermeiden.
Schritt 1Suchen Sie auf der Hauptoberfläche nach der Fenstersuchleiste des Geräts. Geben Sie die Eingabeaufforderung ein und starten Sie sie, indem Sie auf klicken Offen .
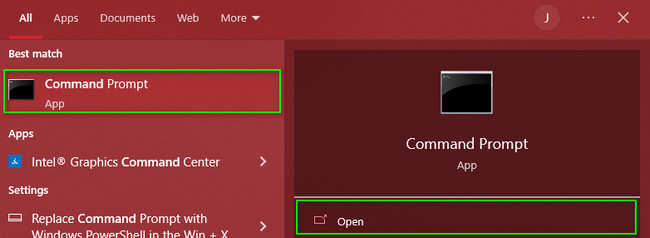
Schritt 2Danach sehen Sie eine schwarze Oberfläche. Alles, was Sie tun müssen, ist, den Codec in das Tool einzugeben. Geben Sie die ein diskpart > list disk> Wählen Sie die Festplatte aus (die Nummer Ihrer oben aufgeführten Festplatte) > reinigen .
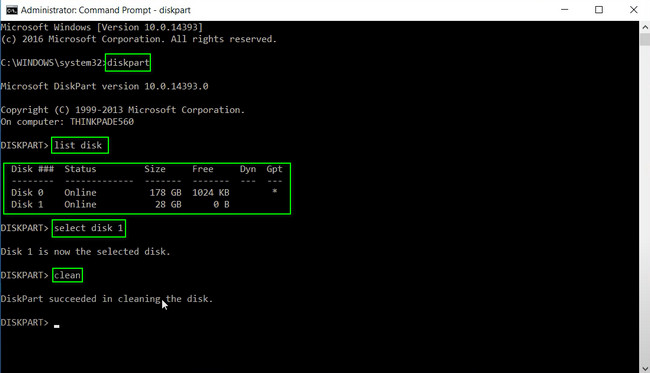
Methode 2. Überprüfen Sie die Festplatte in der Datenträgerverwaltung
Schritt 1Geben Sie auf der Start-Schaltfläche des Geräts ein Computer-Management. Starten Sie es auf Ihrem Computer und Sie werden verschiedene Abschnitte auf der linken Seite des Tools sehen.
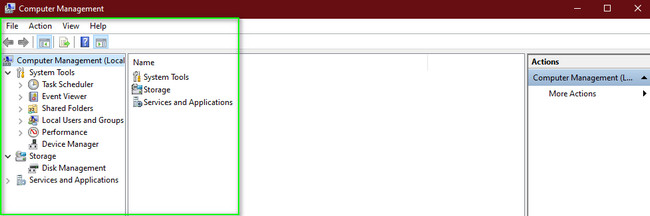
Schritt 2Wählen Sie auf der linken Seite des Tools den Abschnitt Speicher aus. Wählen Sie darunter die Schaltfläche Datenträgerverwaltung. Es zeigt Ihnen die Liste der auf dem Gerät verfügbaren Festplatten. Klicken Sie mit der rechten Maustaste auf das beschädigte Laufwerk, das Sie reparieren möchten. Einige Optionen werden angezeigt. Drücke den Laufwerksbuchstaben und -pfade ändern im Bereich. Wählen Sie zuletzt den gewünschten Buchstaben aus und wählen Sie den aus Change > OK Taste, um den Vorgang zu bestätigen.
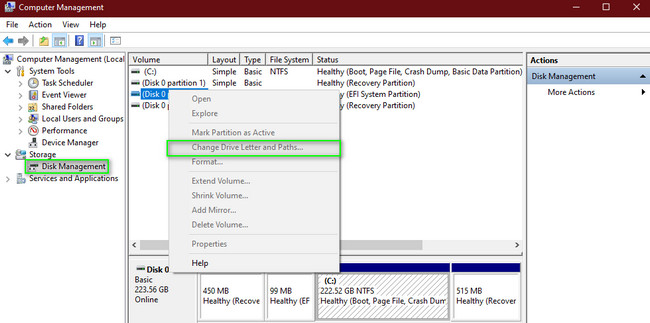
Sie haben bereits erreicht und durchgeführt, wie Sie eine beschädigte Festplatte reparieren können. Danach ist die Wiederherstellung von Dateien jetzt möglich. Fahren Sie mit dem besten Datenwiederherstellungstool fort, nämlich FoneLab Data Retriever.
Teil 3. So stellen Sie Daten von einer beschädigten Festplatte mit FoneLab Data Retriever wieder her
Der Verlust von Dateien beim Reparieren Ihrer Festplatte ist möglich. Sie müssen nur a auswählen Datenwiederherstellungswerkzeug um sie auf Ihren Computer zurückzugeben. Verwenden FoneLab Data Retriever, die leistungsstarke Funktionen hat. Es verfügt über eine Tiefenscanfunktion, die Ihnen mit Sicherheit alle Ergebnisse liefert, die Sie wiederherstellen möchten. Dementsprechend dauert die Verarbeitung Ihrer Daten nur wenige Sekunden! Es unterstützt viele wiederherstellbare Daten wie Bilder, Videos, Dokumente usw. Sie können dieses Tool sowohl auf Mac als auch auf Windows verwenden. Sehen Sie sich die folgenden Schritte an und verwenden Sie sie.
FoneLab Data Retriever - Wiederherstellung verlorener / gelöschter Daten von Computer, Festplatte, Flash-Laufwerk, Speicherkarte, Digitalkamera und mehr.
- Stellen Sie Fotos, Videos, Dokumente und weitere Daten mühelos wieder her.
- Vorschau der Daten vor der Wiederherstellung.
Schritt 1Sie laden das Tool herunter, indem Sie auf klicken Free Download Schaltfläche auf der Seite. Es wird für einen Moment verarbeitet. Abwarten und nicht unterbrechen. Führen Sie anschließend das WinRar-Setup durch und installieren Sie dann das Tool auf dem von Ihnen verwendeten Gerät. Starten Sie die Software und führen Sie sie sofort aus, um den Vorgang für Ihre verlorenen Daten auf der Festplatte zu starten.
Hinweis: Dieses Tool ist sowohl für Mac als auch für Windows verfügbar. Wenn Sie eines dieser Betriebssysteme verwenden, laden Sie die effiziente Softwareversion für Ihr Gerät herunter.
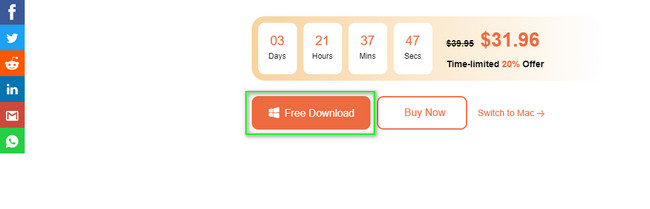
Schritt 2Die Funktionen des Tools werden auf dem Bildschirm angezeigt. Oben auf der Benutzeroberfläche der Software sehen Sie die verfügbaren Datentypen, die sie unterstützt. Wählen Sie so viele aus, wie Sie möchten. Wählen Sie unter diesen Datentypen den Namen Ihrer beschädigten Festplatte unter aus Hard Disk Drive Sektion. Wenn Sie bereit sind, Ihre Dateien zu verarbeiten, klicken Sie auf Scannen .
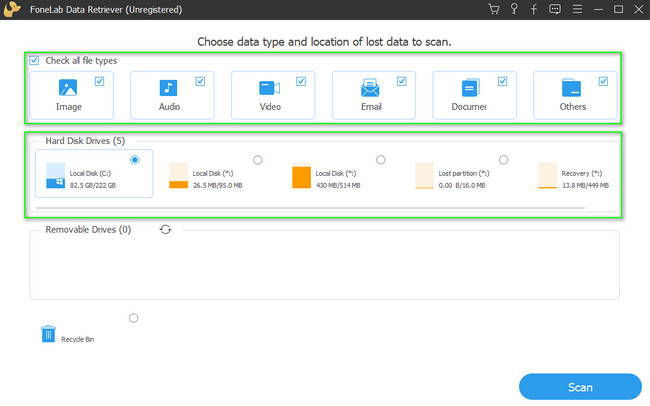
Schritt 3Oben im Datenwiederherstellungstool sehen Sie den prozentualen Fortschritt des Vorgangs. Die Software zeigt Ihnen auch die Anzahl der Dateien an, die im Rahmen des Verfahrens gefunden wurden. Wenn Sie das Datum Ihrer verlorenen Dateien kennen, klicken Sie auf das Filter Knopf. Füllen Sie danach die erforderlichen Informationen aus. Klicken Sie anschließend auf die Jetzt bewerben .
Hinweis: Klicken Sie auf Tiefen-Scan Schaltfläche, um weitere Ergebnisse zu erhalten.
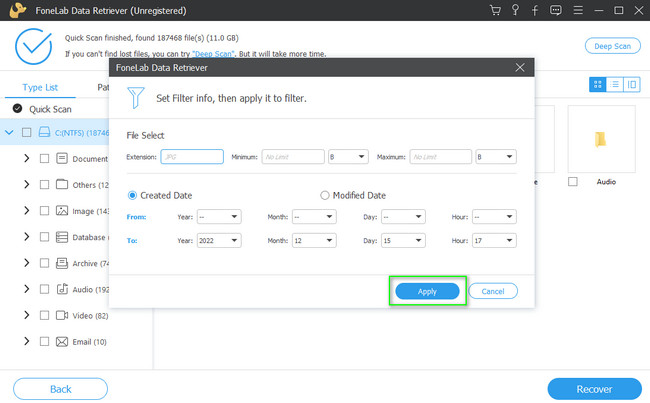
Schritt 4Wenn Sie die Vorschau der Dateien anzeigen müssen, bevor Sie sie wiederherstellen, klicken Sie auf die Inhalt Symbol. Es befindet sich in der oberen rechten Ecke des Tools. Klicken Sie auf die Datei, die Sie anzeigen möchten, und sie wird an der Seite der Hauptoberfläche angezeigt. Wählen Sie alle Daten aus, die Sie zurückgeben möchten, um diesen Schritt nicht wiederholen zu müssen.
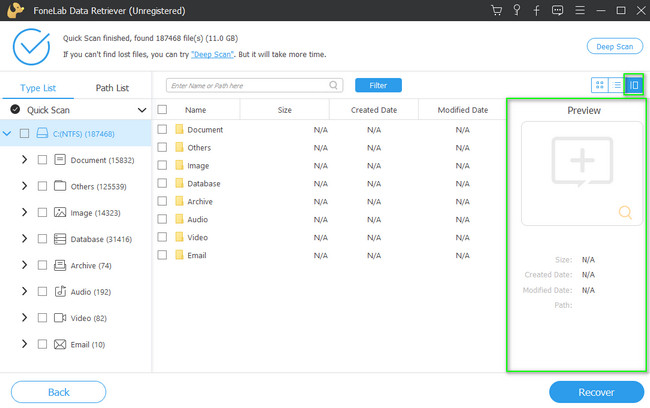
Schritt 5Wähle aus Entspannung Schaltfläche in der unteren rechten Ecke des Datenwiederherstellungstools. Beachten Sie am besten, dass Sie den Vorgang nicht unterbrechen können. Wenn Sie den Vorgang versehentlich abbrechen, müssen Sie den vorherigen Schritt wiederholen. In diesem Fall müssen Sie vorsichtig sein. Nach der Wiederherstellung werden Sie jedoch die verlorenen Dateien auf Ihrer Festplatte sehen.
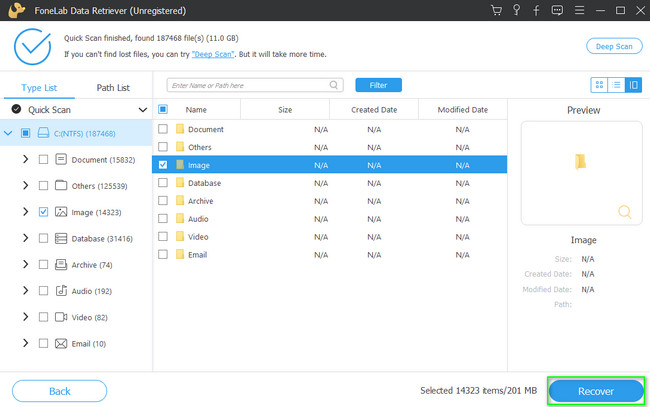
FoneLab Data Retriever - Wiederherstellung verlorener / gelöschter Daten von Computer, Festplatte, Flash-Laufwerk, Speicherkarte, Digitalkamera und mehr.
- Stellen Sie Fotos, Videos, Dokumente und weitere Daten mühelos wieder her.
- Vorschau der Daten vor der Wiederherstellung.
Teil 4. Häufig gestellte Fragen zum Reparieren einer beschädigten Festplatte
1. Wie repariert man eine beschädigte Festplatte auf dem Mac?
Sie können die Verwendung Erste Hilfe Ihres Geräts im Festplattendienstprogramm. Starte den Festplatten-Dienstprogramm < Anzeigen < Alle Geräte anzeigen. Klicken Sie danach auf das Erste-Hilfe-Symbol oben im Tool und aktivieren Sie dann die Schaltfläche Ausführen.
2. Was sind die Symptome eines Festplattenausfalls?
Es gibt viele Symptome für einen Festplattenausfall. Beispiele hierfür sind das Einfrieren von Laufwerken beim Start, Klickgeräusche der Systemhardware, vollständiges Einfrieren des Systems und mehr.
FoneLab Data Retriever - Wiederherstellung verlorener / gelöschter Daten von Computer, Festplatte, Flash-Laufwerk, Speicherkarte, Digitalkamera und mehr.
- Stellen Sie Fotos, Videos, Dokumente und weitere Daten mühelos wieder her.
- Vorschau der Daten vor der Wiederherstellung.
Die Methoden in diesem Artikel helfen Ihnen, Ihre beschädigte Festplatte schnell zu reparieren. Nach dem Vorgang können Sie die verlorenen Daten wiederherstellen. Sie können verwenden FoneLab Data Retriever um Ihre Dateien abzurufen. Es verfügt über Funktionen, die Ihre Erfahrung verbessern können. Jetzt herunterladen!
