- Teil 1. So stellen Sie eine beschädigte Textdatei mit FoneLab Data Retriever wieder her
- Teil 2. So stellen Sie eine beschädigte Textdatei aus einer früheren Version wieder her
- Teil 3. So stellen Sie eine beschädigte Textdatei über das CHKDSK-Tool wieder her
- Teil 4. Häufig gestellte Fragen zur Wiederherstellung beschädigter Textdateien
Stellen Sie die verlorenen / gelöschten Daten von Computer, Festplatte, Flash-Laufwerk, Speicherkarte, Digitalkamera und mehr wieder her.
3 Außergewöhnliche Verfahren zur schnellen Wiederherstellung beschädigter Textdateien
 aktualisiert von Somei Liam / 21. Dezember 2022, 09:20 Uhr
aktualisiert von Somei Liam / 21. Dezember 2022, 09:20 UhrEs gibt viele Arten von Textdateien. Meistens enthalten Textdateien nur Wörter und vermeiden Bilder. Einer davon ist der Klartexttyp. Es enthält keine Formatierungen wie Unterstreichungen, fette Schriftarten und mehr. Textdateien können Ihnen dabei helfen, Word-Dokumentaufgaben zu erstellen, die sich auf Ihre Arbeit oder Ihr Studium beziehen. Dies bedeutet, dass diese Dateien für Sie unerlässlich sind.
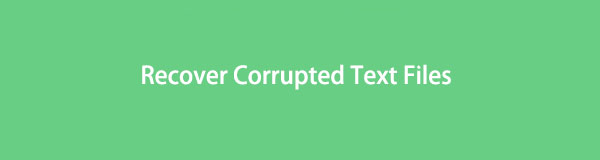
In diesem Fall ist es frustrierend zu sehen, ob Ihr Gerät beschädigte Textdateien hat. Sie können das Wiederherstellungstool verwenden, um jeden Datentyp abzurufen. Abgesehen davon können Sie die Tools Ihres Mac oder Windows verwenden, um Ihre Textdateien wiederherzustellen. Mach dir keine Sorgen. Dieser Artikel führt Sie zu den einzelnen Schritten.
FoneLab Data Retriever - Wiederherstellung verlorener / gelöschter Daten von Computer, Festplatte, Flash-Laufwerk, Speicherkarte, Digitalkamera und mehr.
- Stellen Sie Fotos, Videos, Kontakte, WhatsApp und weitere Daten mühelos wieder her.
- Vorschau der Daten vor der Wiederherstellung.

Führerliste
- Teil 1. So stellen Sie eine beschädigte Textdatei mit FoneLab Data Retriever wieder her
- Teil 2. So stellen Sie eine beschädigte Textdatei aus einer früheren Version wieder her
- Teil 3. So stellen Sie eine beschädigte Textdatei über das CHKDSK-Tool wieder her
- Teil 4. Häufig gestellte Fragen zur Wiederherstellung beschädigter Textdateien
Teil 1. So stellen Sie eine beschädigte Textdatei mit FoneLab Data Retriever wieder her
Ein Datenwiederherstellungstool, das beliebige Daten wiederherstellen kann, ist selten. FoneLab Data Retriever Ist einer von ihnen. Es ist das beste Tool für Sie, wenn Sie Probleme mit Ihren Textdateien haben. Es hat Funktionen, die Sie genießen werden, weil sie einfach und überschaubar sind. Diese Software verfügt über Tools, die Sie schnell erkennen werden, da sie Etiketten haben. Abgesehen davon unterstützt es viele wiederherstellbare Szenarien, darunter Computerviren, Fehlbedienungen, unerwartetes Ausschalten usw. Sie können seine hervorragende Funktion verwenden, um Ihre Dateien nach Uhrzeit und Datum zu filtern. Um beschädigte Textdateien wiederherzustellen, müssen Sie die folgenden Schritte ausführen.
FoneLab Data Retriever - Wiederherstellung verlorener / gelöschter Daten von Computer, Festplatte, Flash-Laufwerk, Speicherkarte, Digitalkamera und mehr.
- Stellen Sie Fotos, Videos, Dokumente und weitere Daten mühelos wieder her.
- Vorschau der Daten vor der Wiederherstellung.
Schritt 1Um FoneLab Data Retriever herunterzuladen, klicken Sie auf die Schaltfläche Kostenloser Download. Warten Sie, bis das Gerät das Tool vollständig heruntergeladen hat, und unterbrechen Sie es nicht, um einen erfolgreichen Vorgang zu erzielen. Die Software erfordert, dass Sie sie einrichten. Anschließend können Sie das Tool auf Ihrem Gerät einrichten. Starten und führen Sie es aus, um mit der Wiederherstellung Ihrer beschädigten Textdateien zu beginnen.
Hinweis: Wenn Sie Mac oder Windows verwenden, müssen Sie nur die effizienten Methoden dieses Tools herunterladen. In diesem Fall erhalten Sie Funktionen für Ihr Gerät.
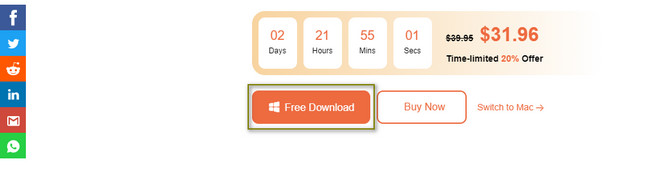
Schritt 2Wählen Sie oben die Datentypen aus. Wählen Sie die Dateien „Dokumente“ und „Andere“, da Sie Textdateien abrufen möchten. Sie müssen die Kästchen auf der rechten Seite aktivieren, um fortzufahren. Wenn Sie fertig sind, klicken Sie auf die Schaltfläche Scannen. Es dauert einige Sekunden, bis Sie fertig sind, bevor Sie die Ergebnisse erhalten.
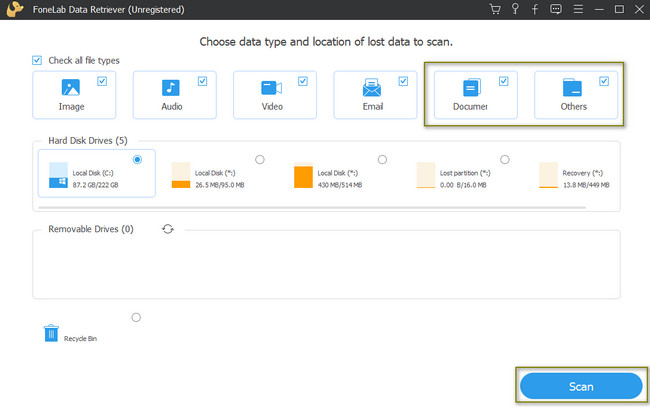
Schritt 3Wenn Sie mit den Ergebnissen des Schnellscans nicht zufrieden sind, klicken Sie auf die Schaltfläche Tiefenscan. Es wird mehr Zeit in Anspruch nehmen, aber es wird Ihnen bessere Ergebnisse liefern. Das Tool zeigt Ihnen den Fortschrittsprozentsatz in der oberen linken Ecke an.
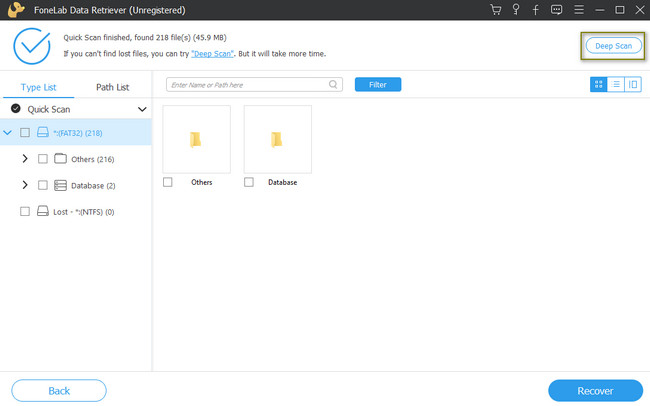
Schritt 4Auf der linken Seite des Tools sehen Sie die Ordner und die Anzahl der darin enthaltenen Daten. Wählen Sie die Textdateien aus, die Sie abrufen möchten. Dazu müssen Sie auch die Kästchen darunter aktivieren. In diesem Fall fügt das Tool die Dateien der Liste der Daten hinzu, die Sie wiederherstellen werden.
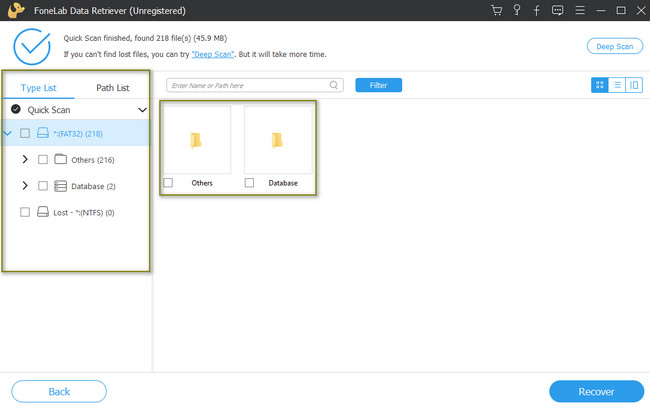
Schritt 5Wenn Sie mit der Auswahl der abzurufenden Dateien fertig sind, aktivieren Sie die Schaltfläche Wiederherstellen. Unterbrechen Sie den Vorgang nicht, um ein besseres Ergebnis für Ihre Textdateien zu erzielen. Nach diesem Wiederherstellungsprozess kehren Ihre Dateien an ihren ursprünglichen Speicherort zurück.
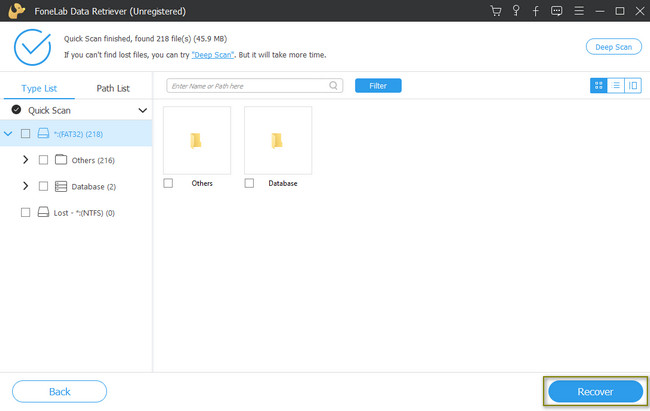
FoneLab Data Retriever ist der einfachste Weg, um beschädigte Textdateien wiederherzustellen. Sie können sich jedoch auf die folgenden Methoden verlassen. Dies sind die besten Möglichkeiten, wenn Sie kein Tool eines Drittanbieters verwenden möchten.
FoneLab Data Retriever - Wiederherstellung verlorener / gelöschter Daten von Computer, Festplatte, Flash-Laufwerk, Speicherkarte, Digitalkamera und mehr.
- Stellen Sie Fotos, Videos, Dokumente und weitere Daten mühelos wieder her.
- Vorschau der Daten vor der Wiederherstellung.
Teil 2. So stellen Sie eine beschädigte Textdatei aus einer früheren Version wieder her
Windows verfügt über viele Funktionen, mit denen Sie Textdateien wiederherstellen können. Eine dieser schönen Funktionen ist die vorherige Version. Dies sind die Kopien des Dateiordners, die das Gerät automatisch speichert. Damit können Sie Dateien wiederherstellen oder wiederherstellen. Es ist eine der schnellsten Methoden, um Ihre Textdateien abzurufen. Indem Sie Ihre Dateien nur im Album des Geräts suchen, können Sie sie zurückbringen. Es ist für einen Anfänger sehr überschaubar. Sie verwenden nur Ihre Computermaus, um Ihre Textdateien wiederherzustellen. Um den Prozess durchzuführen, lesen und verstehen Sie die folgenden Schritte. Es wird Sie anleiten, Ihr Problem mit Ihren Textdateien zu beheben.
Schritt 1Suchen Sie auf Ihrem Gerät nach dem Datei-Explorer. Auf der linken Seite sehen Sie die Liste Ihrer Dateien. Suchen Sie Ihren Datenordner und klicken Sie mit der rechten Maustaste darauf, sobald Sie ihn gefunden haben.
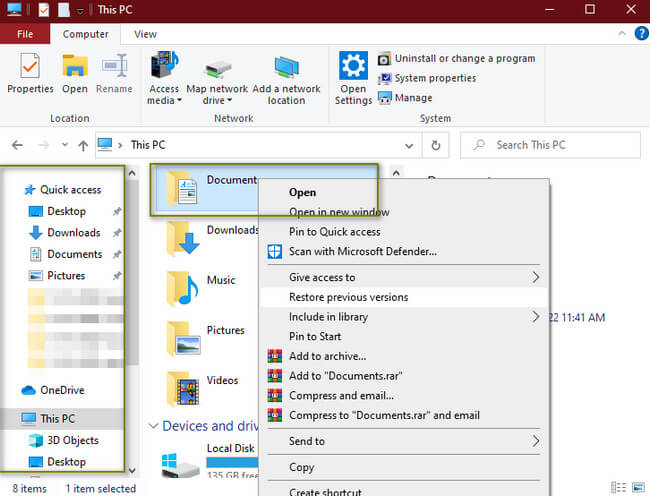
Schritt 2Suchen Sie die Schaltfläche „Vorherige Version wiederherstellen“ und klicken Sie darauf. Auf dem Gerätebildschirm wird ein Popup angezeigt. Wählen Sie oben auf der Hauptoberfläche die Schaltfläche Vorherige Versionen. Wählen Sie die Datei aus, die Sie abrufen möchten. Dieses Tool zeigt Ihnen den Namen und das Änderungsdatum Ihrer Daten an. In diesem Fall werden Sie keine Schwierigkeiten haben, Ihre Dateien zu finden. Sobald Sie sie abgeschlossen haben, klicken Sie unten auf die Schaltfläche Wiederherstellen.
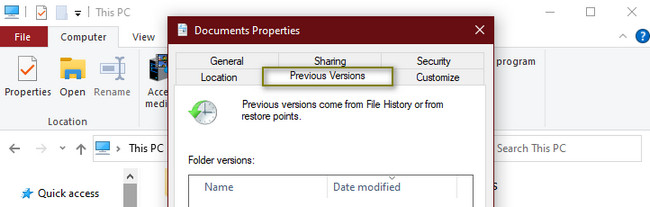
Teil 3. So stellen Sie eine beschädigte Textdatei über das CHKDSK-Tool wieder her
Diese Methode ist eine der kompliziertesten Methoden zum Wiederherstellen von Dateien. Seine Schritte enthalten Codes, die Sie eingeben müssen. Wenn Sie diese Codes nicht kennen, können Sie dieses Tool nicht verwenden. Außerdem kann die falsche Eingabe des Codecs erhebliche Veränderungen an Ihrem Computer bewirken. Sie müssen sicher sein, wenn Sie die Codes eingeben, um Ihre Textdateien abzurufen. Um Fehler zu vermeiden, können Sie die nachstehende Anleitung zur Fehlerbehebung anzeigen und ausführen, um Fehler zu vermeiden.
Schritt 1Klicken Sie auf das Windows-Symbol in der unteren linken Ecke des Computers. Geben Sie in der Suchleiste Eingabeaufforderung ein. Auf Ihrem Bildschirm wird ein schwarzes Popup angezeigt. Bitte warten Sie, bis es vollständig geladen ist, ohne das Tool zu unterbrechen.
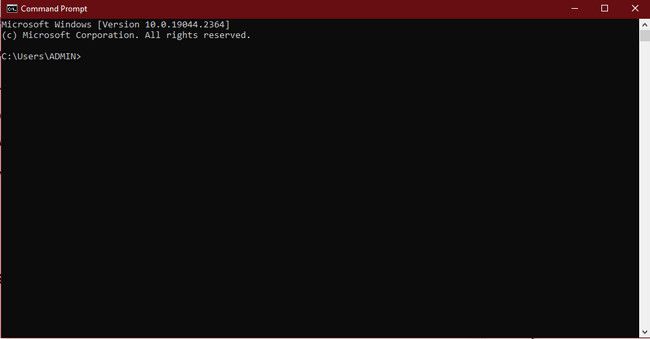
Schritt 2Geben Sie nach dem Wort Administrator assoc .txt=txtfile ein. Drücken Sie anschließend die Eingabetaste auf Ihrer Tastatur. Sie müssen sicherstellen, dass Sie den richtigen Codec einschließlich der Leerzeichen eingeben. Es soll Fehler und Schäden an Ihrem Computer vermeiden. Anschließend können Sie die Textdateien auf Ihrem Computer überprüfen.
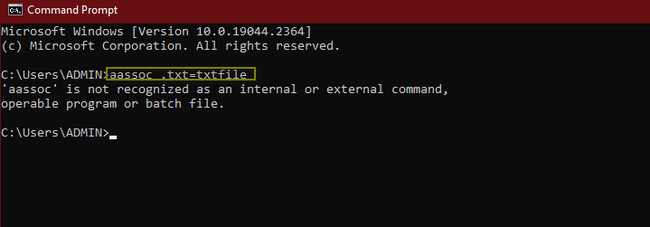
FoneLab Data Retriever - Wiederherstellung verlorener / gelöschter Daten von Computer, Festplatte, Flash-Laufwerk, Speicherkarte, Digitalkamera und mehr.
- Stellen Sie Fotos, Videos, Kontakte, WhatsApp und weitere Daten mühelos wieder her.
- Vorschau der Daten vor der Wiederherstellung.
Teil 4. Häufig gestellte Fragen zur Wiederherstellung beschädigter Textdateien
1. Wie öffne ich ein Dokument nach einem Dateibeschädigungsfehler?
Gehen Sie zum Speicherort Ihrer Datei und klicken Sie auf die Abschnitte Datei > Öffnen > Durchsuchen. Klicken Sie anschließend auf die Dropdown-Schaltfläche des Steuerelements Öffnen und dann auf die Schaltfläche Öffnen und Reparieren.
2. Wie lösche ich beschädigte oder unlesbare Textdateien?
Es gibt viele Möglichkeiten, beschädigte Textdateien zu löschen. Eine der einfachsten Möglichkeiten ist die Verwendung des Papierkorbs. Suchen Sie die Datei auf Ihrem Desktop. Klicken Sie mit Ihrer Computermaus darauf und ziehen Sie sie auf den Papierkorb. Sie können das Tool auch leeren, um Ihre Dateien dauerhaft zu löschen.
FoneLab Data Retriever ist das beste Werkzeug, um Ihre Textdateien zurückzubringen. Sie können Ihre Dateien auch mit den Tools auf Ihrem Computer abrufen. Wenn Sie mehr über diese Methoden erfahren möchten, lesen Sie diesen Artikel. Es führt Sie zu den besten Ergebnissen für Ihre Dateien.
FoneLab Data Retriever - Wiederherstellung verlorener / gelöschter Daten von Computer, Festplatte, Flash-Laufwerk, Speicherkarte, Digitalkamera und mehr.
- Stellen Sie Fotos, Videos, Dokumente und weitere Daten mühelos wieder her.
- Vorschau der Daten vor der Wiederherstellung.
