- Teil 1. Warum der Zugriff unter Windows verweigert wird
- Teil 2. So beheben Sie, dass der Zugriff unter Windows verweigert wird
- Teil 3. So stellen Sie Daten wieder her, nachdem der Zugriff unter Windows über FoneLab Data Retriever verweigert wurde
- Teil 4. Häufig gestellte Fragen zum Wiederherstellen von Daten, nachdem der Zugriff unter Windows verweigert wurde
Stellen Sie die verlorenen / gelöschten Daten von Computer, Festplatte, Flash-Laufwerk, Speicherkarte, Digitalkamera und mehr wieder her.
Stellen Sie Daten wieder her, nachdem der Zugriff unter Windows verweigert wurde
 aktualisiert von Lisa Ou / 28 2022:10
aktualisiert von Lisa Ou / 28 2022:10Erscheint der Bildschirm „Zugriff verweigert“, wenn Sie eine Datei auf Ihrem Windows-Computer öffnen? Das bedeutet, dass Sie die Datei nur öffnen können, wenn Sie über Administratorrechte oder Computerbesitz verfügen. Oder vielleicht ist die Datei oder der Ordner geschützt und Sie können aus irgendeinem Grund nicht darauf zugreifen. Sie können die Datei nicht öffnen, bearbeiten oder löschen, selbst wenn Sie der Eigentümer des Computers sind. Wenn dies passiert, haben Sie keine andere Wahl, als es in Ruhe zu lassen. Wir verstehen, wie frustrierend es sein muss, besonders wenn Ihre wichtigen persönlichen Dateien in den Dingen enthalten sind, auf die Sie keinen Zugriff haben.
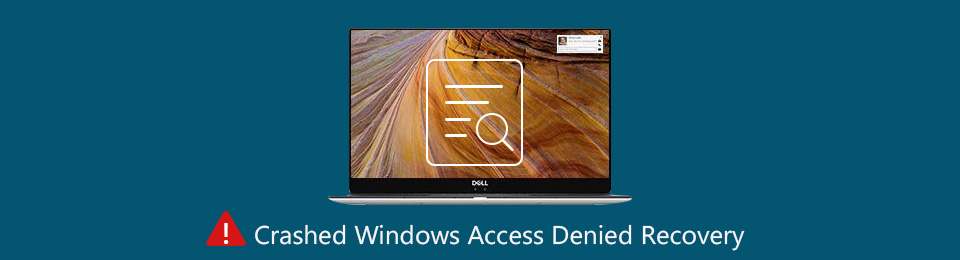
Glücklicherweise können Sie mehrere Maßnahmen ergreifen, um dieses Problem zu lösen. Aber zuerst wird dieser Artikel einige Kenntnisse darüber vermitteln, warum der Zugriff unter Windows verweigert wird. Dann gibt es Schnellkorrekturen, die Ihnen helfen, auf die Dateien und Ordner auf Ihrem Computer zuzugreifen. Wenn Sie vor, während oder nach dem Vorgang Daten verlieren, brauchen Sie keinen weiteren Artikel zu finden, der Ihnen bei der Wiederherstellung Ihrer Dateien hilft. Am Ende dieses Beitrags finden Sie das zuverlässige Tool, das wir Ihnen zur Verfügung gestellt haben, um Sie durch den Wiederherstellungsprozess zu führen.

Führerliste
- Teil 1. Warum der Zugriff unter Windows verweigert wird
- Teil 2. So beheben Sie, dass der Zugriff unter Windows verweigert wird
- Teil 3. So stellen Sie Daten wieder her, nachdem der Zugriff unter Windows über FoneLab Data Retriever verweigert wurde
- Teil 4. Häufig gestellte Fragen zum Wiederherstellen von Daten, nachdem der Zugriff unter Windows verweigert wurde
Teil 1. Warum der Zugriff unter Windows verweigert wird
Wenn Sie auf das Popup „Zugriff verweigert“ stoßen, kann dies daran liegen, dass sich der Eigentümer des Ordners oder der Datei geändert hat. Dies geschieht normalerweise, wenn Sie von einer früheren Version auf Windows 8 oder neuere Versionen aktualisieren. Dies liegt daran, dass sich dabei auch einige Ihrer Kontoinformationen ändern. Ein weiterer möglicher Grund ist, dass Sie möglicherweise nicht über die erforderlichen Berechtigungen zum Öffnen der Datei oder des Ordners verfügen. Oder vielleicht ist die Datei verschlüsselt. Verschlüsselung ist eine Möglichkeit, Ihre Dateien vor unerwünschtem Zugriff zu schützen. Sie können all dies durchgehen, indem Sie einige Dinge in den Eigenschaften ändern.
Davon abgesehen sollten Sie beim Erkunden der Eigentumseinstellungen darauf achten. Abgesehen davon ist es auch wichtig, ein Administrator zu sein, wenn Sie Änderungen an Ihrem Computer vornehmen. Sie können den Eigentümer der Datei oder des Ordners nur ändern, wenn Sie der Administrator sind. Wenn sich andere Benutzer auf dem Computer befinden, kann außer ihnen nur der Administrator auf deren Dateien zugreifen. Daher sind ein Administrator zu sein und die Eigentümerschaft zu ändern die Hauptschlüssel, um das Problem „Zugriff wird unter Windows verweigert“ zu beseitigen.
FoneLab Data Retriever - Wiederherstellung verlorener / gelöschter Daten von Computer, Festplatte, Flash-Laufwerk, Speicherkarte, Digitalkamera und mehr.
- Stellen Sie Fotos, Videos, Dokumente und weitere Daten mühelos wieder her.
- Vorschau der Daten vor der Wiederherstellung.
Teil 2. So beheben Sie, dass der Zugriff unter Windows verweigert wird
Vor allem sollten Sie überprüfen, ob Sie in Ihrem Administratorkonto angemeldet sind. Vielleicht war Ihnen nicht bewusst, dass ein anderer Benutzer angemeldet ist, und deshalb wird Ihnen der Zugriff auf Ihre Dateien verweigert. Sobald Sie sicher sind, dass es sich um Ihr Konto handelt, beheben Sie das Problem, indem Sie sich als Administrator und Besitzer festlegen.
Option 1. Wählen Sie Administratorrechte
Lassen Sie sich von den folgenden Schritten leiten, um Administratorrechte zu erhalten:
Schritt 1Wenn Sie nicht Ihr Computeradministrator sind, klicken Sie auf Startseite Symbol und öffnen Einstellungen auf deinem Computer. Wähle aus Trading Konten Registerkarte auf der Startseite der Einstellungen.
Schritt 2Wählen Sie in der linken Spalte des Bildschirms die aus Familie & andere Benutzer Möglichkeit. Sie sehen dann die Liste der lokalen Konten. Klicken Sie darauf und wählen Sie dann aus Ändern Sie den Kontotyp.
Schritt 3Unterhalb der Konto eingeben, klicken Sie auf die Administrator Option, um sich als Administrator festzulegen, und klicken Sie dann auf OK.
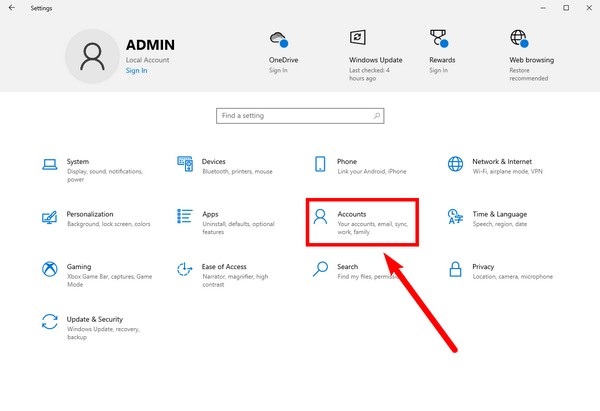
Option 2. Datei- oder Ordnerbesitz ändern
Lassen Sie sich von den folgenden Schritten leiten, um den Eigentümer einer Datei oder eines Ordners zu ändern:
Schritt 1Öffnen Sie den Datei-Explorer und gehen Sie zu der Datei oder dem Ordner, auf die bzw. den Sie zugreifen möchten. Klicken Sie mit der rechten Maustaste darauf und wählen Sie dann die aus Ferienhäuser Registerkarte aus den Optionen. Schlagen Sie die Sicherheit Registerkarte im oberen Teil des Popup-Fensters.
Schritt 2Öffnen Sie unten die Fortgeschrittener Registerkarte für spezielle Berechtigungen. Es öffnet sich ein weiteres Fenster. Drücke den Change Schaltfläche neben dem Namen des Eigentümers, und es erscheint ein weiteres Fenster.
Schritt 3Wählen Sie die Schaltfläche Erweitert unten links. Klicken Sie im letzten Popup-Fenster auf Jetzt finden. Die Liste der Benutzer wird angezeigt. Wählen Sie Ihr Konto aus und klicken Sie auf Alle OK in den folgenden Fenstern, um sie zu schließen, und beenden Sie den Vorgang.
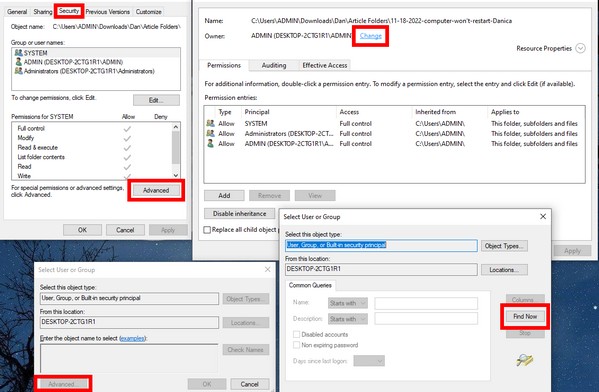
Mit diesen Methoden müssen Sie die Berechtigungen unter Windows 7, 8, 10 und anderen nicht zurücksetzen, um auf Ihre Dateien zuzugreifen. Sie können das Problem „Zugriff verweigert“ beheben, indem Sie die oben genannten Methoden befolgen.
Teil 3. So stellen Sie Daten wieder her, nachdem der Zugriff unter Windows über FoneLab Data Retriever verweigert wurde
Bevor Sie diesen Artikel gefunden haben, haben Sie möglicherweise bereits einige Methoden ausprobiert, um das Problem zu beheben. Wenn Sie leider versehentlich einige der Dateien gelöscht haben, finden Sie hier eine weitere Anleitung, die Ihnen hilft. FoneLab Data Retriever ist ein hervorragendes Tool zur Wiederherstellung verlorener oder gelöschter Daten. Es kann Ihre Dateien schnell vor versehentlichem Löschen, unerwünschtem Format, Computerviren, unerwartetem Ausschalten und mehr retten. Selbst wenn Ihr Computer unter ständigen Abstürzen, beschädigten Dateien oder anderen Problemen leidet, hat diese Software keine Probleme beim Abrufen Ihrer Computerdateien. Wenn Sie also versehentlich auf die Schaltfläche „Löschen“ geklickt haben, während Sie versuchten, eine Datei zu öffnen, oder Sie nicht darauf zugreifen können, ist FoneLab Data Retriever perfekt für Sie. Darüber hinaus verfügt es über zusätzliche Funktionen, die den Wiederherstellungsprozess noch einfacher machen.
Lassen Sie sich von den folgenden Schritten leiten, um Ihre Daten wiederherzustellen, nachdem der Zugriff unter Windows 8, 7, 10 und anderen verweigert wurde FoneLab Data Retriever:
FoneLab Data Retriever - Wiederherstellung verlorener / gelöschter Daten von Computer, Festplatte, Flash-Laufwerk, Speicherkarte, Digitalkamera und mehr.
- Stellen Sie Fotos, Videos, Dokumente und weitere Daten mühelos wieder her.
- Vorschau der Daten vor der Wiederherstellung.
Schritt 1Gehen Sie zur Website von FoneLab Data Retriever. Um es herunterzuladen, klicken Sie auf die Free Download Schaltfläche unten links auf der Website. Erlauben Sie ihm, nach Abschluss Änderungen an Ihrem Gerät vorzunehmen. Warten Sie, bis die Konfigurationsinstallation abgeschlossen ist, und starten Sie dann FoneLab Data Retriever auf Ihrem Computer.
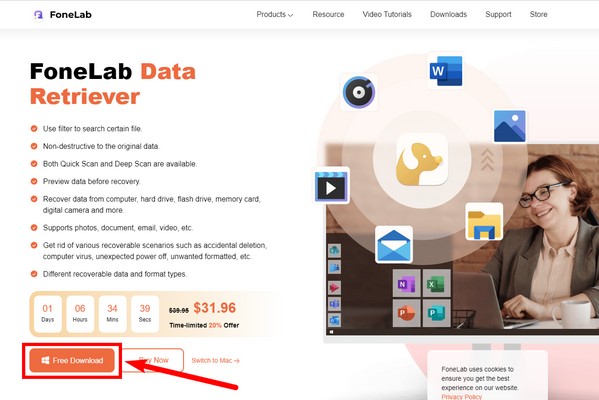
Schritt 2Die verfügbaren Dateitypen befinden sich im oberen Teil der Hauptoberfläche. Kreuzen Sie die Kästchen der Datentypen an, die Sie wiederherstellen möchten. Wählen Sie darunter den Speicherort der Dateien aus, damit das Programm diesen Teil Ihres Geräts scannen kann. Dann klick Scannen fortfahren.
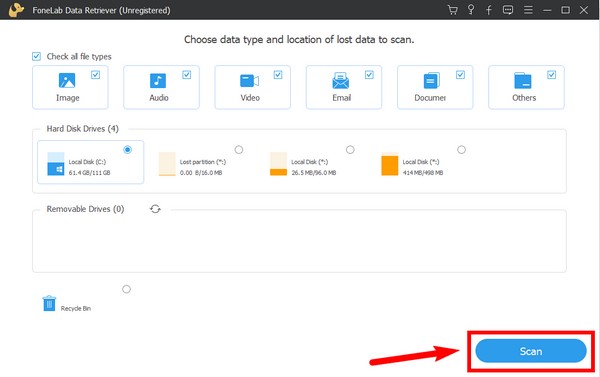
Schritt 3Der FoneLab Data Retriever wird a Quick-Scan Ihrer Gerätedaten. Sie können die ausführen Tiefen-Scan für umfassenderes Browsen, wenn Sie möchten. Sie können auch die zusätzlichen Funktionen verwenden, um Ihre Dateien einfacher anzuzeigen, einschließlich der Suchleiste, des Filters und mehr.
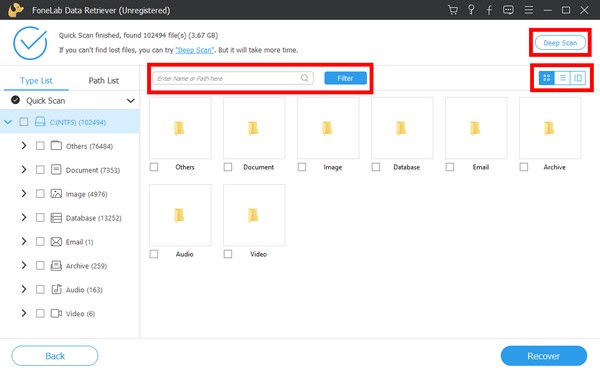
Schritt 4Wählen Sie alle Dateien aus, die Sie wiederherstellen möchten, und klicken Sie dann auf Entspannung Registerkarte unten rechts in der FoneLab Data Retriever-Oberfläche. Es beginnt dann mit dem Abrufen Ihrer gelöschten oder verlorenen Daten.
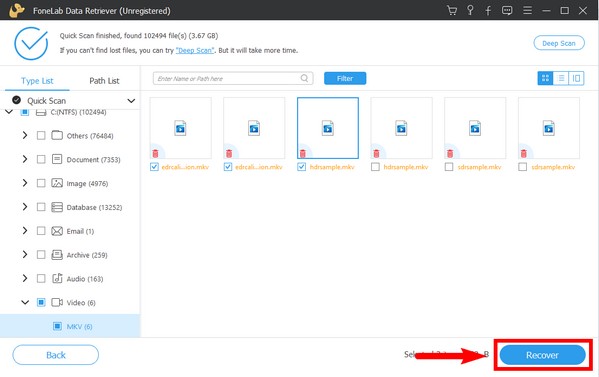
FoneLab Data Retriever - Wiederherstellung verlorener / gelöschter Daten von Computer, Festplatte, Flash-Laufwerk, Speicherkarte, Digitalkamera und mehr.
- Stellen Sie Fotos, Videos, Dokumente und weitere Daten mühelos wieder her.
- Vorschau der Daten vor der Wiederherstellung.
Teil 4. Häufig gestellte Fragen zum Wiederherstellen von Daten, nachdem der Zugriff unter Windows verweigert wurde
1. Unterstützt FoneLab Data Retriever das PNG-Bildformat?
Ja, tut es. FoneLab Data Retriever unterstützt mehrere Dateitypen mit verschiedenen Formaten. Einige seiner Bildformate umfassen PNG, JPG, SVG, GIF, TIF BMP und mehr. Viele Dateiformate sind auch für Videos, Audio, Dokumente, E-Mails usw. verfügbar.
2. Warum benötige ich ein Konto als Administrator, um auf meine Dateien zugreifen zu können?
Sie müssen Ihr Konto als Administrator einrichten, damit Sie Änderungen an Ihrem Computer vornehmen können. Ein Administrator kann Hardware und Software installieren, Sicherheitseinstellungen ändern, Änderungen an anderen lokalen Konten vornehmen und Zugriff auf alle Dateien auf dem Computer haben.
3. Besteht das Problem, dass der Zugriff unter Windows 8 verweigert wird, auch in anderen Windows-Versionen?
Ja tut es. Dieses Problem kann in allen Versionen von Windows auftreten.
4. Warum meldet mein Computer ständig die Meldung „Zugriff verweigert“?
Die Meldung „Zugriff verweigert“ auf Ihrem Computer erscheint normalerweise, wenn Sie versuchen, auf eine Datei, einen Ordner oder eine Systemressource zuzugreifen, für die Sie nicht über die erforderlichen Berechtigungen verfügen. Dies kann verschiedene Gründe haben, z. B. unzureichende Benutzerrechte, eingeschränkte Zugriffseinstellungen oder die Datei, die von einem anderen Programm verwendet wird. Um das Problem zu beheben, versuchen Sie, das Programm auszuführen oder als Administrator auf die Datei zuzugreifen, die Datei- oder Ordnerberechtigungen anzupassen oder nach in Konflikt stehenden Prozessen zu suchen. Es ist außerdem ratsam, sicherzustellen, dass Ihre Antivirensoftware den Zugriff nicht blockiert.
5. Wie entferne ich die Festplatte mit Zugriffsverweigerung?
Wenn beim Versuch, auf eine Festplatte zuzugreifen, die Fehlermeldung „Zugriff verweigert“ auftritt, gibt es einige Schritte, mit denen Sie das Problem beheben können. Stellen Sie zunächst sicher, dass Sie über die erforderlichen Berechtigungen für den Zugriff auf das Laufwerk verfügen, indem Sie die Sicherheitseinstellungen überprüfen. Übernehmen Sie bei Bedarf den Besitz des Laufwerks und erteilen Sie sich selbst vollständige Kontrollberechtigungen. Wenn das Laufwerk verschlüsselt ist, stellen Sie sicher, dass Sie über den richtigen Verschlüsselungsschlüssel oder das richtige Passwort verfügen. Darüber hinaus kann das Scannen des Laufwerks auf Fehler oder das Ausführen eines Dienstprogramms zur Datenträgerbereinigung dabei helfen, alle zugrunde liegenden Probleme zu beheben. Wenn alles andere fehlschlägt, kann es erforderlich sein, die Hilfe eines Fachmanns in Anspruch zu nehmen oder sich an den Support des Laufwerksherstellers zu wenden.
FoneLab Data Retriever - Wiederherstellung verlorener / gelöschter Daten von Computer, Festplatte, Flash-Laufwerk, Speicherkarte, Digitalkamera und mehr.
- Stellen Sie Fotos, Videos, Dokumente und weitere Daten mühelos wieder her.
- Vorschau der Daten vor der Wiederherstellung.
Das ist alles für das Problem "Zugriff verweigert". Wenn Sie auf andere Probleme mit Ihrem Computer stoßen, besuchen Sie die FoneLab Data Retriever Website für weitere Lösungen.
