- Teil 1. Warum Windows zum schwarzen Bildschirm wurde
- Teil 2. So beheben Sie den schwarzen Windows-Bildschirm
- Teil 3. So stellen Sie Daten nach einem schwarzen Windows-Bildschirm mit FoneLab Data Retriever wieder her
- Teil 4. Häufig gestellte Fragen zum Wiederherstellen von Daten nach einem schwarzen Windows-Bildschirm
Stellen Sie die verlorenen / gelöschten Daten von Computer, Festplatte, Flash-Laufwerk, Speicherkarte, Digitalkamera und mehr wieder her.
Stellen Sie Daten von einem schwarzen Windows-Problem mithilfe des zuverlässigen Handbuchs wieder her
 aktualisiert von Lisa Ou / 18 2022:09
aktualisiert von Lisa Ou / 18 2022:09Bleibt Ihr Computer beim Neustart des Bildschirms hängen? Oder bleibt es auf einem schwarzen Bildschirm? Wenn ja, tritt auf Ihrem Windows-Computer möglicherweise ein Problem auf, das als schwarzer Bildschirm des Todes bezeichnet wird. Es handelt sich um einen riskanten Systemfehler, der auftritt, wenn ein schwerwiegendes Problem zum Herunterfahren des Betriebssystems auffordert. Dies geschieht häufig, nachdem Sie sich bei Ihrem Windows angemeldet haben. Es gibt auch Zeiten, in denen es nach dem Aktualisieren der Software ist. Oder sogar mitten in einer Aufgabe.
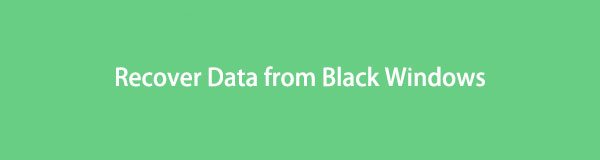
Dieser Artikel enthält weitere Informationen zum Computerbildschirmproblem. Sie werden die Ursachen kennen, warum es unter Windows passiert, und eine geeignete Lösung, wie Sie es beheben können. Danach werden wir erstaunliche Software von Drittanbietern einführen, die Ihre Daten wiederherstellt, nachdem das erwähnte Problem aufgetreten ist. Bitte lesen Sie weiter, um zu beginnen.

Führerliste
- Teil 1. Warum Windows zum schwarzen Bildschirm wurde
- Teil 2. So beheben Sie den schwarzen Windows-Bildschirm
- Teil 3. So stellen Sie Daten nach einem schwarzen Windows-Bildschirm mit FoneLab Data Retriever wieder her
- Teil 4. Häufig gestellte Fragen zum Wiederherstellen von Daten nach einem schwarzen Windows-Bildschirm
Teil 1. Warum Windows zum schwarzen Bildschirm wurde
Warum wird mein Computerbildschirm zufällig schwarz? Was sind die Ursachen?
Es gibt mehrere mögliche Ursachen dafür, warum Ihr Windows einen schwarzen Bildschirm hat. Eines davon ist ein falsch behandeltes Update. Etwas kann leicht schief gehen, wenn Ihr Gerät gerade ein Update durchführt und Sie es versehentlich unterbrechen. Die installierten Treiber können dieses Problem auch verursachen, wenn sie nicht aktualisiert oder mit Ihrem Computer kompatibel sind. Oder wenn Sie seit Jahren Dateien auf Ihrem Computer verwenden und herunterladen, füllt sich der Speicher langsam, bis er nicht mehr ausreicht. Dies ist auch eine der möglichen Ursachen, da der Computerspeicher aufgrund von Platzmangel möglicherweise keine Dateien oder Updates mehr verarbeiten kann.
Abgesehen von den Systemproblemen können auch Hardwareprobleme das schwarze Windows auf Ihrem Computer verursachen. Es kann ein loser Draht oder ein gebrochenes Display sein, das das Gerät beschädigt. Oder wenn der Computer extremen Temperaturen wie zu viel Hitze oder Kälte ausgesetzt ist. Möglicherweise ist das Ladegerät des verwendeten Laptops defekt. Es könnte auch Ihre Maus, Tastatur oder irgendetwas im physischen Aspekt sein, das Ihnen diese Probleme bereitet. Manchmal sind es die Komponenten im Computer, wie Lüfter, Motherboard, Akku usw. Dies sind einige häufige Ursachen für das Problem mit dem schwarzen Bildschirm unter Windows.
FoneLab Data Retriever - Wiederherstellung verlorener / gelöschter Daten von Computer, Festplatte, Flash-Laufwerk, Speicherkarte, Digitalkamera und mehr.
- Stellen Sie Fotos, Videos, Dokumente und weitere Daten mühelos wieder her.
- Vorschau der Daten vor der Wiederherstellung.
Teil 2. So beheben Sie den schwarzen Windows-Bildschirm
Das Problem mit dem schwarzen Bildschirm von Windows kann, wie oben erwähnt, durch mehrere Software- und Hardwareprobleme verursacht werden. Aber keine Sorge, es gibt auch mehrere Möglichkeiten, das Problem zu beheben. Wenn das Problem von softwarebezogenen Problemen herrührt, können Sie die Startanwendungen oder -tools deaktivieren, wenn Sie Ihren Computer starten. Dadurch sparen Sie mehr RAM und CPU-Leistung. Auf diese Weise wird der Start optimiert. Ein anderer ist das Trennen und erneute Einstecken der Kabel an Ihrem PC. Stellen Sie sicher, dass alle ordnungsgemäß angeschlossen sind, und blasen Sie den Staub weg, der sich möglicherweise in einigen Teilen festgesetzt hat.
Da Sie bereits den Stecker ziehen, können Sie im Moment auch die unnötigen Verbindungen entfernen. Wi-Fi-Antennen, Headsets, Flash-Laufwerke, Speicherkarten und andere externe Laufwerke verursachen manchmal auch Probleme, die zu Fehlfunktionen des Computers führen. Eine weitere Lösung ist die Windows-Reparaturfunktion. Wenn Sie Ihren Computer mehrmals neu starten, wird die Automatische Reparatur Der Bildschirm wird beim Start angezeigt. Sie müssen nur den Anweisungen auf dem Bildschirm folgen und es führt Sie durch den Reparaturprozess von Windows-Anzeigeproblemen.
Wenn die Ursache nun ein kritisches Hardwareproblem ist, können Sie sich an einen professionellen Techniker wenden, um weitere Schäden zu vermeiden. Und wenn das Problem behoben ist, Sie aber während des Vorgangs einige Dateien und andere Daten verlieren, können Sie sich auf die verlassen Wiederherstellung von Computerdaten unten.
Teil 3. So stellen Sie Daten nach einem schwarzen Windows-Bildschirm mit FoneLab Data Retriever wieder her
Nach dem langen Prozess, das Problem mit Ihrem Windows-Computer herauszufinden und zu beheben, könnte der Verlust von Daten Ihr nächstes Problem sein. Aus diesem Grund haben wir uns entschieden, ein zuverlässiges Drittanbieter-Tool hinzuzufügen, um Ihre Probleme vollständig zu lösen. FoneLab Data Retriever ist ein renommiertes Datenwiederherstellungstool, das Ihre Dateien mit Leichtigkeit wiederherstellt. Es hat die Fähigkeit, fast alle Arten von Daten wiederherzustellen, einschließlich Fotos, Videos, Audio, Dokumente, E-Mails und mehr. Neben dem internen Speicher des Computers unterstützt dieses Programm auch Wechseldatenträger wie Speicherkarten, Flash-Laufwerke, Camcorder, Digitalkameras und mehr. Es entfernt verschiedene Szenarien, die zu Datenverlust führen. Dazu gehören Computerviren, unerwünschtes Format, versehentliches Löschen, unerwartetes Ausschalten und andere Computerprobleme.
FoneLab Data Retriever - Wiederherstellung verlorener / gelöschter Daten von Computer, Festplatte, Flash-Laufwerk, Speicherkarte, Digitalkamera und mehr.
- Stellen Sie Fotos, Videos, Dokumente und weitere Daten mühelos wieder her.
- Vorschau der Daten vor der Wiederherstellung.
Lassen Sie sich von den folgenden Anweisungen leiten, um Daten nach einem schwarzen Windows-Problem wiederherzustellen FoneLab Data Retriever:
Schritt 1Greifen Sie auf die offizielle Website von FoneLab Data Retriever zu und laden Sie die Softwaredatei herunter. Klicken Sie anschließend auf die Datei und erteilen Sie ihr dann die Berechtigung, Änderungen an Ihrem Gerät vorzunehmen. Das Installationsfenster erscheint auf dem Bildschirm. Wählen Sie Ihre bevorzugte Sprache aus, bevor Sie auf die Schaltfläche klicken, um mit der Installation der Konfiguration zu beginnen. Führen Sie das Programm später auf Ihrem Computer aus.
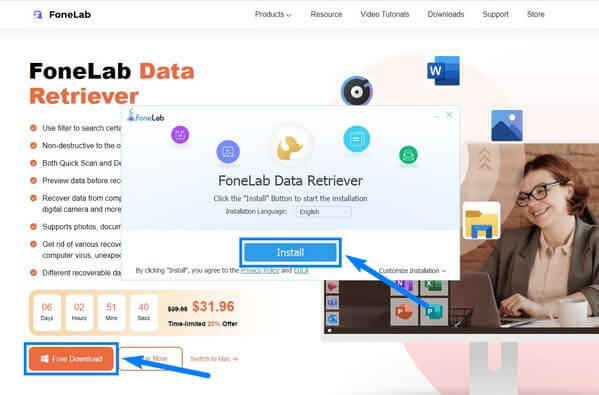
Schritt 2Aktivieren Sie die kleinen Kästchen neben den Dateitypen, die Sie wiederherstellen möchten. Die verfügbaren Datentypen sind Bilder, Videos, E-Mails, Audio, Dokumente und Extras. Wählen Sie dann den Speicherort der Daten aus, die Sie scannen möchten. Sie können die auswählen Festplatten und Wechseldatenträger auf dem Computer. Dasselbe gilt für die Dateien aus der Papierkorb. Wenn Sie mit der Auswahl der Datentypen und des Speicherorts fertig sind, klicken Sie auf die Scannen Registerkarte in der rechten unteren Ecke der Benutzeroberfläche.
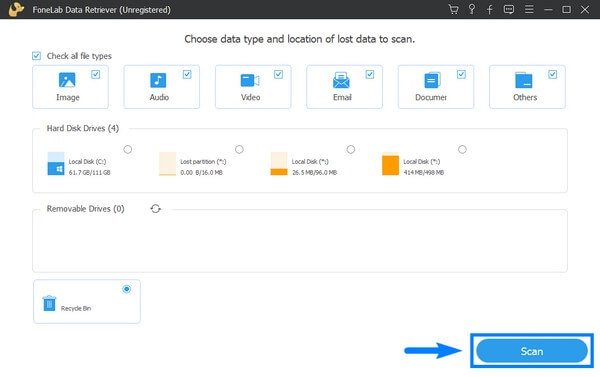
Schritt 3A Quick-Scan wird automatisch durchgeführt, und die Ordner jedes Datentyps werden Sie in der folgenden Oberfläche begrüßen. Öffnen Sie sie, um die Daten zu finden, die Sie wiederherstellen möchten.
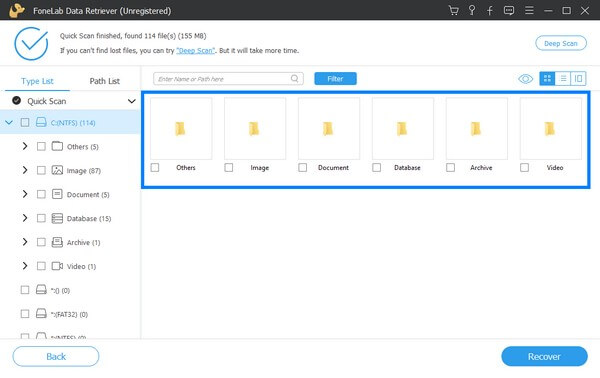
Schritt 4Für einen einfacheren Zugriff auf Ihre Dateien können Sie die zusätzlichen Funktionen des Programms nutzen. Die Optionen im oberen rechten Teil der Benutzeroberfläche geben Ihnen die Wahl, wie Sie Ihre Daten anzeigen möchten. In der Suchleiste können Sie den Namen einer bestimmten Datei eingeben, die Sie finden möchten. Und die Filter Mit der Funktion können Sie die Informationen Ihrer Dateien einrichten.
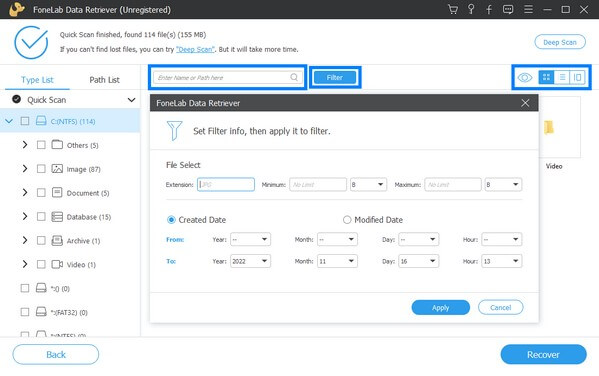
Schritt 5Wählen Sie zuletzt alles aus, was Sie abrufen möchten. Dann klick Entspannung um Ihre verlorenen Daten nach dem Problem mit dem schwarzen Bildschirm von Windows wiederherzustellen.
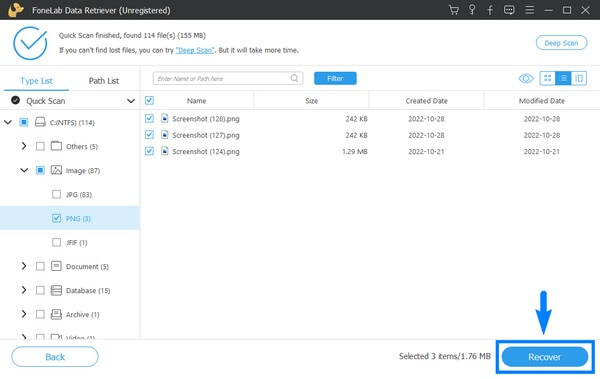
Sie können es auch versuchen Mac-Daten-Retriever wenn Sie ein Mac-Benutzer sind.
FoneLab Data Retriever - Wiederherstellung verlorener / gelöschter Daten von Computer, Festplatte, Flash-Laufwerk, Speicherkarte, Digitalkamera und mehr.
- Stellen Sie Fotos, Videos, Kontakte, WhatsApp und weitere Daten mühelos wieder her.
- Vorschau der Daten vor der Wiederherstellung.
Teil 4. Häufig gestellte Fragen zum Wiederherstellen von Daten nach einem schwarzen Windows-Bildschirm
1. Kann der Black Screen of Death unter Windows zu Datenverlust führen?
Ja, kann es. Der schwarze Windows-Fehler auf dem Computer kann auf Systemfehler oder Hardwareprobleme zurückzuführen sein. Daher besteht immer das Risiko, Daten zu verlieren.
2. Wie viel kostet die Reparatur eines Computerbildschirms?
Je nach Schaden kann eine einfache Bildschirmreparatur bis zu 100 US-Dollar kosten. Und je komplizierter der Schaden wird, desto mehr steigen auch die Kosten.
3. Kann ich mit FoneLab Data Retriever die Dateien finden, die ich vor langer Zeit verloren habe?
Ja, du kannst. FoneLab Data Retriever scannt alle Ihre verlorenen Daten, sobald Sie es auf Ihrem Computer ausführen. Es bietet auch eine Tiefen-Scan Funktion, wenn Sie Schwierigkeiten haben, verlorene oder gelöschte Daten zu finden. Diese Funktion durchsucht Ihren Computer oder den Speicherort umfassender, um die Dateien auf jedem Teil zu finden.
Im Laufe der Zeit können mehrere Probleme mit Ihrem Computer auftreten. Sie wissen nie, ob es zu schweren Schäden und Datenverlusten auf Ihrem Computer kommt. Daher Installation FoneLab Data Retriever kann von Zeit zu Zeit helfen, Ihre Daten zu sichern. Erwägen Sie, es jetzt zu verwenden.
FoneLab Data Retriever - Wiederherstellung verlorener / gelöschter Daten von Computer, Festplatte, Flash-Laufwerk, Speicherkarte, Digitalkamera und mehr.
- Stellen Sie Fotos, Videos, Dokumente und weitere Daten mühelos wieder her.
- Vorschau der Daten vor der Wiederherstellung.
