Stellen Sie die verlorenen / gelöschten Daten von Computer, Festplatte, Flash-Laufwerk, Speicherkarte, Digitalkamera und mehr wieder her.
Fix Bad Pool Header unter Windows: Die Kompilierung
 aktualisiert von Lisa Ou / 19 2021:10
aktualisiert von Lisa Ou / 19 2021:10Der Bad Pool Error tritt auf einem Computer mit einem Blue Screen of Death auf. Wenn Windows auf eine kritische Situation trifft, von der es nicht wiederhergestellt werden kann, tritt dieser Fehler auf. Ein einfacher Neustart löscht normalerweise den BSOD, garantiert jedoch nicht, dass das Problem behoben wird. Daher müssen Sie es reparieren, bevor es Ihrem Gerät ernsthaften Schaden zufügt. Um das Problem zu beheben, kann es jedoch erforderlich sein, Speicherdiagnosetools zu verwenden, die viele komplizierte Schritte umfassen. In diesem Beitrag gehen wir die ausführlichsten Methoden zum Beheben von Problemen mit fehlerhaften Pool-Headern durch.
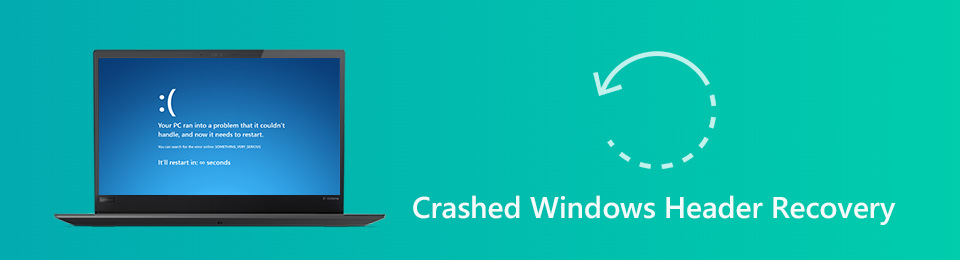

Führerliste
Teil 1. Was ist Bad Pool Header?
Wenn ein Problem mit dem physischen Speicher des Computers auftritt, kann der Fehler Bad Pool Header auf einem Windows-Computer auftreten. Dies ist eine der vielen Blue Screen of Death (BSOD)-Situationen, die auftreten, wenn Windows durch ein Problem mit der Windows-Speicherzuweisung verursacht wird. Es kann aber auch durch andere Probleme mit einer Festplatte oder einem RAM verursacht werden, wie z. B. die Unfähigkeit, Aufgaben zu verarbeiten, die die Festplatte oder den RAM verwenden.
Wenn Sie beispielsweise unter Windows 10, 8 oder 7 einen fehlerhaften Pool-Header sehen, bedeutet dies, dass Ihr Gerät Probleme hat, genügend Speicher zuzuweisen, um eine Anwendung effektiv auszuführen, was normalerweise auf einen fehlerhaften Speicherpool zurückzuführen ist. Damit müssen Sie es reparieren, bevor es Ihrem Gerät schwereren Schaden zufügen kann.
Darüber hinaus wird das Problem mit dem fehlerhaften Poolheader durch den Speicherpool Ihres Computers verursacht, der häufig durch einen falsch konfigurierten Speicherpool verursacht wird. Daher müssen Sie es reparieren, um zumindest weitere Schäden an Ihrem Gerät zu vermeiden.
Teil 2. So beheben Sie einen fehlerhaften Pool-Header
Es ist ein Albtraum, wenn Sie jemals unerwartet auf einen fehlerhaften Pool-Header-Fehler gestoßen sind. Es ist jedoch keine negative Erfahrung mehr, da dieser Artikel alle notwendigen Antworten zur Lösung dieser Art von Problem enthält. Im Folgenden finden Sie die wesentlichen Informationen zum fehlerhaften Pool-Header des Windows-Stoppcodes.
Externe Laufwerke und Geräte sollten getrennt werden
Ein fehlerhafter Pool-Header kann durch externe Verbindungen verursacht werden. Wenn alle USB-Laufwerke, Festplatten und andere Geräte entfernt werden, Maus und Tastatur jedoch beibehalten werden, kann das Problem möglicherweise behoben werden. Diese Lösung garantiert nicht, das Problem zu beheben, hilft jedoch bei der Optimierung Ihres Geräts.
RAM auf Probleme untersuchen
Probleme mit dem RAM sind die typischste Fehlerquelle, es sind jedoch auch Probleme mit Gerätetreibern, fehlerhaften Sektoren und anderen Schreibfehlern auf der Festplatte bekannt. Das RAM-Problem kann zu einem fehlerhaften Pool-Header-Fehler Windows 10, 8 oder 7 führen.
Schritte zum Beheben des Fehlers Bad Pool Header durch Untersuchen des RAM:
Schritt 1Öffnen Sie das Windows-Startmenü auf Ihrem Computer. Geben Sie in der Suchmaschinenleiste ein Windows-Speicherdiagnose, dann drücken Sie die Taste Enter Key.
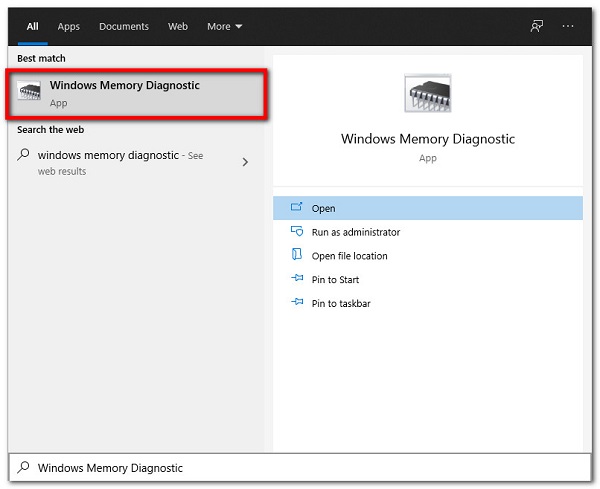
Schritt 2Danach wählen Sie Als Administrator ausführen aus dem Kontextmenü.

Schritt 3Folgen Sie schließlich dem Bildschirmassistenten, um den blauen Bildschirm des Bad Pool Header zu beheben.
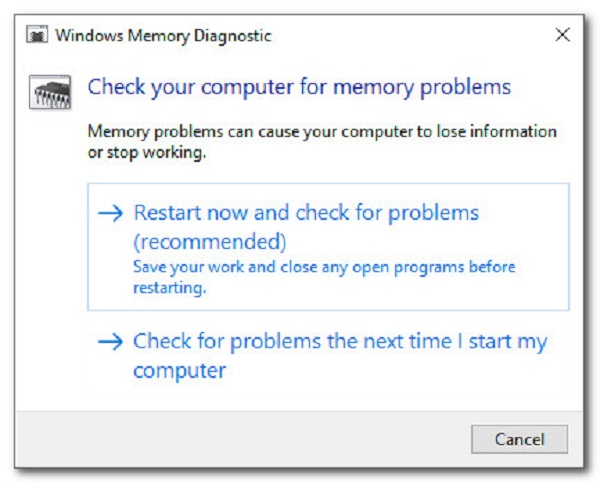
Aktualisieren oder aktualisieren Sie Ihre Treibersoftware
Veraltete Treibersoftware kann der Grund für einen Bad Pool Header unter Windows 10, 8 oder 7 sein, weshalb Sie Ihre Gerätetreibersoftware aktualisieren oder zumindest aktualisieren sollten.
Schritte zum Beheben des Fehlers Bad Pool Header durch Aktualisieren der Treibersoftware:
Schritt 1Klicken Sie zunächst mit der rechten Maustaste auf die Windows Start Speisekarte. Wählen Sie dann die Geräte-Manager .
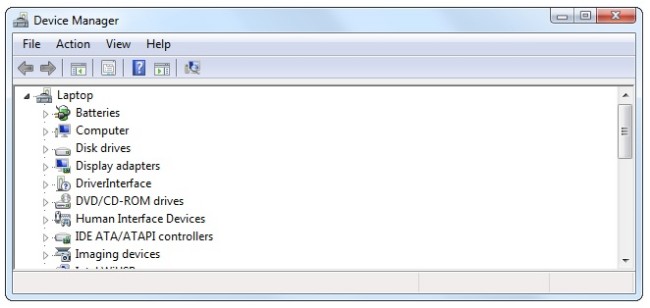
Schritt 2Suchen Sie danach eine Festplatte, die aktualisiert werden muss. Wählen Sie dann aus Treiber aktualisieren aus dem Rechtsklick-Menüfeld.
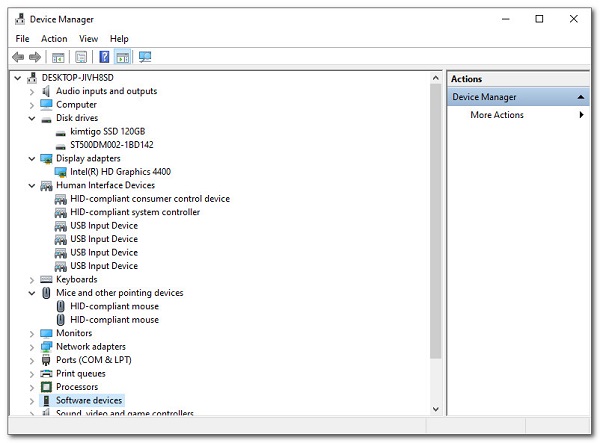
Kürzlich installierte Software deinstallieren
Anti-Malware-Software kann manchmal die Ursache des Problems sein. Sie können auch versuchen, diese Programme zu deinstallieren und dann Ihren Computer neu zu starten. Darüber hinaus könnte das Problem mit dem fehlerhaften Pool-Header in Windows 10 durch kürzlich installierte Software verursacht werden, und das Löschen würde erheblich dazu beitragen, den Fehler Bad Pool Header zu beheben und zu verhindern. Damit können wir Ihnen helfen, Probleme mit dem fehlerhaften Pool-Header von Windows 10 zu beheben.
Schritte zum Beheben des Fehlers Bad Pool Header durch Deinstallieren kürzlich installierter Software:
Schritt 1Gehen Sie zu Ihrem Windows 10 Einstellungen . Dann wählen Sie Apps und Funktionen unter dem Kategorie Systeme.
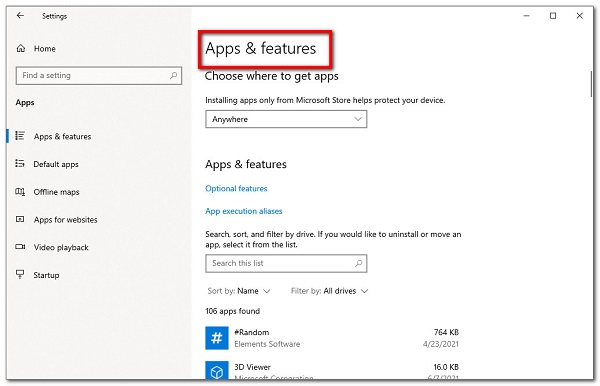
Schritt 2Klicken Sie neben der neu hinzugefügten Anwendung auf Deinstallieren. Suchen Sie den Windows-Geräte-Manager. Klicken Sie mit der rechten Maustaste auf den Hardwaretreiber und wählen Sie Deinstallieren.
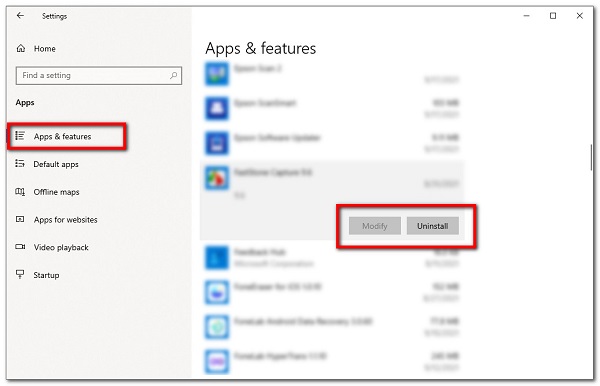
Integrität der Systemdatei überprüfen
Die Überprüfung der Systemdateiintegrität oder die Überprüfung der Systemdatei ist eine weitere Möglichkeit, um einen fehlerhaften Pool-Header-Windows 7-Bluescreen zu verhindern, bevor er auftritt. Der SFC-Scan überprüft Systemdateien auf Integrität, und wenn eine beschädigte (oder fehlende) Systemdatei entdeckt wird, wird sie automatisch durch eine neue Kopie aus dem Cache ersetzt.
Schritte zum Beheben des Fehlers Bad Pool Header durch Überprüfen der Systemdateiintegrität:
Schritt 1Starten Sie zuerst Ihren Computer Abgesicherten Modus und befolgen Sie die unten angegebenen Schritte, um a auszuführen Scan des Systemdatei-Überprüfungsprogramms. Drücken Sie auf Windows-Taste und S-Taste und gleichzeitig halten, dann tippen Eingabeaufforderung.
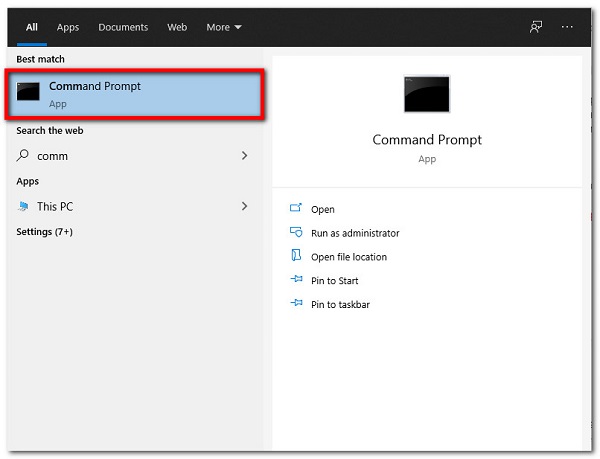
Schritt 2Klicken Sie danach im Popup-Bedienfeld in der Liste darauf und wählen Sie es aus Als Administrator ausführen.
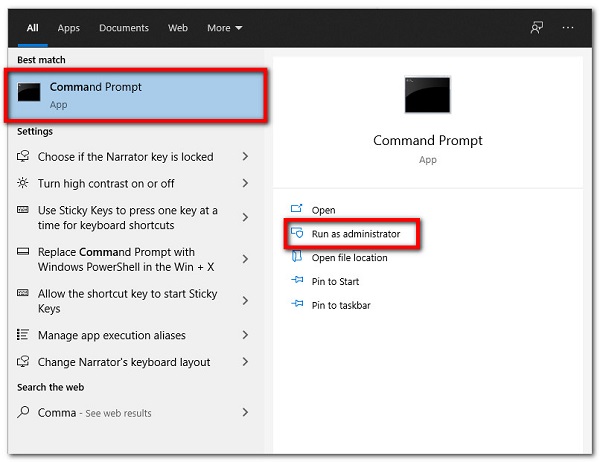
Schritt 3Art SFC/Scan jetzt und drücke Enter Scannen zu starten. Dann müssen Sie nur noch warten, während der Prozess eine Kopie aus dem Cache verwendet, um eine beschädigte oder fehlende Systemdatei zu ersetzen.
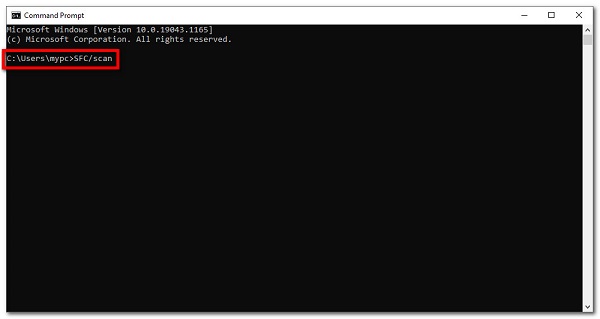
Systemwiederherstellung
Die Systemwiederherstellung ist die letzte Option zum Beheben von Computerfehlern. Es ist vorzuziehen, Computerdaten dabei zu sichern, um Datenverlust zu vermeiden.
Schritte zum Beheben eines fehlerhaften Pool-Header-Fehlers durch die Systemwiederherstellung:
Schritt 1Drücken Sie auf Windows-Taste und S-Taste und gleichzeitig halten, dann tippen Systemwiederherstellung or PC zurücksetzen. Klicken Sie im Popup-Bedienfeld auf Offen .
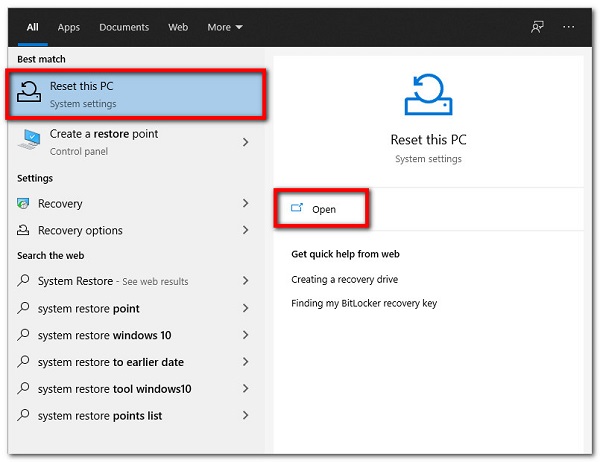
Schritt 2Klicken Sie auf Kostenlos erhalten und dann auf Installieren. Weiter und befolgen Sie die Anweisungen auf dem Bildschirm, um den Vorgang abzuschließen, und Sie sind fertig.
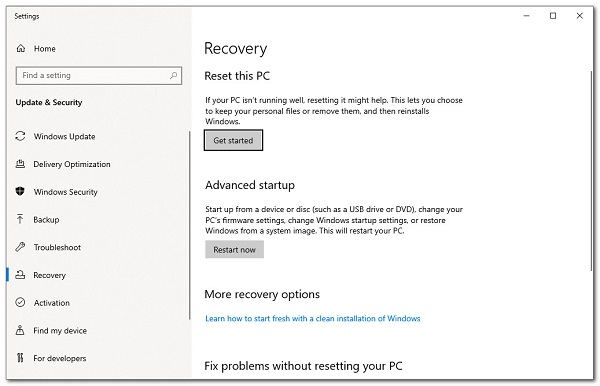
Teil 3. Wiederherstellen von Dateien nach einem unerwarteten Absturz des fehlerhaften Pool-Headers
Wenn Bad Pool Header abrupt erscheint und Ihren Computer in kurzer Zeit beschädigt, müssen Sie Windows neu installieren, um das Problem zu beheben. Dies erfordert jedoch Zeit und Geschick. FoneLab Data Retriever wird am besten verwendet, um gelöschte oder verlorene Daten von einem abgestürzten oder formatierten Windows-Computer wiederherzustellen, nachdem das Bluescreen-Problem mit dem Bad Pool Header in Windows behoben wurde, wenn Sie keine Zeit haben, wichtige Windows-Dateien zu sichern. Es ist ein sicheres und bequemes Tool zum Wiederherstellen gelöschter oder verlorener Daten, das auf Windows- und Mac-Computern installiert werden kann.
FoneLab Data Retriever - Wiederherstellung verlorener / gelöschter Daten von Computer, Festplatte, Flash-Laufwerk, Speicherkarte, Digitalkamera und mehr.
- Stellen Sie Fotos, Videos, Dokumente und weitere Daten mühelos wieder her.
- Vorschau der Daten vor der Wiederherstellung.
Schritt 1Laden Sie FoneLab Data Retriever herunter und installieren Sie es, öffnen Sie dann die Software, um die Benutzeroberfläche anzuzeigen, und wählen Sie dann zwischen allen Dateitypen, Festplatten und tragbaren Geräten aus.

Schritt 2Klicken Sie auf Kostenlos erhalten und dann auf Installieren. Scannen in der unteren rechten Ecke des Fensters, um einen schnellen Scan durchzuführen.
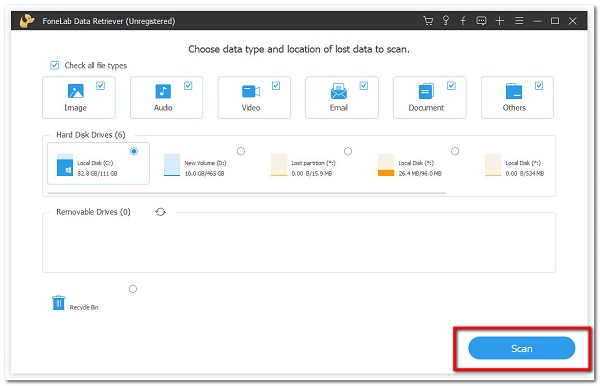
Schritt 3Öffnen Sie einen Ordner, um alle verlorenen und vorhandenen Dateien anzuzeigen. Markieren Sie dann die Elemente, die Sie wiederherstellen möchten. Klicken Sie danach auf Entspannung um Dateien nach der Behebung des Bad Pool Header-Fehlers in Windows wiederherzustellen.

FoneLab Data Retriever - Wiederherstellung verlorener / gelöschter Daten von Computer, Festplatte, Flash-Laufwerk, Speicherkarte, Digitalkamera und mehr.
- Stellen Sie Fotos, Videos, Dokumente und weitere Daten mühelos wieder her.
- Vorschau der Daten vor der Wiederherstellung.
Teil 4. Häufig gestellte Fragen zu Bad Pool Header Crash
1. Was passiert, wenn ich mein Samsung Tablet zurücksetze?
Wenn Sie Ihr Samsung Tablet zurücksetzen, werden alle Daten und Dateien auf Ihrem Gerät gelöscht. Der Vorgang löscht die Adressen aller Ihrer lokalen Daten auf Ihrem Gerät, was bedeutet, dass sich Ihre Daten noch auf dem Gerät befinden, das Android-System jedoch nicht weiß, wo es sie finden kann. Aus diesem Grund müssen Sie zuerst Ihre Daten sichern, indem Sie FoneLab Android Data Backup & Restore verwenden.
2. Reicht das Zurücksetzen eines Samsung Tablets aus?
Definitiv Ja. Es reicht aus, um Ihrem Gerät zu helfen, Ihre Leistung im Allgemeinen zu steigern. Es kann helfen, unerwünschte Probleme und Probleme auf Ihrem Gerät zu lösen. Aus diesem Grund müssen Sie Ihr Samsung-Tablet mit den oben genannten Lösungen zurücksetzen, wenn einige der genannten Probleme auftreten.
3. Ist das Zurücksetzen eines Samsung-Tablets schlecht?
Nein, das Zurücksetzen eines Samsung-Tablets ist nicht schlecht, da es Ihnen schöne Ergebnisse liefert, bei denen Sie Ihr Samsung-Tablet so frisch und schnell wie ein neues verwenden können.
