Stellen Sie die verlorenen / gelöschten Daten von Computer, Festplatte, Flash-Laufwerk, Speicherkarte, Digitalkamera und mehr wieder her.
Wiederherstellen von Daten nach Behebung des nicht korrigierbaren WHEA-Fehlers unter Windows
 aktualisiert von Lisa Ou / 28 2022:10
aktualisiert von Lisa Ou / 28 2022:10WHEA Uncorrectable Error oder Windows Hardware Error Architecture ist ein Hardwarefehler im Betriebssystem. Wenn Sie diese Meldung auf dem blauen Bildschirm Ihres Computers sehen, bedeutet dies, dass eine Hardwarekomponente im Betriebssystem Ihres Computers nicht funktioniert. Dies wird durch die Fehlererkennungsmechanismen der Hardware erkannt. Daher wird es wissen, wenn ein Hardwarefehler auftritt. Sie können entweder als korrigierte oder als nicht korrigierte Fehler klassifiziert werden. In diesem Fall wird Ihr Computer sofort heruntergefahren, um sich vor Datenverlust zu schützen.
Mehrere Variablen können dieses WHEA-Problem verursachen. Einer der häufigsten ist auf Hardwarefehler zurückzuführen. Dazu gehören eine fehlerhafte Festplatte, Speicher, falsch positionierte CPU, beschädigter RAM und weitere Hardwareprobleme, die zu einem nicht korrigierbaren Fehler führen können. Ein weiterer Grund sind Probleme mit der Treiberkompatibilität und veralteten Windows-Versionen. Es kann dazu führen, dass die Hardware nicht richtig funktioniert oder anders funktioniert. Andere mögliche Faktoren könnten auch Spannungsprobleme, beschädigte Windows-Systemdateien, Übertaktung, Treiberkonflikte und mehr umfassen.
Während die oben genannten Probleme zu einem nicht korrigierbaren WHEA-Fehler führen können, kann dieser Fehler andererseits zu Datenverlust führen. Auch wenn der Computer sofort heruntergefahren wird, ist es bei diesem Problem immer noch möglich, Daten zu verlieren. Daher werden in diesem Artikel einige zuverlässige Möglichkeiten zur Behebung des Problems vorgestellt. Darüber hinaus werden wir 2 Wiederherstellungstools enthalten, mit denen Sie Ihre Dateien und andere Daten sichern können. Lesen Sie weiter, um unten mehr zu erfahren.
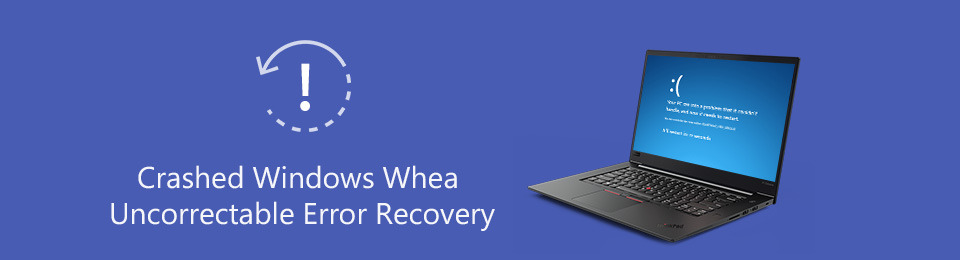

Führerliste
Teil 1. So beheben Sie den nicht korrigierbaren WHEA-Fehler unter Windows
Die primäre Lösung für dieses Problem besteht darin, Ihr Windows auf die neueste Version zu aktualisieren.
Option 1. Aktualisieren Sie Windows
Klicken Sie auf das Symbol Startmenü und gehen Sie zu Einstellungen . Öffnen Windows Update im oberen Teil des Bildschirms, dann auf Updates prüfen. Aber wenn Sie Ihr Windows nicht aktualisieren möchten, gibt es andere Möglichkeiten, das WHEA-Problem zu beheben. Hier sind 2 davon.
Option 2. Beheben Sie den nicht korrigierbaren WHEA-Fehler unter Windows, indem Sie die Übertaktung deaktivieren
Sie können den nicht korrigierbaren WHEA-Fehler unter Windows 10, 11 und anderen beheben, indem Sie die Übertaktung im BIOS in den Einstellungen des Computers deaktivieren. Befolgen Sie den nachstehenden Vorgang, um zu beginnen:
Schritt 1Klicken Sie auf das Start-Symbol auf Ihrem Desktop und öffnen Sie es Einstellungen . Wählen Sie die Update & Sicherheit Registerkarte aus der Liste der Optionen. Gehen Sie in der linken Spalte des Bildschirms zu Recovery Sektion. Klicken Sie unter Erweiterter Start auf Starten Sie jetzt.
Schritt 2Wenn das Wähle eine Option Bildschirm erscheint, wählen Sie die Problembehandlung und dann Fortgeschrittener Möglichkeit. Weiter zu UEFI-Firmware-Einstellungen und Neustart. Ihr Computer bootet dann automatisch in das BIOS-Menü.
Schritt 3Klicken Sie auf Kostenlos erhalten und dann auf Installieren. Fortgeschrittener und dann Leistung, um die Übertaktung auszuschalten.
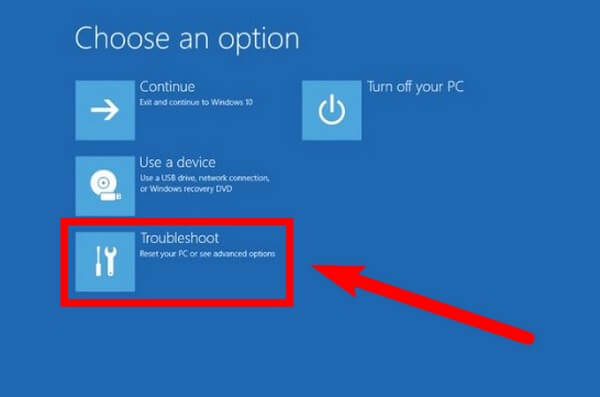
FoneLab Data Retriever - Wiederherstellung verlorener / gelöschter Daten von Computer, Festplatte, Flash-Laufwerk, Speicherkarte, Digitalkamera und mehr.
- Stellen Sie Fotos, Videos, Dokumente und weitere Daten mühelos wieder her.
- Vorschau der Daten vor der Wiederherstellung.
Option 3. Beheben Sie den nicht korrigierbaren WHEA-Fehler unter Windows über CHKDSK
Eine andere Möglichkeit, das Problem zu beheben, besteht darin, CHKDSK oder Windows Check Disk in der Eingabeaufforderung auszuführen. Es ist eine Windows-Funktion, die das Dateisystem untersucht und einige Probleme automatisch behebt. Befolgen Sie den nachstehenden Vorgang, um zu beginnen:
Schritt 1Klicken Sie auf die search Symbol neben dem Startseite Taste. Suchen Sie in der Suchleiste nach der Eingabeaufforderung Programm. Klicken Sie mit der rechten Maustaste darauf und wählen Sie dann aus Als Administrator ausführen.
Schritt 2Das Eingabeaufforderungsfenster wird angezeigt. Typ "chkdsk / r," dann drücken Sie die Enter Schlüssel. Das Programm überprüft Ihr Windows-System auf Fehler und behandelt alle erkannten Probleme.
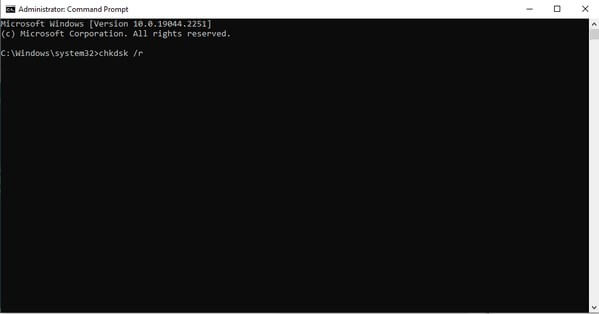
Teil 2. So stellen Sie Daten nach einem nicht korrigierbaren WHEA-Fehler unter Windows wieder her
Nachdem Sie den nicht korrigierbaren WHEA-Fehler unter Windows 8, 7, 10 oder anderen festgestellt und behoben haben, sind möglicherweise auch Ihre Computerdaten verloren gegangen. Aber keine Sorge, wir haben dich trotzdem. Nachfolgend finden Sie die 2 zuverlässigsten Methoden zum Wiederherstellen von Fotos, Videos, Dokumenten und anderen Datentypen.
Methode 1. Daten mit FoneLab Data Retriever wiederherstellen
FoneLab Data Retriever ist ein glaubwürdiges Tool, auf das Sie sich in Bezug auf die Datenwiederherstellung verlassen können. Es kann leicht fehlende Fotos, Audiodateien, Videos, Dokumente, E-Mails und mehr auf Ihrem Computer wiederherstellen. Haben Sie Ihre Daten aufgrund des WHEA-Problems, versehentlicher Löschung, unerwünschter Formatierung oder anderer Systemabstürze verloren? Kein Problem. Unabhängig davon, wie Ihre Daten verloren gegangen sind, kann dieses Tool sie dennoch einfach und professionell wiederherstellen. FoneLab Data Retriever unterstützt mehrere Geräte wie Windows, Mac, Festplatten, Flash-Laufwerke, Speicherkarten und mehr.
FoneLab Data Retriever - Wiederherstellung verlorener / gelöschter Daten von Computer, Festplatte, Flash-Laufwerk, Speicherkarte, Digitalkamera und mehr.
- Stellen Sie Fotos, Videos, Dokumente und weitere Daten mühelos wieder her.
- Vorschau der Daten vor der Wiederherstellung.
Befolgen Sie die nachstehenden Anweisungen, um Daten nach einem nicht korrigierbaren WHEA-Fehler unter Windows wiederherzustellen FoneLab Data Retriever:
Schritt 1Gehen Sie zur Website von FoneLab Data Retriever, um die Installationsdatei herunterzuladen. Wenn Sie fertig sind, öffnen Sie es und schließen Sie die Konfigurationsinstallation ab. Das Jetzt starten Fenster erscheint. Klicken Sie darauf, um das Programm auf Ihrem Computer auszuführen.
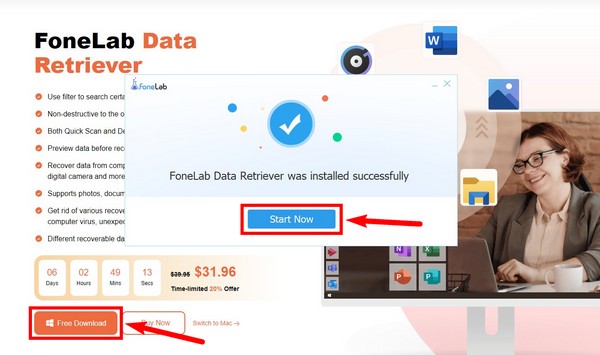
Schritt 2Überprüfen Sie die Datentypen, die Sie wiederherstellen möchten, im oberen Teil der Hauptoberfläche von FoneLab Data Retriever. Der Speicherort der Dateien wird unten angezeigt. Wählen Sie aus, wo sich Ihre Dateien befinden, damit das Programm Ihre Gerätedaten scannen kann.
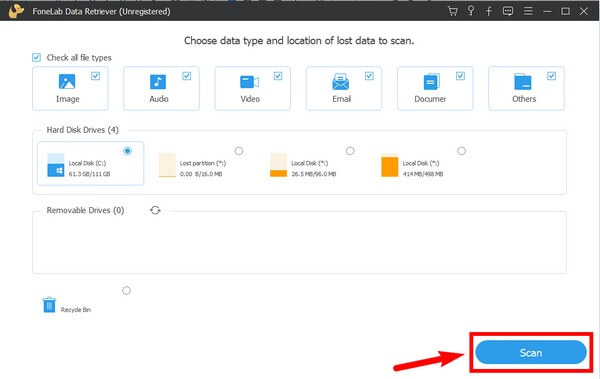
Schritt 3Durchsuchen Sie auf der folgenden Oberfläche jeden der Ordner, um die Dateien zu finden, die nach dem WHEA-Fehler unter Windows verloren gegangen sind. Sie sind auch auf der linken Seite verfügbar, damit Sie sie besser überprüfen können.
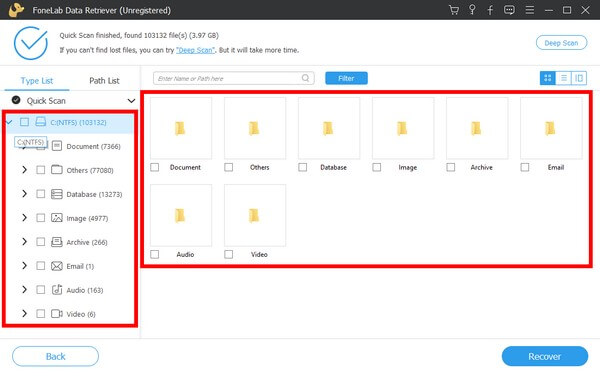
Schritt 4Sie können Ihre Dateien auch leichter finden, indem Sie andere Funktionen wie die Suchleiste und den Filter verwenden. Nachdem Sie alle Dateien ausgewählt haben, die Sie wiederherstellen möchten, drücken Sie die Entspannung Schaltfläche unten rechts in der FoneLab Data Retriever-Oberfläche, um Ihre Daten wiederherzustellen.
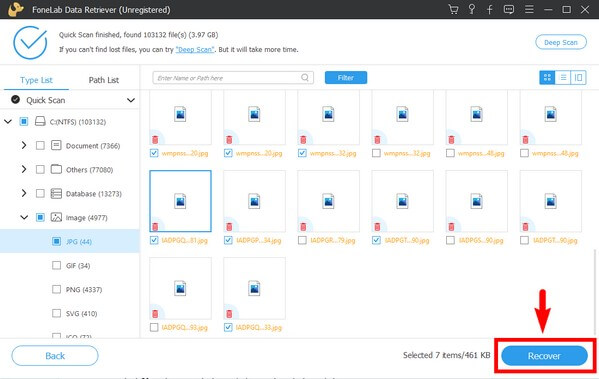
FoneLab Data Retriever - Wiederherstellung verlorener / gelöschter Daten von Computer, Festplatte, Flash-Laufwerk, Speicherkarte, Digitalkamera und mehr.
- Stellen Sie Fotos, Videos, Dokumente und weitere Daten mühelos wieder her.
- Vorschau der Daten vor der Wiederherstellung.
Methode 2. Daten aus Windows-Sicherung wiederherstellen
Windows verfügt über eine Sicherungs- und Wiederherstellungsfunktion, mit der Sie Daten vor möglichen Datenverlustszenarien schützen können. Sie können Ihre Dateien und andere Daten wiederherstellen, indem Sie die zuvor erstellte Sicherung wiederherstellen. Diese Methode ist sehr effektiv, aber nutzlos für Leute, die kein Backup gespeichert haben. Beachten Sie, dass Sie ein Backup auf einem externen Laufwerk sichern müssen, um diese Methode zu verwenden. Wenn Sie dies nicht getan haben, ist die beste Lösung, die Sie haben, das obige Tool.
Befolgen Sie die nachstehenden Anweisungen, um Daten nach einem nicht korrigierbaren WHEA-Fehler unter Windows mithilfe der Sicherung wiederherzustellen:
Schritt 1Um Ihre Sicherungsdateien wiederherzustellen, gehen Sie zu Ihrem Windows-Computer Einstellungen und öffne die Update & Sicherheit Tab.
Schritt 2Klicken Sie in der linken Spalte des Bildschirms auf Sicherungskopie Möglichkeit. Klicken Sie unter Suche nach einer älteren Sicherung auf Gehen Sie zu Sichern und Wiederherstellen (Windows7).
Schritt 3Ein weiteres Fenster wird angezeigt. Unter dem Wiederherstellen Option wählen Sie die Sicherungsversion, die Sie wiederherstellen möchten. Wählen Sie dann aus Wiederherstellen um Ihre Dateien an ihren ursprünglichen Speicherort zurückzubringen.
FoneLab Data Retriever - Wiederherstellung verlorener / gelöschter Daten von Computer, Festplatte, Flash-Laufwerk, Speicherkarte, Digitalkamera und mehr.
- Stellen Sie Fotos, Videos, Dokumente und weitere Daten mühelos wieder her.
- Vorschau der Daten vor der Wiederherstellung.
Teil 3. Häufig gestellte Fragen zur Wiederherstellung von Daten nach einem nicht korrigierbaren WHEA-Fehler unter Windows
Ist WHEA Bluescreen seriös?
Sie können sagen, dass dies der Fall ist, da dies zu Datenverlust führen kann. Glücklicherweise gibt es Möglichkeiten, Ihre Dateien wiederherzustellen. Sie müssen nur ein zuverlässiges Tool wie installieren FoneLab Data Retriever um nichts zu verlieren.
Reicht der Computer aus, um meine Sicherung zu speichern?
Nein. Sie müssen Ihr Backup auf einem anderen Laufwerk speichern, da es nutzlos ist, wenn das Backup auf Ihrem Computer zusammen mit Ihren ursprünglichen Daten gelöscht wird.
Welche Funktionen von FoneLab Data Retriever können helfen, meine Dateien einfacher wiederherzustellen?
FoneLab Data Retriever verfügt über mehrere Funktionen, mit denen Sie Ihre Dateien und andere Daten einfacher finden und wiederherstellen können. Es hat eine Suchleistenfunktion, wo Sie den Namen einer bestimmten Datei eingeben können. Außerdem können Sie Filterdateiinformationen festlegen, Tiefenscans ausführen und Dateien in der Vorschau anzeigen.
FoneLab Data Retriever - Wiederherstellung verlorener / gelöschter Daten von Computer, Festplatte, Flash-Laufwerk, Speicherkarte, Digitalkamera und mehr.
- Stellen Sie Fotos, Videos, Dokumente und weitere Daten mühelos wieder her.
- Vorschau der Daten vor der Wiederherstellung.
Wenn Sie auf ein anderes Problem mit Ihrem Computer und Ihren Daten stoßen, zögern Sie nicht, die zu besuchen FoneLab Data Retriever Website, um nach weiteren Lösungen zu suchen.
