- Screen Recorder
- Mac Video Recorder
- Windows-Videorecorder
- Mac Audio Recorder
- Windows Audio Recorder
- Webcam Recorder
- Game Recorder
- Besprechungsrekorder
- Messenger Call Recorder
- Skype Recorder
- Kursaufzeichner
- Präsentationsrecorder
- Chrome Recorder
- Firefox-Rekorder
- Screenshot unter Windows
- Screenshot auf dem Mac
Hervorragende Möglichkeiten zum Zuschneiden eines Screenshots unter Windows
 Geschrieben von Lisa Ou / 01. Februar 2021, 16:00 Uhr
Geschrieben von Lisa Ou / 01. Februar 2021, 16:00 UhrIch habe auf meinem Computer einen Screenshot einer wichtigen Ankündigung gemacht, um ihn an meine Kollegen zu senden. Ich denke jedoch, dass ich es zuschneiden muss, um es formeller zu machen, aber ich weiß nicht, wie ich es machen soll. Kann mir jemand helfen, Screenshots zuzuschneiden?
Einen Screenshot machen ist zu einer Gewohnheit geworden, die Menschen auf ihren Handys verwenden, wenn sie online etwas Interessantes sehen. Es wird auch für berufliche Angelegenheiten verwendet, wie die obige Situation. Und das Zuschneiden von Bildern ist die übliche Methode, um den Screenshot ohne unnötige Hintergründe auf dem Bildschirm formeller zu gestalten. Es ist einfach, einen Screenshot zu machen und ihn auf dem Telefon zuzuschneiden. Aber die Sache ist, dass es auf dem Computer anders ist. Wenn Sie neu in der Aufnahme von Screenshots auf Computern sind, wissen Sie möglicherweise nicht, wie und wo Sie die Tools dafür finden. Vor allem, wenn Sie mit der Technologie nicht so vertraut sind, werden Sie Schwierigkeiten haben, Screenshots zu erstellen und diese zuzuschneiden.
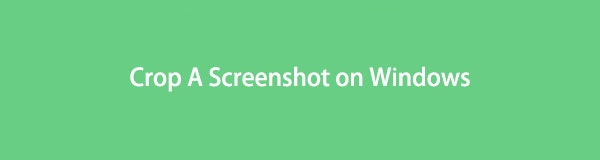
Zum Glück haben Sie den perfekten Artikel gefunden, der Sie bei der Handhabung dieser Angelegenheit unterstützt. Sie wissen vielleicht noch nicht genug über das Aufnehmen und Zuschneiden von Screenshots, aber nach dem Lesen sind Sie mit allem ausgestattet, was Sie diesbezüglich wissen müssen. Im ersten Teil stellt Ihnen dieser Artikel die zuverlässigsten Tools mit einfachen Anleitungen zum Zuschneiden von Screenshots zur Verfügung. Es werden zwei Methoden bereitgestellt, die Sie lernen und effektiv anwenden können. Und als Bonus stellt dieser Artikel auch ein leistungsstarkes Programm vor, das Ihnen neben dem Zuschneiden zusätzliche Funktionen bietet. Fahren Sie bitte mit jedem Teil unten fort, um sie alle zu entdecken.

Führerliste
Teil 1. Wie man einen Screenshot unter Windows mit integrierten Tools zuschneidet
Die Tastenkombinationen und das Snipping Tool sind die beiden wichtigsten Methoden zum Aufnehmen eines Screenshots unter Windows. Obwohl ihre Hauptfunktion darin besteht, Screenshots zu machen, haben sie andere Funktionen, die sich unterscheiden. Das eine hat möglicherweise mehr Funktionen als das andere, aber Sie können davon ausgehen, dass beide Tools Screenshots zuschneiden können. Sie können auch mehr sehen, wenn Sie sie auf Ihrem Computer verwenden.
Mit FoneLab Screen Recorder können Sie Videos, Audiodaten, Online-Tutorials usw. unter Windows / Mac aufzeichnen und die Größe anpassen, Videos oder Audiodaten bearbeiten und vieles mehr.
- Nehmen Sie Video, Audio, Webcam und Screenshots auf Windows / Mac auf.
- Vorschau der Daten vor dem Speichern.
- Es ist sicher und einfach zu bedienen.
Methode 1. Drücken Sie Tastenkombinationen
Ähnlich wie beim Aufnehmen von Screenshots mit Mobiltelefonen gibt es auch bestimmte Tasten, die Sie drücken müssen, um sie auf einem Computer aufzunehmen. Es ist eine Tastenkombination, mit der Sie sofort den Computerbildschirm erfassen können. Eines der guten Dinge daran ist, dass es Ihnen Optionen gibt, den Bildschirm auf die übliche Weise zu erfassen, nämlich den Fullscreen Snip. Auf der anderen Seite können Sie auch Freeform Snip, Window Snip und Rectangular Snip ausprobieren. Wenn Sie diese verwenden, müssen Sie das Foto nicht mehr zuschneiden, da Sie nur den Teil erfassen können, den Sie auf dem Computerbildschirm benötigen.
Nach dem Erstellen eines Screenshots verfügt diese Methode über zusätzliche Funktionen, mit denen Sie den Screenshot verbessern können. Dazu gehört die Image Crop-Funktion, die Sie benötigen, um die unnötigen Teile des Fotos zu entfernen. Abgesehen davon umfassen andere Optionen auch Touch-Schreiben. Sie können einen Kugelschreiber, einen Bleistift und einen Textmarker verwenden, um alles auf das Foto zu schreiben oder zu zeichnen. Und das Einzigartige an dieser Methode ist ihre Lineal- und Winkelmesserfunktion, mit der Sie Linien sauber auf Ihrem Screenshot zeichnen können.
Beachten Sie die einfachen Anweisungen unten, um einen Screenshot mit den Tastenkombinationen unter Windows zuzuschneiden:
Schritt 1Hit the Windows-Logo + Umschalt + S Tasten auf Ihrer Tastatur, um die Screenshot-Funktion anzuzeigen. Sie können den gewünschten Screenshot-Typ auswählen, wie oben erwähnt: Vollbild, Freiform, rechteckig oder Fenster.
Schritt 2Wählen Sie mit dem Mauszeiger den Bereich aus, den Sie auf dem Bildschirm erfassen möchten. Wenn Sie fertig sind, sehen Sie die Fotobenachrichtigung im unteren rechten Bereich des Bildschirms. Klicken Sie darauf, um den Bearbeitungsbildschirm anzuzeigen.
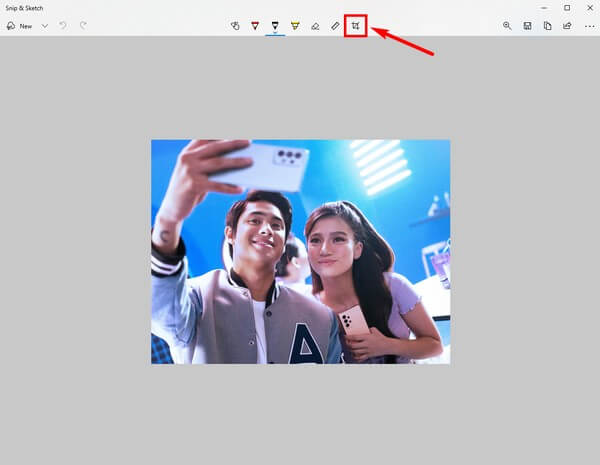
Schritt 3Die Bearbeitungsfunktionen werden oben auf dem Bildschirm angezeigt. Drücke den Bildausschnitt Symbol am Ende der Optionen. Schneiden Sie das Foto nach Ihren Wünschen zu und klicken Sie dann auf das Häkchen-Symbol oben rechts auf dem Bildschirm, um die Änderungen zu übernehmen. Sie können die anderen Funktionen verwenden, wenn Sie möchten. Sobald Sie fertig sind, drücken Sie die Speichern Schaltfläche, um den Screenshot auf Ihrem Computer zu speichern.
Methode 2. Verwenden Sie das Snipping Tool
Eine weitere Methode zum Zuschneiden von Screenshots ist die Verwendung des Snipping Tools. Dieses Programm ist ein integriertes Windows-Dienstprogramm, das 2002 von Microsoft entwickelt wurde. Viele Leute verwechseln es oft mit der oben genannten Methode, aber beachten Sie, dass sie anders sind. Im Vergleich zur vorherigen Methode enthält das Snipping Tool mehr Funktionen.
Neben dem Zuschneiden stehen weitere Stifte zur Verfügung, wenn Sie etwas auf dem Screenshot schreiben oder hervorheben möchten. Dies liegt daran, dass dieses Tool mit dem Paint 3D-Programm verknüpft ist. Ein wesentlicher Vorteil des Snipping Tools gegenüber anderen Methoden. Aber wenn Sie Paint 3D nicht auf Ihrem Computer haben, hat dieses Programm nicht mehr Funktionen als die Tastenkombinationsmethode. Daher können Sie ohne seine Hilfe keinen Screenshot zuschneiden. Sie können den Screenshot dann genau erstellen, anstatt das Foto zuzuschneiden.
Beachten Sie die anspruchslosen Anweisungen unten zum Zuschneiden von Screenshots mit dem Snipping Tool:
Schritt 1Klicken Sie auf das Suchsymbol neben der Startseite Menü und suchen Sie nach dem Snipping Tool. Das Programm lässt Sie sofort einen Screenshot machen, sobald Sie es starten.
Schritt 2Wählen Sie den Teil des Bildschirms aus, den Sie erfassen möchten. Sobald Sie die Maus loslassen, wird die Benutzeroberfläche des Snipping Tools auf dem Bildschirm angezeigt. Drücke den malen 3D Symbol in der oberen rechten Ecke, um das Bearbeitungsprogramm zu starten.
Schritt 3Klicken Sie im oberen linken Bereich der Benutzeroberfläche auf Ernte Symbol und schneiden Sie den Screenshot nach Ihren Wünschen aus. Sie können auch den gewünschten Rahmen in der rechten Spalte der Benutzeroberfläche auswählen. Danach können Sie den zugeschnittenen Screenshot endgültig auf Ihrem Computer speichern.
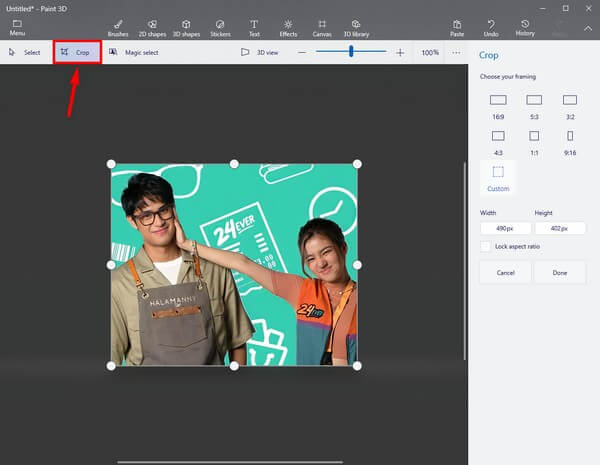
Während diese 2 Methoden hervorragend zum Aufnehmen von Screenshots und zum Zuschneiden von Bildern geeignet sind, ist es offensichtlich, dass ihnen im Vergleich zu anderen Tools Funktionen fehlen. Da sie kostenlos und auf dem Rechner vorinstalliert sind, bieten sie verständlicherweise nur die Grundfunktionen. Wenn Sie erweiterte Funktionen wünschen, fahren Sie mit dem folgenden Teil fort.
Teil 2. Bonus-Tipp: Machen Sie einen Screenshot und schneiden Sie ihn mit dem FoneLab Snapshot Tool zu
Wenn Sie erweiterte Funktionen wünschen oder benötigen, können Sie das Snapshot-Tool von FoneLab ausprobieren. FoneLab Screen Recorder. Wie der Name des Programms schon sagt, ist seine Hauptfunktion a Bildschirm-Aufnahme, aber Sie können damit auch einen Screenshot machen und Bilder zuschneiden. Danach stehen mehrere Bearbeitungsfunktionen zur Verfügung. Dazu gehört das Hinzufügen von Pfeilen, Ellipsen, Linien, Texten und mehr. Sie können auch einen Bereich des Screenshots weichzeichnen, um unnötige Elemente zu entfernen. Und das Beste daran sind die verschiedenen Arten von Bildschirmrekordern, die Sie verwenden können, nachdem Sie die Schnappschussfunktion des Programms verwendet haben.
Mit FoneLab Screen Recorder können Sie Videos, Audiodaten, Online-Tutorials usw. unter Windows / Mac aufzeichnen und die Größe anpassen, Videos oder Audiodaten bearbeiten und vieles mehr.
- Nehmen Sie Video, Audio, Webcam und Screenshots auf Windows / Mac auf.
- Vorschau der Daten vor dem Speichern.
- Es ist sicher und einfach zu bedienen.
Beachten Sie die anspruchslosen Anweisungen unten, um sich Wissen darüber anzueignen, wie Sie einen Screenshot mit dem Snapshot-Tool von FoneLab, dem FoneLab Screen Recorder, zuschneiden:
Schritt 1Direkt zur Homepage von FoneLab Screen Recorder. Tippen Sie im unteren linken Bereich auf die Orange Free Download Registerkarte, um die Installationsdatei des Programms zu erhalten. Sobald es in Ihren Dateien gespeichert ist, beginnen Sie mit der Installation auf Ihrem Computer. Dadurch können Sie das Programm endlich ausführen.
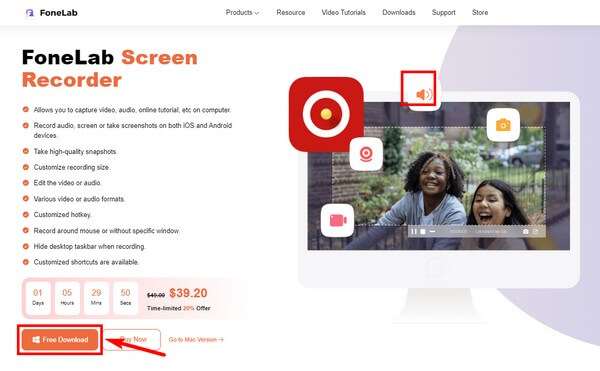
Schritt 2Klicken Sie auf einen der Rekorder, die Sie auf der primären Benutzeroberfläche sehen. Drücken Sie am oberen Ende des folgenden Bildschirms auf Kamera unterschreiben, um einen Screenshot zu machen. Alternativ können Sie auch drücken Strg + Shift + C Tasten, sobald das Programm gestartet wird. Dies ist die standardmäßige Tastenkombination zum Aufnehmen eines Screenshots mit diesem Programm.
Schritt 3Durch das Anklicken Gang Symbol, das Einstellungen wird geöffnet. Wenn Sie zu gehen Hotkeys Abschnitt können Sie die Tastenkombination für die Bildschirmaufnahme bearbeiten und in Tasten ändern, die Sie bequemer verwenden.
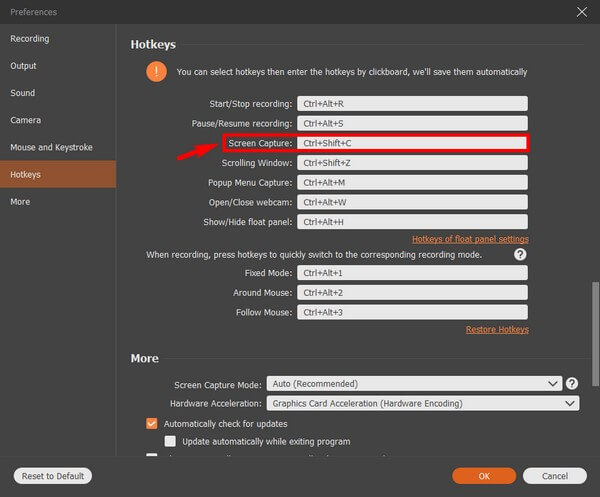
Schritt 4Sehen Sie sich den Screenshot auf Ihrem Computerbildschirm an. Beginnen Sie danach mit der Erstellung eines Screenshots. Wählen Sie den gewünschten Bereich aus, ohne die unnötigen Teile, um das Foto zuzuschneiden. Wenn Sie fertig sind, können Sie den zugeschnittenen Screenshot bearbeiten, um ihn zu verbessern. Speichern Sie es schließlich auf Ihrem Computer.
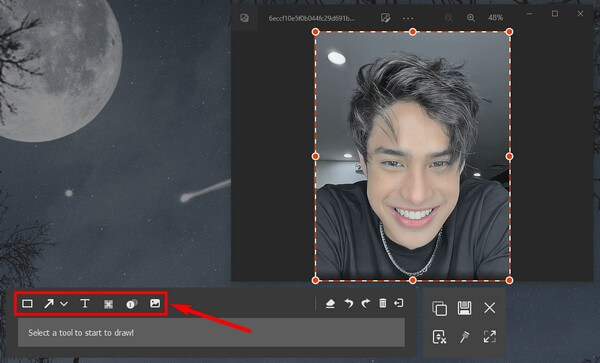
Mit FoneLab Screen Recorder können Sie Videos, Audiodaten, Online-Tutorials usw. unter Windows / Mac aufzeichnen und die Größe anpassen, Videos oder Audiodaten bearbeiten und vieles mehr.
- Nehmen Sie Video, Audio, Webcam und Screenshots auf Windows / Mac auf.
- Vorschau der Daten vor dem Speichern.
- Es ist sicher und einfach zu bedienen.
Teil 3. Häufig gestellte Fragen zum Zuschneiden eines Screenshots
1. Warum funktioniert die Tastenkombination für Screenshots auf meinem Computer nicht?
Es darf nicht eingeschaltet sein. Wenn diese Verknüpfung auf Ihrem Computer nicht funktioniert, müssen Sie sie aktivieren Schnipsel und Skizze in Einstellungen . Klick einfach System > Benachrichtigungen, und aktivieren Sie dann Ausschneiden und Skizzieren.
2. Gibt es ein Snipping Tool zum Zuschneiden eines Screenshots auf dem Mac?
Ja da ist. Es ist jedoch nicht so fortschrittlich wie die anderen Aufnahmewerkzeuge. Es hat nur die grundlegendsten Funktionen. Sie können versuchen, die Mac-Version von zu installieren FoneLab Screen Recorder für weitere Bonusfunktionen.
3. Können Sie Screenshots in einer Videoaufnahme zuschneiden?
Ja, du kannst. Verwendung der FoneLab Screen Recorderkönnen Sie während der Videoaufnahme Screenshots machen. Wenn Sie den Bildschirm in einer Aufnahme erfassen möchten, führen Sie die obigen Schritte aus. In der Zwischenzeit, wenn es während der Aufnahme ist, hat das Programm eine Schnappschuss Schaltfläche, auf die Sie jedes Mal klicken können, wenn Sie möchten Erfassen Sie den Bildschirm.
Mit FoneLab Screen Recorder können Sie Videos, Audiodaten, Online-Tutorials usw. unter Windows / Mac aufzeichnen und die Größe anpassen, Videos oder Audiodaten bearbeiten und vieles mehr.
- Nehmen Sie Video, Audio, Webcam und Screenshots auf Windows / Mac auf.
- Vorschau der Daten vor dem Speichern.
- Es ist sicher und einfach zu bedienen.
Wenn Sie Bedenken haben, Screenshots zu machen und Videoaufnahmen, damit kann man nichts falsch machen FoneLab Screen Recorder. Wenn Sie zuverlässigere Tools wie dieses benötigen, besuchen Sie die FoneLab-Website.
