Stellen Sie die verlorenen / gelöschten Daten von Computer, Festplatte, Flash-Laufwerk, Speicherkarte, Digitalkamera und mehr wieder her.
So stellen Sie Daten von einer beschädigten externen Festplatte wieder her
 aktualisiert von Valyn Hua / 18 2022:10
aktualisiert von Valyn Hua / 18 2022:10HDD, auch bekannt als Festplattenlaufwerk, speichert und speichert Datendateien und Anwendungen wie Ihre Dokumente, Videos, Bilder und mehr auf Ihrem Computer. Es gibt verschiedene Arten von Festplatten; Interne Festplatte und externe Festplatte sind einige davon. Die interne Festplatte ist das primäre Speichergerät im Inneren des Computers. Darüber hinaus enthält es vorinstallierte Anwendungen und andere Dateien. Andererseits ist die externe Festplatte ein separates Gerät, das Ihnen zusätzlichen Speicherplatz für Ihre Dateien, Musik und mehr bietet. Darüber hinaus sind externe Festplatten tragbar und Sie können sie zwischen Computern verschieben. Was aber, wenn eines Tages Ihre Dateien und Daten auf Ihrem Computer fehlen? Wissen Sie nicht, wie Sie Daten von einer beschädigten Festplatte wiederherstellen können?
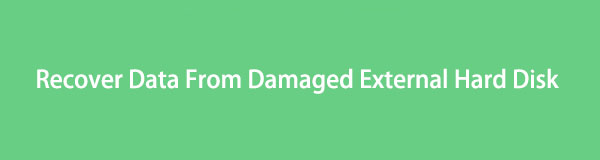
Es gibt viele Ursachen für beschädigte Festplatten. Beispiele sind Stromprobleme, Wasserschäden, Firmware-Korruption, Hardwarefehler und vieles mehr. Machen Sie sich keine Sorgen mehr, denn dieser Artikel enthält genaue Anweisungen und Beschreibungen, wie Sie Daten von einer abgestürzten Festplatte wiederherstellen können.

Führerliste
Teil 1. So reparieren Sie eine tote externe Festplatte
Die meisten Menschen haben Schwierigkeiten, das Problem mit ihren Festplattenlaufwerken herauszufinden. Manchmal gibt es Tendenzen in Ihrem Computer, die Ihre externe Festplatte nicht erkennen können. Wenn Sie jedoch versuchen, Ihr externes Festplattenlaufwerk zu inspizieren und nicht wissen, was passiert, finden Sie hier einige Anzeichen dafür, wie Sie feststellen können, ob die Festplatte tot ist. High Density (HD) Disk Motor klingt tot, der Computer startet nicht und Ihr Computer verwendet alternative Kommunikationsformen. Darüber hinaus gibt es viele Ursachen für beschädigte externe Festplatten. Ein Beispiel ist, wenn Sie versehentlich Ihre Bilder, Filme, Videos und Filme auf Ihrem Computer löschen, was auf einen menschlichen Fehler hinweist. Hier sind einige Methoden, wie Sie Daten von einer beschädigten externen Festplatte wiederherstellen können:
FoneLab Data Retriever - Wiederherstellung verlorener / gelöschter Daten von Computer, Festplatte, Flash-Laufwerk, Speicherkarte, Digitalkamera und mehr.
- Stellen Sie Fotos, Videos, Dokumente und weitere Daten mühelos wieder her.
- Vorschau der Daten vor der Wiederherstellung.
Methode 1: An den USB-Anschluss des Motherboards anschließen
USB-Anschlüsse sind für die Übertragung von Daten von externen Geräten auf Computer verantwortlich. An diese Anschlüsse können Sie USB-Geräte wie Lautsprecher, Tastaturen, Mäuse und mehr anschließen. Darüber hinaus können Sie sie auf Laptops und Motherboards sehen.
Schritt 1Suchen Sie nach dem USB-Anschluss, der sich am unteren Rand des Motherboards befindet. Es ist auch von der Rückseite Ihres Computergehäuses aus zugänglich.
Schritt 2Schließen Sie das USB-Gerät an.
Methode 2: Testen Sie ein anderes Gerät
Diese Technik beim Testen der Software prüft die Lösungen in mehreren Formaten. Es kann auch den Zugriff darauf ermöglichen, wie der Benutzer interagiert.
Schritt 1Suchen Sie nach den Symptomen des Ausfalls des externen Festplattenlaufwerks.
Schritt 2Verwenden Sie einen USB-Adapter, um die Festplatte an den externen Anschluss eines anderen Computers anzuschließen.
Methode 3: Nach Viren suchen
Viren können den Zustand Ihres Computers einschließlich seiner Ausgaben beeinträchtigen. Sie müssen Ihren Computer auf Viren scannen, um die Sicherheit Ihrer Dateien zu gewährleisten.
Schritt 1Gehen Sie zu Einstellungen auf deinem Computer.
Schritt 2Kreuzen Sie an Update und Sicherheit .
Schritt 3Auswählen Fenster und Sicherheit und öffne es.
Schritt 4Klicken Sie auf die Quick-Scan Schaltfläche, um Ihr System auf Viren zu scannen.
FoneLab Data Retriever - Wiederherstellung verlorener / gelöschter Daten von Computer, Festplatte, Flash-Laufwerk, Speicherkarte, Digitalkamera und mehr.
- Stellen Sie Fotos, Videos, Dokumente und weitere Daten mühelos wieder her.
- Vorschau der Daten vor der Wiederherstellung.
Methode 4: Weisen Sie den Laufwerksbuchstaben zu oder ändern Sie ihn
Dieses Verfahren kann Ihre mehreren Partitionen auf einer einzelnen Festplatte auf Ihrem Computer zugänglich machen. Sie müssen jedoch nicht jedem einen Buchstaben zuweisen.
Schritt 1Stellen Sie sicher, dass auf diesem Laufwerk keine Dateien geöffnet sind und Sie es nicht verwenden.
Schritt 2Klicken Sie mit der rechten Maustaste auf Startseite Schaltfläche auf Ihrem Computer.
Schritt 3Auswählen Disk-Management um die Datenträgerverwaltungskonsole zu öffnen.
Schritt 4Klicken Sie dann mit der rechten Maustaste auf das Volume mit dem Laufwerksbuchstaben, den Sie ändern möchten.
Schritt 5Zecke Ändern Sie Laufwerksbuchstaben und -pfade Tasten.
Schritt 6Klicken Sie zuletzt auf die Change .
Methode 5: Aktualisieren oder Neuinstallieren der Treiber
So aktualisieren Sie die Gerätetreiber
Schritt 1Klicken Sie zuerst mit der rechten Maustaste auf die Startseite auf Ihrem Computer und kreuzen Sie dann an Geräte-Manager.
Schritt 2Sobald Sie darauf geklickt haben, kreuzen Sie an Action und klicken Sie dann darunter Scannen nach Hardwareänderungen.
So installieren Sie die Gerätetreiber neu
Schritt 1Klicken Sie mit der rechten Maustaste auf Startseite auf Ihrem Computer und kreuzen Sie dann an Geräte-Manager.
Schritt 2Sobald Sie auf die Geräte-ManagerKlicken Sie mit der rechten Maustaste auf Unbekanntes Gerät Schaltfläche und kreuzen Sie an Gerät deinstallieren .
Schritt 3Starten Sie Ihren Computer neu, sobald das Gerät deinstalliert ist.
FoneLab Data Retriever - Wiederherstellung verlorener / gelöschter Daten von Computer, Festplatte, Flash-Laufwerk, Speicherkarte, Digitalkamera und mehr.
- Stellen Sie Fotos, Videos, Dokumente und weitere Daten mühelos wieder her.
- Vorschau der Daten vor der Wiederherstellung.
Methode 6: Reparatur mit CHKDSK
Schritt 1Öffnen Sie den Microsoft Store auf Ihrem Windows-PC. Datei-Explorer auf deinem Computer
Schritt 2Wähle aus Dieser PC Schaltfläche aus dem linken Menü der Benutzeroberfläche.
Schritt 3Klicken Sie mit der rechten Maustaste auf das Laufwerk, das Sie überprüfen möchten.
Schritt 4Wähle die Ferienhäuser Schaltfläche aus dem Popup-Menü.
Schritt 5Öffnen Sie den Microsoft Store auf Ihrem Windows-PC. Schaltfläche "Werkzeuge" Registerkarte, und Sie sehen die Fehler beim Prüfen der Überschrift oben im Werkzeugfenster mit Optionen zum Überprüfen Ihrer Festplatte.
Schritt 6Klicken Sie auf die Shau Taste. Sie werden ein Dialogfeld sehen, das besagt, dass Sie dieses Laufwerk nicht scannen müssen, aber wenn Sie es scannen möchten, klicken Sie auf Laufwerk scannen .
Schritt 7Zuletzt wählen Sie die Weiterlesen Schaltfläche, um den detaillierten Bericht anzuzeigen.
Methode 7: Reparatur mit SFC und DISM
Schritt 1Öffnen Sie den Microsoft Store auf Ihrem Windows-PC. Startseite Taste auf Ihrem Computer.
Schritt 2Suche das Befehlsport und wählen Sie die Als Administrator ausführen .
Schritt 3Sie können den Befehl überprüfen, um eine schnelle Überprüfung durchzuführen, und ENTER drücken:DISM/Online/Cleanup-Image.
Teil 2. So stellen Sie Daten von einer toten externen Festplatte mit FoneLab Data Retriever wieder her
Wenn diese grundlegenden Anleitungen zur Fehlerbehebung nicht funktionieren, um Daten von einer toten externen Festplatte wiederherzustellen, müssen Sie einen alternativen Weg wählen. Wenn Sie der Meinung sind, dass Ihre Festplatte noch repariert werden kann und noch funktioniert, FoneLab Data Retriever ist das beste Tool, um Ihre Daten von einer toten externen Festplatte wiederherzustellen. Diese Software ist sicher und zugänglich Stellen Sie Ihre gelöschten Daten wieder her, wie Ihre Lieblingsmusik, unvergessliche Videos, ästhetische Fotos und mehr, auf Windows/Mac, Festplatten, Flash-Laufwerken, Speicherkarten und Digitalkameras.
Sie können verschiedene Methoden auf Ihrem Gerät ausprobieren, um Daten wiederherzustellen, da es die Dateien wiederherstellen kann, die Sie bei der Verwendung Ihres Computers versehentlich gelöscht haben, wenn es Virenangriffe gibt und Sie vergessen haben, Ihre Dokumente zu speichern. Und schließlich unterstützt dieses Tool viele Geräte wie TOSHIBA, HITACHI und mehr.
Schritte zum Wiederherstellen von Daten von einer toten externen Festplatte mit FoneLab Data Retriever:
FoneLab Data Retriever - Wiederherstellung verlorener / gelöschter Daten von Computer, Festplatte, Flash-Laufwerk, Speicherkarte, Digitalkamera und mehr.
- Stellen Sie Fotos, Videos, Dokumente und weitere Daten mühelos wieder her.
- Vorschau der Daten vor der Wiederherstellung.
Schritt 1Besuchen Sie die Website und klicken Sie dann auf Free Download Schaltfläche auf der Hauptoberfläche der App. Warten Sie auf den Download-Vorgang der App, führen Sie das WinRar-Setup durch, installieren Sie es und starten Sie die App.
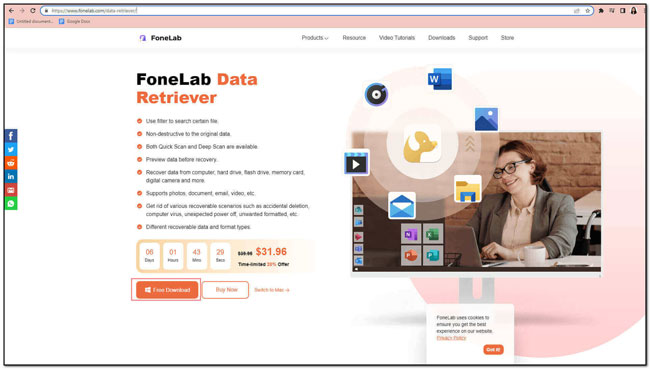
Schritt 2Auf der Hauptoberfläche der App können Sie jetzt den Datentyp und Speicherort Ihrer verlorenen Daten oder Dateien auswählen, nachdem Sie die App gestartet haben. Wenn Sie Dateien von einer externen Festplatte wiederherstellen möchten, können Sie die Festplatte unter auswählen Wechsellaufwerke. Kreuzen Sie das an Scannen Schaltfläche unten rechts in der App, um mit dem Scannen der Dateien und Daten zu beginnen, die Sie wiederherstellen möchten.
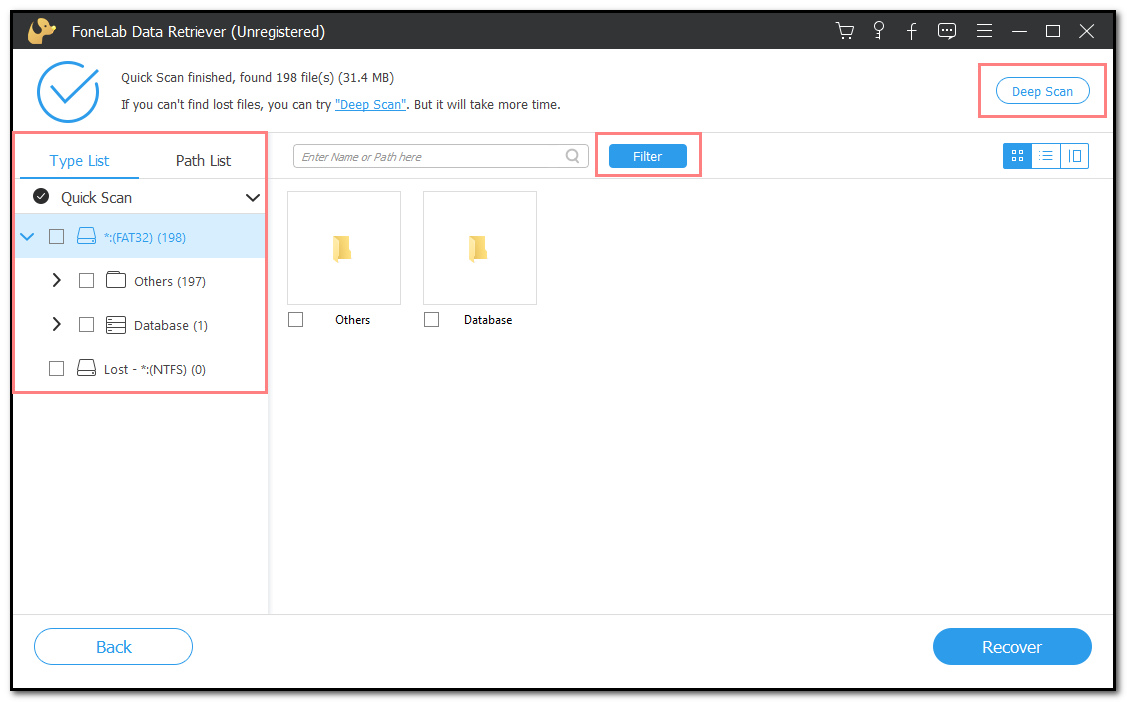
Schritt 3In der linken Seitenleiste der Hauptschnittstelle der App werden alle Datentypen nach dem von der App durchgeführten Scanvorgang aufgelistet. Wählen Sie die Dateien oder Daten aus, die Sie von Ihrem Computer wiederherstellen möchten. Kreuzen Sie dann an Filter Schaltfläche, um die Dateien basierend auf Datum und Uhrzeit zu bereinigen. Dieses Tool kann auch mehr Ergebnisse liefern, wenn Sie das ankreuzen Tiefen-Scan Schaltfläche oben rechts auf der Hauptoberfläche der App.
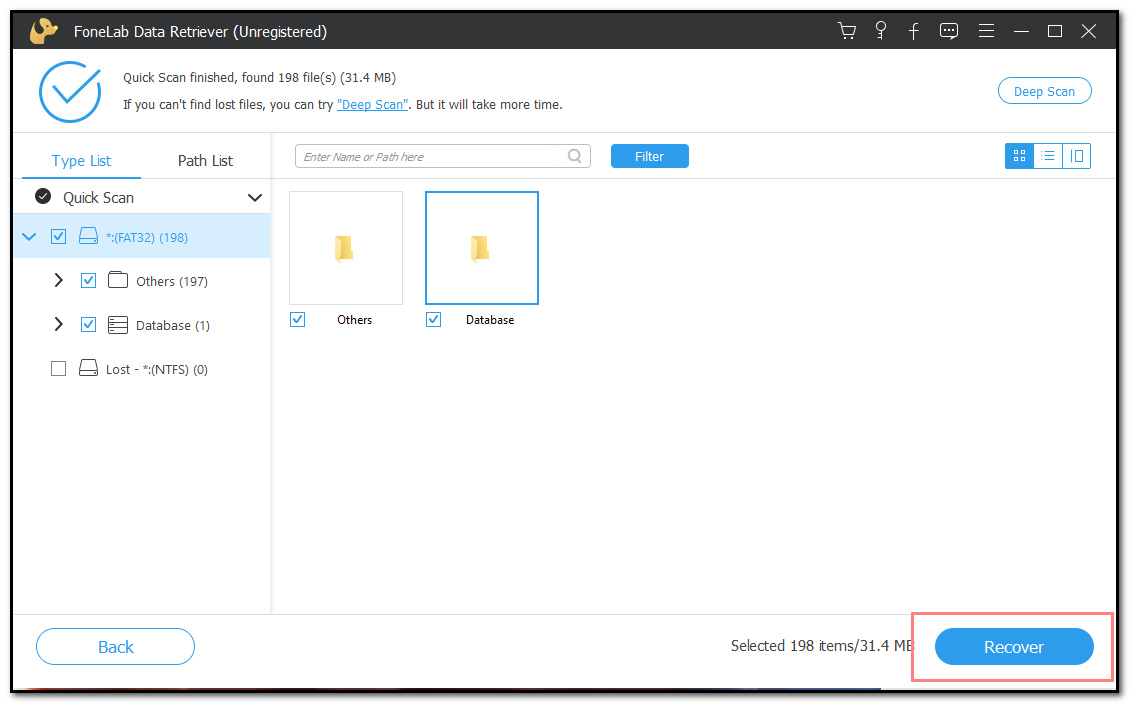
Schritt 4Klicken Sie auf die Entspannung Schaltfläche ganz rechts unten auf der Hauptoberfläche der App, um Ihre verlorenen Dateien wiederherzustellen. Danach können Sie endlich alle Ihre abgerufenen und wiederhergestellten Dokumente und Dateien von Ihrem Computer genießen.
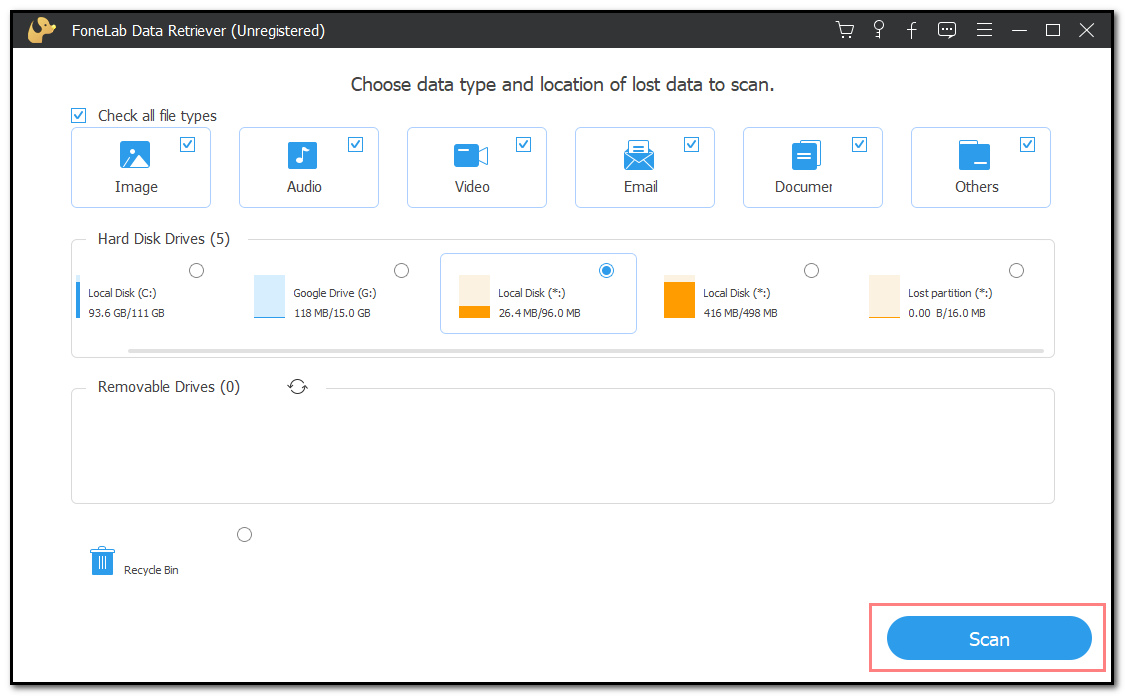
FoneLab Data Retriever - Wiederherstellung verlorener / gelöschter Daten von Computer, Festplatte, Flash-Laufwerk, Speicherkarte, Digitalkamera und mehr.
- Stellen Sie Fotos, Videos, Dokumente und weitere Daten mühelos wieder her.
- Vorschau der Daten vor der Wiederherstellung.
Teil 3. Häufig gestellte Fragen zur Datenwiederherstellung von toten externen Festplatten
1. Können Daten von einer toten Festplatte wiederhergestellt werden?
Absolut ja! Sie können Ihre Lieblingsmusik, Fotos, Videodateien und mehr von Ihrer toten Festplatte wiederherstellen oder wiederherstellen. Diese Dateien müssen wirklich wichtig sein, damit Sie, wenn Ihre Festplatte noch funktioniert, alle Ihre Dateien sichern, damit Ihre Daten sicher sind, egal was passiert.
2. Woher wissen Sie, ob Ihre Festplatte tot ist?
Sie können sagen, dass Ihre Festplatte tot ist, wenn sie die Daten Ihres Computers nicht mehr liest und schreibt. Es wäre hilfreich, wenn Sie herausfinden würden, wann es fehlschlägt, bevor es fehlschlägt, damit Sie Ihre wichtigen Dateien und Daten übertragen oder sichern können. Wenn Ihr Computer seltsame Geräusche macht, müssen Sie schnell handeln.
3. Können Dateien von einer ausgefallenen Festplatte wiederhergestellt werden?
In unserer modernen Welt ist nichts unmöglich, wenn es um Technologie geht. Sie können defekte, gelöschte oder beschädigte Dateien wiederherstellen und abrufen. Sie können Ihre Daten und Dateien von einer ausgefallenen Festplatte wiederherstellen, indem Sie grundlegende Anleitungen zur Fehlerbehebung oder einen qualifizierten Datenwiederherstellungsdienst wie z FoneLab Data Retriever.
Einige Menschen haben immer noch Schwierigkeiten, verlorene Dateien, Dokumente, Videos, Fotos usw. zu reparieren und wiederherzustellen. Ihre Sorgen werden jetzt verschwunden sein, denn das beste Tool zum Wiederherstellen ihrer Dokumente ist hier. FoneLab Data Retriever ist ein fantastisches Tool zum Wiederherstellen Ihrer Dateien. Es ist leicht zugänglich. Darüber hinaus wird diese Software nicht viel Zeit in Anspruch nehmen, da sie auch eines der schnellsten Tools ist, die Sie beim Wiederherstellen von Dateien von Ihrem Computer verwenden können.
FoneLab Data Retriever - Wiederherstellung verlorener / gelöschter Daten von Computer, Festplatte, Flash-Laufwerk, Speicherkarte, Digitalkamera und mehr.
- Stellen Sie Fotos, Videos, Dokumente und weitere Daten mühelos wieder her.
- Vorschau der Daten vor der Wiederherstellung.
