- Teil 1: Was ist eine Zwei-Faktor-Authentifizierung?
- Teil 2: Aktivieren der Zwei-Faktor-Authentifizierung
- Teil 3: So entfernen Sie vertrauenswürdige Geräte für die 2-Faktorauthentifizierung
- Teil 4: So deaktivieren Sie die Zwei-Faktor-Authentifizierung
- Teil 5: Entfernen Sie alle Einstellungen auf dem iPhone mit FoneEraser für iOS
Löschen Sie mühelos alle Inhalte und Einstellungen auf dem iPhone, iPad oder iPod vollständig und dauerhaft.
- Löschen Sie iPhone Junk-Dateien
- IPad Cache leeren
- Löschen Sie die iPhone Safari-Cookies
- IPhone-Cache löschen
- IPad-Speicher löschen
- IPhone Safari-Verlauf löschen
- Löschen Sie die iPhone-Kontakte
- Löschen Sie iCloud Backup
- IPhone E-Mails löschen
- Löschen Sie das iPhone WeChat
- Löschen Sie die iPhone WhatsApp
- IPhone-Nachrichten löschen
- Löschen Sie iPhone-Fotos
- Löschen Sie die iPhone-Wiedergabeliste
- Löschen Sie den iPhone Restrctions Passcode
Einrichten der Zwei-Faktor-Authentifizierung auf dem iPhone
 Geschrieben von Lisa Ou / 05. Januar 2021, 09:00 Uhr
Geschrieben von Lisa Ou / 05. Januar 2021, 09:00 UhrKennen Sie die iPhone Two Factor Authentication? Was kann es für dein iPhone tun?
Wenn Sie die Antworten auf diese Fragen wissen möchten, sollten Sie sich weiter bewegen, um das zu bekommen, was Sie wollen.

Führerliste
- Teil 1: Was ist eine Zwei-Faktor-Authentifizierung?
- Teil 2: Aktivieren der Zwei-Faktor-Authentifizierung
- Teil 3: So entfernen Sie vertrauenswürdige Geräte für die 2-Faktorauthentifizierung
- Teil 4: So deaktivieren Sie die Zwei-Faktor-Authentifizierung
- Teil 5: Entfernen Sie alle Einstellungen auf dem iPhone mit FoneEraser für iOS
1. Was ist eine Zwei-Faktor-Authentifizierung?
Die Zwei-Faktor-Authentifizierung ist eine zusätzliche Sicherheitsebene für Ihre Apple-ID, die sicherstellen soll, dass Sie die einzige Person sind, die auf Ihr Konto zugreifen kann, auch wenn jemand Ihr Kennwort kennt.
Auf Ihr Konto kann nur auf vertrauenswürdigen Geräten wie iPhone, iPad oder Mac zugegriffen werden. Sie müssen sicherstellen, dass Sie dem neuen Gerät Ihr Kennwort und den sechsstelligen Bestätigungscode anvertrauen, der auf Ihren vertrauenswürdigen Geräten automatisch angezeigt wird, wenn Sie Ihre Apple ID auf einem neuen Gerät verwenden möchten.
Sie werden auf diesem Gerät nicht erneut nach einem Bestätigungscode gefragt, es sei denn, Sie melden sich vollständig ab. iOS-Gerät löschen oder das Passwort aus Sicherheitsgründen ändern möchten.
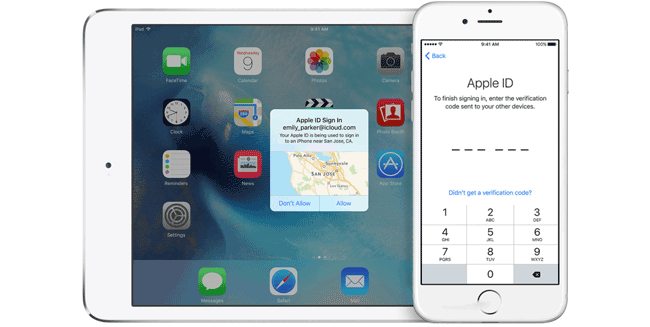
2. Aktivieren der Zwei-Faktor-Authentifizierung
Im Folgenden finden Sie Schritte zum Aktivieren der Zwei-Faktor-Authentifizierung für Apple ID.
Schritt 1Gehen Sie zu Einstellungen > dein Name > Passwort & Sicherheit Wenn Sie iOS oder höher verwenden. Oder Sie können gehen, um zu gehen Einstellungen > iCloud > Deine Apple ID > Passwort und Sicherheit wenn Sie iOS 10.2 oder früher verwenden.
Schritt 2Tippen Sie auf Einschalten Zwei-Faktor-Authentifizierung.
Schritt 3Zylinderkopfschrauben Fortfahren.
Schritt 4Geben Sie eine Telefonnummer ein, um die Bestätigungscodes bei der Anmeldung zu erhalten. Sie können die Codes per SMS oder Telefonanruf empfangen und anschließend auf tippen Weiter.
Schritt 5 Geben Sie den Code ein und aktivieren Sie die Zwei-Faktor-Authentifizierung.
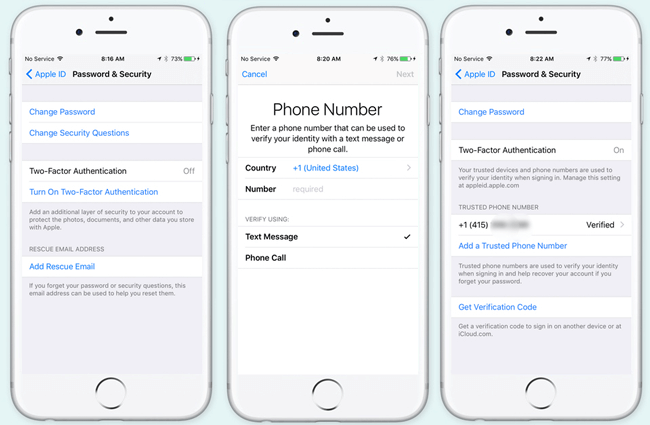
3. Entfernen des vertrauenswürdigen Geräts für die 2-Faktor-Authentifizierung
Sie werden Fragen dazu haben, was zu tun ist, wenn Sie eines dieser vertrauenswürdigen Geräte nicht mehr verwenden. Sie können die Liste der vertrauenswürdigen Geräte anzeigen und verwalten, die die Geräte anzeigt, bei denen Sie derzeit mit Ihrer Apple-ID angemeldet sind. Hier sind einfache Schritte, um ein vertrauenswürdiges Gerät zu entfernen.
Schritt 1Gehen Sie zu Einstellungen > Name.
Schritt 2Scrollen Sie nach unten, um das vertrauenswürdige Gerät zu finden, das Sie entfernen möchten, und tippen Sie darauf.
Schritt 3Tippen Sie auf, um detaillierte Informationen zu dem Gerät anzuzeigen, dem Sie vertraut haben Vom Konto entfernen.
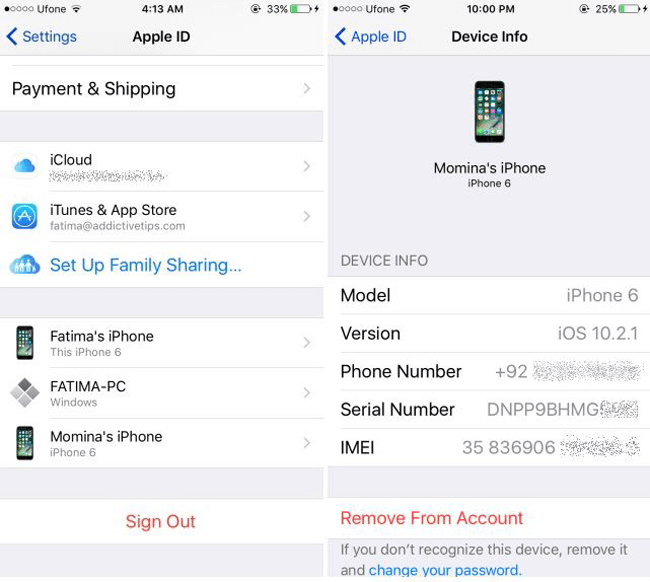
4. Deaktivieren der Zwei-Faktor-Authentifizierung
Wenn Sie die Wiederherstellen von iCloud Backup-Datei Wiederherstellungsmodus mit FoneLab für iOSwerden Sie aufgefordert, die Zwei-Faktor-Authentifizierung auf Ihrem Gerät zu deaktivieren. Danach können Sie es nach Belieben ein- oder ausschalten. Bitte beachten Sie, dass Sie die Zwei-Faktor-Authentifizierung für einige in iOS 10.3 oder macOS Sierra 10.12.4 und höher erstellte Konten nicht deaktivieren können. Wenn Sie Ihre Apple ID in einer früheren Version von iOS oder macOS erstellt haben, können Sie die Zwei-Faktor-Authentifizierung deaktivieren.
Im Folgenden erfahren Sie, wie Sie die Zwei-Faktor-Authentifizierung deaktivieren, bevor Apple den Dienst zum Deaktivieren entfernt.
Schritt 1Gehen Sie zum Apple ID-Kontoseite und melde dich in deinem Konto an.
Schritt 2Finden Sie Sicherheit und klicken auf Bearbeiten auf der rechten Seite.
Schritt 3Klicken Sie auf Kostenlos erhalten und dann auf Installieren. Zwei-Faktor-Authentifizierung deaktivieren.
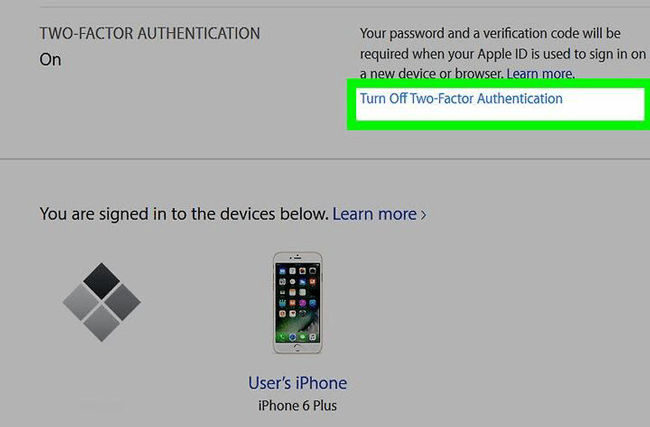
Schritt 4Erstellen Sie neue Sicherheitsfragen und überprüfen Sie Ihr Geburtsdatum.
Leider kann die Zwei-Faktor-Authentifizierung auf Ihrer Apple ID-Kontoseite nicht mehr deaktiviert werden. Wenn Sie die Zwei-Faktor-Authentifizierung versehentlich aktiviert haben, können Sie mit einfachen Klicks ein neues Kennwort für Ihre Apple ID über die E-Mail von Apple zurücksetzen.
Schritt 1Öffnen Sie die gesicherte E-Mail, die Sie für Ihre Apple ID verwendet haben, und wählen Sie die E-Mail mit der gerade erhaltenen Zwei-Faktor-Authentifizierung aus.
Schritt 2Darin befindet sich ein Link, über den Sie die Zwei-Faktor-Authentifizierung durch Zurücksetzen des Kennworts deaktivieren können. Klicken Sie hier, um es zu öffnen.
Schritt 3Geben Sie zweimal ein neues Passwort in das Feld ein.
Dann werden Sie daran erinnert, dass Ihre Zwei-Faktor-Authentifizierung deaktiviert wurde. Bitte beachten Sie, dass der Link nur einmal funktioniert. Bitte verwenden Sie ihn sorgfältig.
5. Entfernen Sie alle Einstellungen auf dem iPhone mit FoneEraser für iOS
Mit der Zeit werden immer mehr Daten auf dem iPhone gespeichert. Wie Fotos, Videos, Apps, Einstellungen und mehr. Wenn Sie denken, der Speicher Ihres Telefons ist fast voll und möchten sie entfernen Geben Sie Ihren iPhone-Speicherplatz frei, Sie können FoneEraser für iOS zu iPhone Daten löschen. Es verfügt über großartige Funktionen, mit denen Ihr iPhone reibungsloser läuft.
- Diese Software unterstützt iPhone, iPad und iPod touch vollständig.
- Es gibt drei Löschstufen für Optionen.
- Es stellt sicher, dass gelöschte Daten nicht wiederhergestellt werden können.
- Es ist sicher und einfach zu bedienen.
Die folgenden Schritte beschreiben, wie Sie vorgehen müssen Alle Einstellungen auf dem iPhone löschen.
Schritt 1Laden Sie die Software herunter und installieren Sie sie auf Ihrem Computer. Dann wird es automatisch gestartet. Wenn nicht, doppelklicken Sie bitte auf das Programmsymbol, um es zu öffnen.
FoneEraser für iOS ist der beste iOS-Datenbereiniger, mit dem alle Inhalte und Einstellungen auf dem iPhone, iPad oder iPod vollständig und dauerhaft gelöscht werden können.
- Bereinigen Sie unerwünschte Daten von iPhone, iPad oder iPod touch.
- Löschen Sie Daten schnell durch einmaliges Überschreiben, wodurch Sie Zeit für viele Datendateien sparen können.

Schritt 2Verbinden Sie Ihr iPhone oder iPad mit einem USB-Kabel und tippen Sie anschließend auf Vertrauen und auf dem Bildschirm Ihres Geräts, wenn es erscheint.


Schritt 3Wählen Sie eine Löschstufe aus der Hohes Level, Mittleres Level und Niedriger Leveldem „Vermischten Geschmack“. Seine Hohes Level wird dir hier empfohlen.

Schritt 4Klicken Sie auf die Startseite Symbol auf der rechten Seite, nachdem alles fertig ist.

Schritt 5 Klicken Sie auf Kostenlos erhalten und dann auf Installieren. Ja um zu bestätigen, dass Sie Ihr Gerät erneut löschen möchten.

Wie du siehst,löschen Iphone oder iPad mit FoneEraser für iOS ist einfach und sicher. Es ermöglicht Ihnen auch, Fotos löschen, Cache-Daten löschen auf Ihrem Gerät. Warum nicht gleich herunterladen und ausprobieren?
