Stellen Sie die verlorenen / gelöschten Daten von Computer, Festplatte, Flash-Laufwerk, Speicherkarte, Digitalkamera und mehr wieder her.
[Easy Guide] So stellen Sie dauerhaft gelöschte Dateien vom PC wieder her
 aktualisiert von Valyn Hua / 31. Dezember 2020, 09:20 Uhr
aktualisiert von Valyn Hua / 31. Dezember 2020, 09:20 UhrIch habe versehentlich wichtige Dateien von meinem Computer gelöscht. Ich habe sie auch bereits aus dem Papierkorb gelöscht. Wie kann ich dauerhaft gelöschte Dateien von meinem PC wiederherstellen?
Jeder von uns hat eine riesige Menge an Informationen und Daten auf seinen Computern gespeichert, sowohl für die Arbeit als auch für das Leben. Haben Sie sich jemals gefragt, wie Sie gelöschte Dateien wiederherstellen können, die Sie versehentlich oder absichtlich von Ihrem PC gelöscht haben?
Wenn Sie Dateien auf Ihrem Computer löschen, werden diese in den Papierkorb verschoben, wo Sie sie bequem wiederherstellen können. Was ist, wenn Sie es dauerhaft gelöscht haben, indem Sie Umschalt + Entf gedrückt oder den Papierkorb geleert haben? Manchmal löschen wir versehentlich Bilder, Videos und wichtige Dokumente von unserem PC, USB-Stick, Speicherkarte, aber wir haben keine Wiederherstellungsoptionen.

Nun, das ist kein Grund zur Sorge, da im Internet viele Dateiwiederherstellungsprogramme verfügbar sind, mit denen Sie gelöschte Dateien vom PC wiederherstellen können.
Jetzt möchte ich eine nützliche Datenwiederherstellungssoftware und eine Möglichkeit zur Wiederherstellung gelöschter Dateien auf Windows und Mac aus dem Backup teilen.

Führerliste
1. Gelöschte Dateien auf dem Computer aus dem Backup wiederherstellen
Unter Windows
Die Windows-Sicherung ist der Ausgangspunkt für alle anderen Sicherungen und enthält alle Daten in den ausgewählten Ordnern und Dateien. Da in der Windows-Sicherung alle Dateien und Ordner gespeichert sind, führen häufige Sicherungen zu schnelleren und einfacheren Wiederherstellungsvorgängen. Denken Sie daran, dass Wiederherstellungsjobs länger dauern können, wenn Sie andere Sicherungstypen auswählen.
Windows-Backups bieten die beste Lösung für den Datenschutz, wenn Sie die Zeit haben, sie auszuführen.
Wenn Sie eine Windows-Sicherung erstellt haben, können Sie gelöschte Dateien problemlos wiederherstellen. Wenn nicht, können Sie mit der nächsten Methode fortfahren.
Führen Sie die folgenden Schritte aus, um gelöschte Dateien aus der Sicherung wiederherzustellen.
Schritt 1Klicken Sie auf Ihrem Computer auf das Startmenü.
Schritt 2Auswählen Systemsteuerung > System und Wartung > Sichern und Wiederherstellen > Meine Dateien wiederherstellen
Schritt 3Im Backup wiederherstellen Durchsuchen Sie unter Windows den Inhalt der Sicherung und suchen Sie die Dateien, die Sie wiederherstellen möchten. Es gibt 3-Optionen, um nach Ihren benötigten Dateien zu suchen: Suchen Sie nach Dateien und Nach Ordnern suchen.
- Suche: Geben Sie den Namen der Datei ein, die Sie wiederherstellen möchten. Wählen Sie die gefundene Datei oder Alle auswählen und klicken Sie dann auf OK.
- Nach Dateien suchen: Wählen Sie den Sicherungsnamen und dann den Ordner, der die Originaldatei enthält. Markieren Sie die gefundene Datei und klicken Sie dann auf Dateien hinzufügen.
- Nach Ordnern suchen: Wählen Sie einen Ordner aus, um alle Dateien in diesem Ordner wiederherzustellen. Klicken Sie auf Ordner hinzufügen.
Schritt 4Wählen Sie den Speicherort, an dem Sie die Dateien speichern möchten.

Auf dem Mac
Wenn Sie Time Machine zum Sichern Ihres Mac verwenden, können Sie einzelne Dateien oder Ihre gesamte Festplatte aus einer kürzlich durchgeführten Sicherung wiederherstellen.
Schritt 1Starten Sie Ihren Mac neu.
Schritt 2Sobald die Start-CD aufwacht, halten Sie die Taste gedrückt Befehl und R Tasten gleichzeitig. Ihr Mac bootet mit macOS Utilities. Sollte dies nicht der Fall sein, versuchen Sie es erneut.
Schritt 3Auswählen Wiederherstellen von Time Machine Backup aus der Liste der verfügbaren Optionen.
Schritt 4Klicken Sie auf Kostenlos erhalten und dann auf Installieren. Fortfahren.
Schritt 5Klicken Sie auf Kostenlos erhalten und dann auf Installieren. Fortfahren wieder auf der Stellen Sie Ihr System wieder her
Schritt 6Wählen Sie Ihre Time Machine Backup und klicken auf Fortfahren.
Schritt 7Wähle aus letzte Sicherung von der Festplatte Ihres Mac und klicken Sie auf Fortfahren.
Ihr Mac stellt die Time Machine-Sicherung wieder her und startet nach Abschluss des Vorgangs neu.
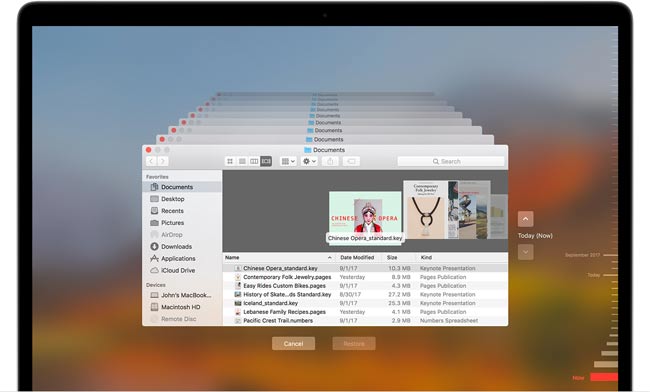
2. Stellen Sie gelöschte Dateien mit FoneLab wieder her
Nicht jeder hat die Angewohnheit, seine Computerdaten regelmäßig zu sichern.
Wenn Ihre gelöschten Dateien nicht in der Sicherung enthalten sind, besteht die einzige Lösung darin, eine Datenwiederherstellungssoftware zu verwenden.
FoneLab Data Retriever ist eine leistungsstarke und sichere Datenwiederherstellungssoftware, mit der fast alle gelöschten Dateien durch Scannen Ihres Computers oder Ihrer Festplatte wiederhergestellt werden können.
FoneLab Data Retriever - Wiederherstellung verlorener / gelöschter Daten von Computer, Festplatte, Flash-Laufwerk, Speicherkarte, Digitalkamera und mehr.
- Stellen Sie Fotos, Videos, Kontakte, WhatsApp und weitere Daten mühelos wieder her.
- Vorschau der Daten vor der Wiederherstellung.
Mal sehen, wie es funktioniert.
Schritt 1Führen Sie diese Software aus
Laden Sie dieses Programm herunter und installieren Sie es auf Ihrem Computer. Es sind sowohl PC- als auch Mac-Versionen verfügbar. Starten Sie dann dieses Programm.
Wenn Sie Daten von anderen elektronischen Datenspeichern wie Speicherkarten, Flash-Laufwerken usw. wiederherstellen möchten, müssen Sie diese an den Computer anschließen.

Schritt 2Daten scannen
Wählen Sie auf der Hauptoberfläche die Dateitypen, die Sie wiederherstellen möchten, und die Festplatte, auf der Ihre gelöschten Dateien gespeichert sind. Dann klick Scannen Taste, um den Schnellsuchlauf für das ausgewählte Laufwerk zu starten.
Wenn der Schnellscan nicht die gewünschten Ergebnisse liefert, können Sie auf klicken Tiefen-Scan nochmal versuchen. Tiefen-Scan Es braucht mehr Zeit, um den gesamten Prozess abzuschließen, aber es bringt mehr Ergebnisse.

Schritt 3Wählen Sie Daten
Durchsuchen Sie die im Fenster angezeigten Dateien und suchen Sie nach den Dateien, die Sie wiederherstellen möchten. Sie können auch verwenden Filter Funktion zum schnellen Auffinden der benötigten Dateien.
Markieren Sie die Dateien, die Sie abrufen möchten, und klicken Sie dann auf Entspannung Schaltfläche, um die ausgewählten Dateien auf Ihrem Computer zu speichern.

Diese Software kann E-Mail wiederherstellen, Dokumente, Bilder, Videos und weitere Datentypen.
Außerdem,
Zusätzlich zu den Modi Wiederherstellen von Daten vom Computer, es kann Daten von der Speicherkarte wiederherstellen, Festplatte, USB-Stick, Kamera und weitere Speichergeräte.
