- Teil 1. Wiederherstellen einer Excel-Datei auf dem Computer mit FoneLab Data Retriever
- Teil 2. Wiederherstellen einer Excel-Datei auf dem Computer mithilfe des temporären Dateiordners
- Teil 3. Wiederherstellen einer Excel-Datei auf dem Computer über eine Sicherungsdatei
- Teil 4. FAQs zum Wiederherstellen von Excel-Dateien
Stellen Sie die verlorenen / gelöschten Daten von Computer, Festplatte, Flash-Laufwerk, Speicherkarte, Digitalkamera und mehr wieder her.
So stellen Sie Excel-Dateien in 3 einfachen und schnellen Verfahren wieder her
 aktualisiert von Lisa Ou / 06. Juni 2023, 10:00 Uhr
aktualisiert von Lisa Ou / 06. Juni 2023, 10:00 UhrEs gibt unzählige Tabellenkalkulationsprogramme im Internet. Aber eines der am häufigsten verwendeten ist Microsoft Excel. Excel wird häufig in der Geschäftsbranche verwendet. Sie können damit Mitarbeiterinformationen organisieren, ein Budget festlegen und vieles mehr.
Sie auf dem Computer zu verlieren, ist eine nervenaufreibende Situation, da es sich um vertrauliche und lebenswichtige Dateien handelt. Stellen Sie sie so schnell wie möglich wieder her, solange Sie noch Zeit haben! Wir bereiten getestete und bewährte einfache Methoden zum Wiederherstellen von Excel-Dateien von Computern vor. Um mehr zu erfahren, stöbern Sie bitte in diesem Beitrag.
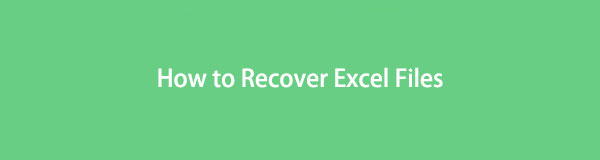

Führerliste
- Teil 1. Wiederherstellen einer Excel-Datei auf dem Computer mit FoneLab Data Retriever
- Teil 2. Wiederherstellen einer Excel-Datei auf dem Computer mithilfe des temporären Dateiordners
- Teil 3. Wiederherstellen einer Excel-Datei auf dem Computer über eine Sicherungsdatei
- Teil 4. FAQs zum Wiederherstellen von Excel-Dateien
Teil 1. Wiederherstellen einer Excel-Datei auf dem Computer mit FoneLab Data Retriever
Möchten Sie Excel-Dateien wiederherstellen, ohne ihre ursprüngliche Form zu zerstören? Es ist Zeit zu verwenden FoneLab Data Retriever auf deinem Computer! Die Daten, die Sie wiederherstellen möchten, bleiben erhalten, da sie während des Wiederherstellungsprozesses nicht verändert werden. Außerdem können Sie die Vorschau Ihrer Dateien sehen, bevor Sie sie wiederherstellen. Darüber hinaus kann es Daten von Speicherkarten abrufen, Festplatten und mehr.
FoneLab Data Retriever - Wiederherstellung verlorener / gelöschter Daten von Computer, Festplatte, Flash-Laufwerk, Speicherkarte, Digitalkamera und mehr.
- Stellen Sie Fotos, Videos, Dokumente und weitere Daten mühelos wieder her.
- Vorschau der Daten vor der Wiederherstellung.
Möchten Sie das Softwareverfahren zum Wiederherstellen von Excel-Dateien erlernen? Folgen Sie dem detaillierten Tutorial unten.
Schritt 1Laden Sie FoneLab Data Retriever auf Ihren Computer herunter, indem Sie auf klicken Free Download Taste. Bitte warten Sie, bis der Downloadvorgang abgeschlossen ist. Später müssen Sie die Software einrichten und auf klicken Installieren Taste. Anschließend startet Ihr Computer automatisch die Wiederherstellungssoftware.
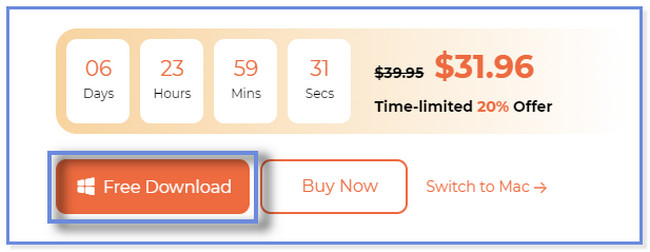
Schritt 2Auf der Hauptoberfläche sehen Sie die wiederherstellbaren Daten des Software-Supports. Da Sie Excel-Dateien wiederherstellen möchten, klicken Sie bitte nur auf Dokumente Taste. Wählen Sie anschließend den Speicherort aus, an dem Sie Ihre Excel-Dateien verloren haben. Klicken Sie anschließend auf Scannen Klicken Sie auf die Schaltfläche oder das Symbol, um die Software zum Auffinden Ihrer verlorenen Excel-Dateien zu starten.
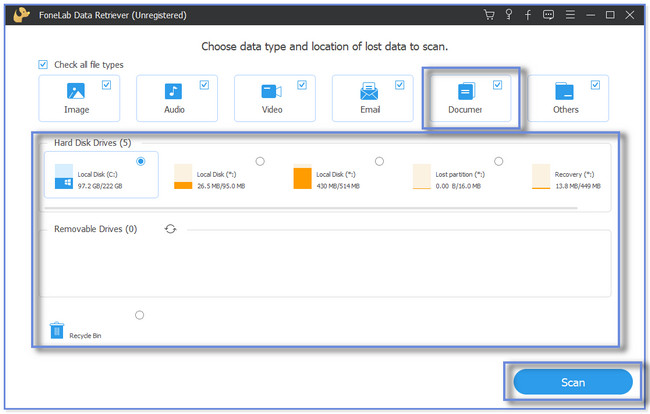
Schritt 3Die Ergebnisse werden auf der linken Seite der Software angezeigt oder eingeblendet. Bitte klicken Sie auf Typenliste Abschnitt, um die Ordner der anzuzeigen Excel Dateien, die Sie verloren haben. Klicken Sie auf die einzelnen Ordner, um deren Inhalt anzuzeigen.
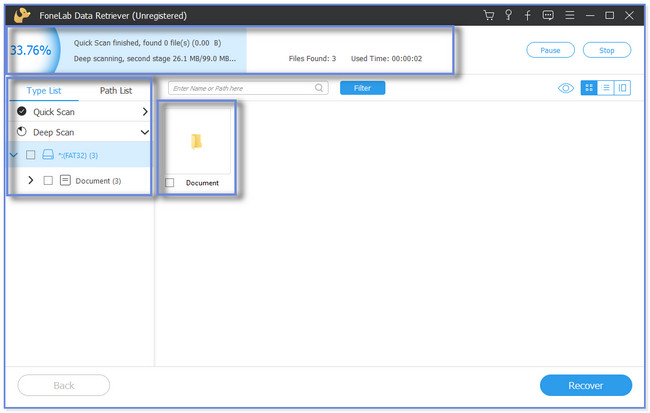
Schritt 4Sie können wählen Filter Taste. Mit dieser Funktion können Sie die verlorenen Excel-Dateien schnell sehen, wenn Sie deren Erstellungsdatum und -uhrzeit kennen. Bitte folgen Sie den Anweisungen auf dem Bildschirm und klicken Sie auf Jetzt bewerben Klicken Sie auf die Schaltfläche, um Änderungen vorzunehmen. Fügen Sie anschließend die Excel-Dateien zur Wiederherstellungssoftware hinzu, indem Sie die entsprechenden Kontrollkästchen aktivieren. Drücke den Entspannung Taste anschließend. Bitte unterbrechen Sie den Vorgang nicht.
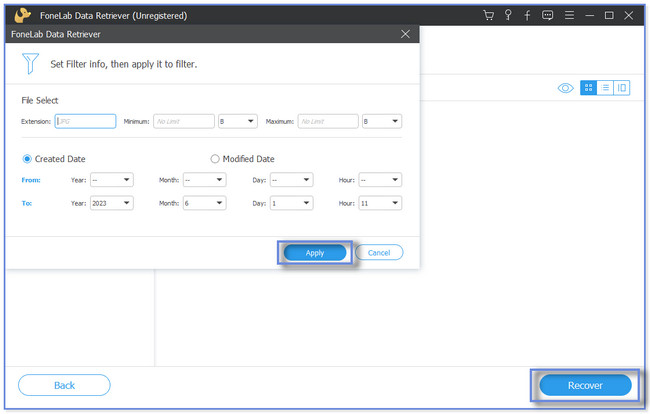
Abgesehen von der oben genannten Software können Sie Excel-Dateien aus dem temporären Ordner und deren Backups wiederherstellen. Sie können sie jedoch nicht verwenden, wenn Sie die Dateien im temporären Ordner gelöscht und vergessen haben, sie zu sichern. Fahren Sie fort, wenn Sie diese Methoden erkunden möchten.
FoneLab Data Retriever - Wiederherstellung verlorener / gelöschter Daten von Computer, Festplatte, Flash-Laufwerk, Speicherkarte, Digitalkamera und mehr.
- Stellen Sie Fotos, Videos, Dokumente und weitere Daten mühelos wieder her.
- Vorschau der Daten vor der Wiederherstellung.
Teil 2. Wiederherstellen einer Excel-Datei auf dem Computer mithilfe des temporären Dateiordners
Manchmal löschen wir temporäre Dateien, um Speicherplatz auf unseren Computern freizugeben. Wir wissen jedoch nicht, ob wir sie zum Wiederherstellen von Daten wie Excel-Dateien verwenden können. Sie können das Tutorial unten lesen und durchsuchen, um zu erfahren oder herauszufinden, wie es geht.
Bitte fahren Sie fort und befolgen Sie die Schritte entsprechend.
Schritt 1Klicken Sie auf Ihrem Computer bitte auf die Windows-Suchleiste. Wenn Sie es nicht finden können, handelt es sich um das Fenstersymbol. Geben Sie anschließend Folgendes ein %temp% Wort über die Tastatur Ihres Computers. Das Ergebnis erscheint oben. Doppelklicken Sie darauf oder klicken Sie auf Offen Klicken Sie auf das Symbol oder die Schaltfläche, um den Ordner zu starten.
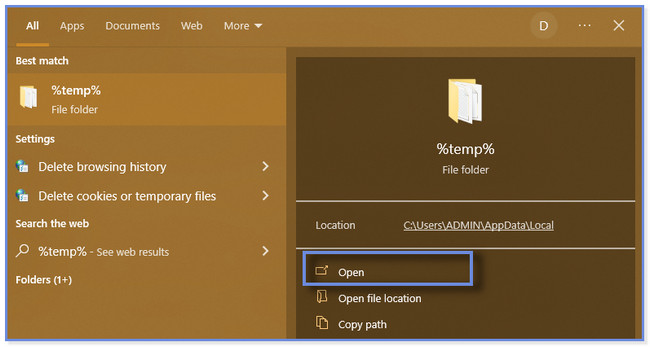
Schritt 2Die Ergebnisse werden auf der rechten Seite des Temp-Ordners angezeigt bzw. angezeigt. Bitte klicken Sie auf Datum geändert Klicken Sie auf die Schaltfläche, wenn Sie das genaue Datum der verlorenen Excel-Dateien kennen. Außerdem können Sie ihre Typen und Größen klassifizieren. Sie müssen nur auf klicken Typ und Größe .
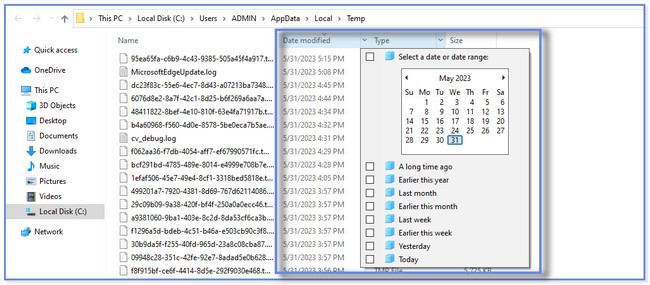
Schritt 3Scrollen und durchsuchen Sie, um die verlorene Excel-Datei zu finden, die Sie wiederherstellen möchten. Danach müssen Sie es auf den Desktop Ihres Computers ziehen. Klicken Sie später mit der rechten Maustaste auf die Datei und wählen Sie die Schaltfläche „Umbenennen“. Bitte ändern Sie die .tmp Dateiformat an die . Xlsx Datei Format. Danach sehen Sie die Datei im Excel Symbol. Überprüfen Sie, ob die Technik funktioniert.
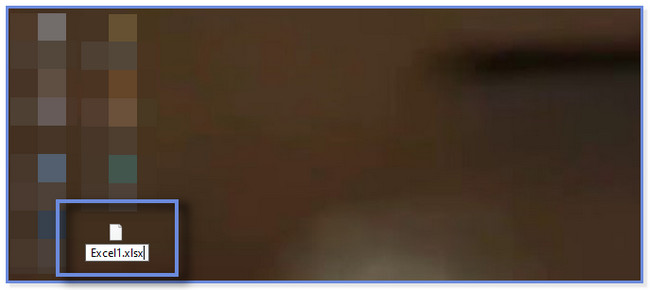
Teil 3. Wiederherstellen einer Excel-Datei auf dem Computer über eine Sicherungsdatei
Ihr Computer verfügt über eine integrierte Sicherungsfunktion, insbesondere auf dem Windows-Betriebssystem. Sie können es sofort verwenden, um Ihre Dateien und Daten, z. B. Excel-Dateien, zurückzugeben.
Als Bonus-Tipp zeigen wir Ihnen, wie Sie eine Excel-Datei automatisch auf dem Computer sichern. Wenn Sie diesen Vorgang bereits kennen, können Sie durch Scrollen nach unten sofort mit dem Wiederherstellungsprozess fortfahren.
Bitte ahmen Sie die folgenden Schritte nach, um Excel-Dateien automatisch zu sichern.
Schritt 1Bitte starten Sie die Excel-App auf Ihrem Computer. Öffnen Sie anschließend die Datei, die Sie sichern möchten. Bitte klicken Sie auf Reichen Sie das Symbol oder Schaltfläche oben auf der Hauptoberfläche. Bitte wählen Sie das aus Speichern unter Knopf auf der linken Seite. Auf der rechten Seite werden Sie von der Excel-App aufgefordert, die Datei zu speichern. Drücke den Entdecken Klicken Sie auf die Schaltfläche und das Datei-Explorer-Symbol wird angezeigt.
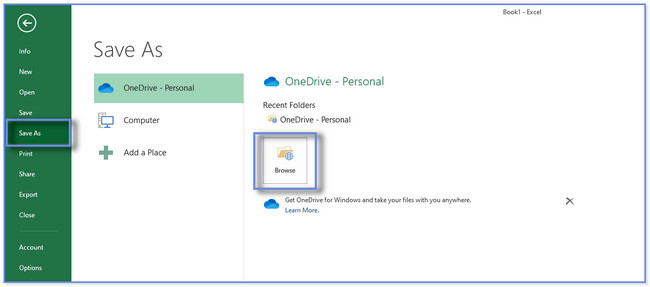
Schritt 2Bitte klicken Sie die Tools Schaltfläche unten im Datei-Explorer-Fenster. Klicken Sie anschließend auf Allgemeine Optionen Schaltfläche in den Dropdown-Optionen. Es erscheint ein kleines Fenster. Bitte klicken Sie auf Immer Backup erstellen Klicken Sie auf die Schaltfläche und legen Sie ein Passwort für die Datei fest. Drücke den OK Knopf danach.
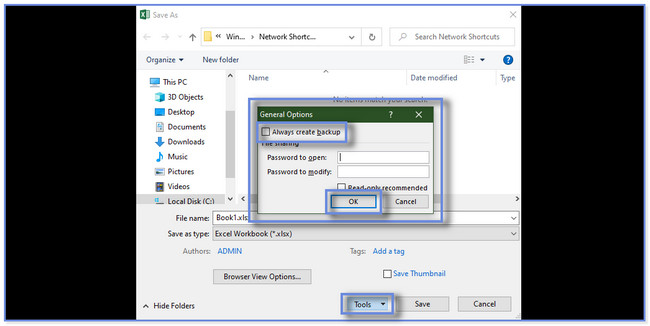
Nach dem Bonus-Tipp ist es an der Zeit, den Wiederherstellungsprozess Ihrer Excel-Dateien per Backup kennenzulernen. Sie haben auch die Gelegenheit oder Gelegenheit, herauszufinden, wie Sie Gitterlinien in Excel wiederherstellen. Bitte ahmen Sie die folgenden Schritte nach.
Schritt 1Klicken Sie auf Ihrem Computer auf den Datei-Explorer, um ihn zu starten. Suchen Sie bitte nach dem Ordner, in dem Sie die Excel-Datei gespeichert haben.
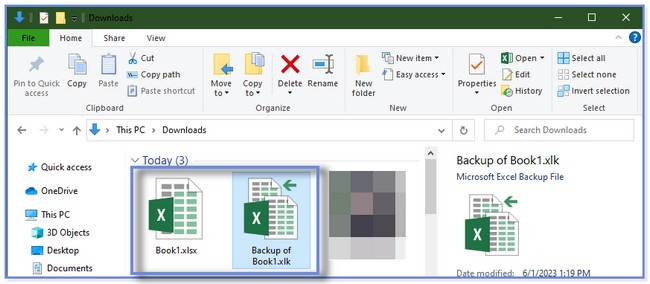
Schritt 2Klicken Sie mit der rechten Maustaste auf die Sicherungsdatei und ändern Sie ihre Dateierweiterung. Aus .xlk, mach es zu . Xlsx Datei Format.
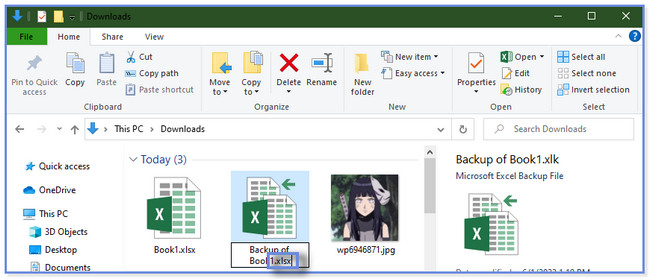
Teil 4. FAQs zum Wiederherstellen von Excel-Dateien
1. Wie entferne ich den Fehler „Microsoft Excel versucht, Ihre Informationen wiederherzustellen“?
Deaktivieren Sie zunächst das Antivirenprogramm auf Ihrem Computer, um das „Microsoft Excel versucht, Ihre Informationen wiederherzustellen" Fehler. Wenn der Fehler weiterhin auftritt oder auftritt, können Sie versuchen, Excel im abgesicherten Modus auszuführen oder zu starten. Starten Sie dazu bitte das Dialogfeld „Ausführen“ auf Ihrem Computer. Drücken Sie die Taste Windows-Taste + R auf Ihrer Tastatur, um es zu starten. Geben Sie anschließend den Codec excel.exe/safe ein. Drücke den OK Knopf danach.
2. Warum druckt Excel nicht alle Gitternetzlinien?
Die Farben der Gitternetzlinien sind möglicherweise nicht sichtbar. Wählen Sie eine helle Farbe, wenn Sie sie drucken möchten. Um die Farben der Rasterlinie zu ändern, klicken Sie auf Datei und Optionen Schaltfläche in der Excel-Tabelle. Klicken Sie anschließend auf Fortgeschrittener und gehe zum Anzeigeoptionen für dieses Arbeitsblatt Symbol oder Abschnitt. Wähle aus Gitterlinienfarbe Option und wählen Sie die Farbe, die Sie bevorzugen.
FoneLab Data Retriever - Wiederherstellung verlorener / gelöschter Daten von Computer, Festplatte, Flash-Laufwerk, Speicherkarte, Digitalkamera und mehr.
- Stellen Sie Fotos, Videos, Dokumente und weitere Daten mühelos wieder her.
- Vorschau der Daten vor der Wiederherstellung.
Wir hoffen, dass wir Ihnen mit diesem Beitrag über 3 einfache Methoden dabei geholfen haben, Ihre verlorenen Excel-Dateien wiederherzustellen. Es enthält die führende Wiederherstellungssoftware, die Excel-Dateien mit oder ohne Backup wiederherstellen kann FoneLab Data Retriever. Laden Sie es jetzt auf Ihren Computer herunter!
