Stellen Sie die verlorenen / gelöschten Daten von Computer, Festplatte, Flash-Laufwerk, Speicherkarte, Digitalkamera und mehr wieder her.
Wiederherstellung gelöschter Bilder - So stellen Sie gelöschte Bilder von einem PC / Mac wieder her
 aktualisiert von Valyn Hua / 24. Februar 2021, 10:00 Uhr
aktualisiert von Valyn Hua / 24. Februar 2021, 10:00 UhrIch habe einige Fotos von meiner Kamera auf den Computer übertragen und diese dann auf meiner Kamera gelöscht. Aber jetzt verliere ich diese Fotos, weil ich den Computer formatiert habe, um das System zu aktualisieren. Wie kann ich gelöschte Fotos von meinem Computer oder meiner Kamera wiederherstellen?
Haben Sie jemals versehentlich eine Partition oder einen Ordner mit wichtigen Bildern formatiert? Oder ist Ihr Computersystem möglicherweise abgestürzt, Sie hatten keine Backups und haben bereits Bilder von Ihrer Kamera gelöscht? Du denkst nie darüber nach, bis es passiert und wenn es passiert, trifft es dich hart.
Ich habe einmal alle Fotos meiner Eltern verloren, die mir sehr am Herzen lagen, und es ist mir sogar gelungen, Bilder von einer Reise zu formatieren und zu überschreiben. Unglücklicherweise ereignen sich Katastrophen für alle, und wenn Sie sich in einer ähnlichen Situation befinden, ist es besser, vorbereitet zu sein und zu wissen, was zu tun ist.

In diesem Artikel zeige ich Ihnen, wie Sie verlorene Bilder vom Computer abrufen können.

Führerliste
1. Wiederherstellen gelöschter Bilder aus dem Computer-Papierkorb
Wenn Sie versehentlich wichtige Fotos verloren haben, sollten Sie zunächst den Papierkorb überprüfen.
Wie wir wissen, wird diese Datei beim Löschen möglicherweise in den Papierkorb geworfen. In dieser Situation können Sie gelöschte Fotos mit den folgenden Schritten problemlos wiederherstellen.
Schritt 1Offen Papierkorb.
Schritt 2Suchen Sie nach Ihren gelöschten Fotos und klicken Sie mit der rechten Maustaste darauf.
Schritt 3Auswählen Wiederherstellen.

Sehen! Es ist sehr einfach, versehentlich gelöschte Bilder wiederherzustellen. Diese Lösung kann jedoch nicht dauerhaft gelöschte (Schicht gelöschtDateien).
Wenn Sie Ihre gelöschten Fotos nicht im Papierkorb finden oder wenn Sie gelöschte Fotos nach dem Leeren des Papierkorbs wiederherstellen möchten, lesen Sie weiter, um zu erfahren, wie Sie dauerhaft gelöschte Bilder von Ihrem Computer abrufen können.
2. So stellen Sie dauerhaft gelöschte Fotos vom PC wieder her
Einige der am häufigsten verwendeten Methoden sind:
Methode 1. Dokumentenhistorie
Diese Freeware-Funktion zum Sichern und Wiederherstellen von Daten ist eine integrierte Windows 10-Systemfunktion, mit der Sie die ältere Version verlorener oder gelöschter Dateien wiederherstellen können.
Schritt 1Öffnen Sie den Ordner, der gelöschte Dateien enthält.
Schritt 2Auswählen Unsere Geschichte > Vorherige.
Schritt 3Wählen Sie das Bild aus, das Sie behalten möchten.
Schritt 4Klicken Sie auf Kostenlos erhalten und dann auf Installieren. Wiederherstellen.
Methode 2. Vorherige Version wiederherstellen
Ein weiterer effizienter manueller Ansatz zur Wiederherstellung gelöschter Bilder. Es ist auch einfach zu bedienen.
Schritt 1Wählen Sie den gewünschten Ordner.
Schritt 2Klicken Sie mit der rechten Maustaste darauf.
Schritt 3Klicken Sie auf Vorherige Version wiederherstellen .
Schritt 4Windows wird sich anmelden Frühere Versionen dauerhaft gelöschte Dateien oder Ordner mit Uhrzeit und Datum.
Schritt 5Wählen Sie die gewünschte Kopie aus (möglicherweise die neueste).
Schritt 6Klicken Sie auf Kostenlos erhalten und dann auf Installieren. Wiederherstellen.
3. So stellen Sie dauerhaft gelöschte Fotos vom Mac wieder her
Egal, ob Sie neu auf der Mac-Plattform sind oder sie seit Jahren verwenden, es gibt eine in Mac integrierte Funktion, die Sie nicht nur kennen, sondern auch nutzen sollten. Diese Funktion ist Time Machine, eine integrierte Sicherungsanwendung, mit der eine aktuelle Kopie aller Dateien auf Ihrem Mac aufbewahrt wird.
Wenn Sie Ihren Mac mit Time Machine gesichert haben, können Sie eine Fotobibliothek problemlos in den Zustand zurückversetzen, in dem sie zuletzt gesichert wurde.
Schritt 1Wenn das Fotoprogramm auf Ihrem Mac geöffnet ist, wählen Sie Fotos > Beenden Sie Photos.
Schritt 2Klicken Sie auf die Time Machine Symbol in der Menüleiste und wählen Sie dann Geben Sie Time Machine. Time Machine wird geöffnet und zeigt Ihre verfügbaren Backups an.
Schritt 3Wählen Sie das Datum Ihrer letzten Sicherung aus, navigieren Sie zur Sicherung Ihrer Fotobibliothek und klicken Sie, um sie auszuwählen.
Schritt 4Klicken Sie auf Kostenlos erhalten und dann auf Installieren. Wiederherstellen.
4. Wiederherstellen dauerhaft gelöschter Fotos von einem Computer (PC und Mac) mit FoneLab
Wenn die integrierten Methoden die dauerhaft gelöschten Bilder jedoch nicht wiederherstellen können, was sollte der nächste Schritt sein?
Was jetzt? Der Rückgriff auf ein Wiederherstellungstool eines Drittanbieters ist Ihre einzige Möglichkeit.
FoneLab Data Retriever ist ein leistungsstarkes und technologisch fortschrittliches Tool zur Bildwiederherstellung, mit dem nahezu alle verlorenen Bilder in verschiedenen Formaten wie JPG, PNG, GIF, SWF, BMP usw. wiederhergestellt werden können.
Es ist in der Lage, verloren gegangene Bilder aus allen möglichen Gründen wiederherzustellen, z.
Mal sehen, wie es funktioniert.
FoneLab Data Retriever - Wiederherstellung verlorener / gelöschter Daten von Computer, Festplatte, Flash-Laufwerk, Speicherkarte, Digitalkamera und mehr.
- Stellen Sie Fotos, Videos, Dokumente und weitere Daten mühelos wieder her.
- Vorschau der Daten vor der Wiederherstellung.
Schritt 1Führen Sie diese Software aus
Laden Sie diese Software herunter und installieren Sie sie auf Ihrem PC oder Mac. Dann wird die Software automatisch gestartet.

Schritt 2Daten scannen
Wählen Sie im Bereich Datentypen die Option Bild, und wählen Sie den Ort aus, an dem Sie die Bilder verloren haben. Dann klick Scannen um den schnellen Scanvorgang zu starten.
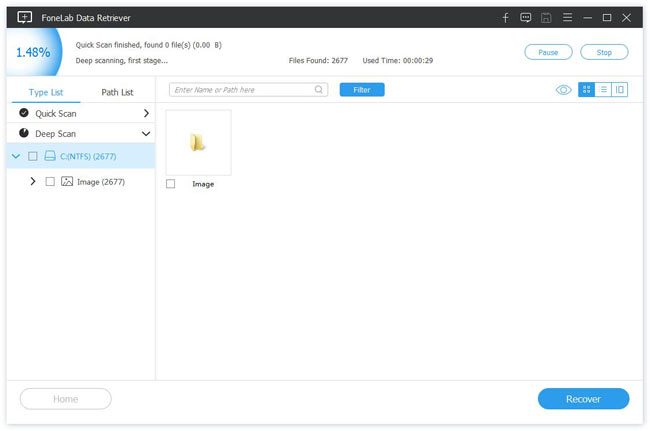
Schritt 3Daten auswählen
Nach Abschluss des Scanvorgangs werden alle Dateien in der Benutzeroberfläche aufgelistet. Sie können verwenden Filter Funktion, um das wiederherzustellende Bild schnell zu finden.
Wenn der Schnellscan nicht das gewünschte Ergebnis bringen kann, können Sie klicken Tiefen-Scan in der oberen rechten Ecke, um es erneut zu versuchen.
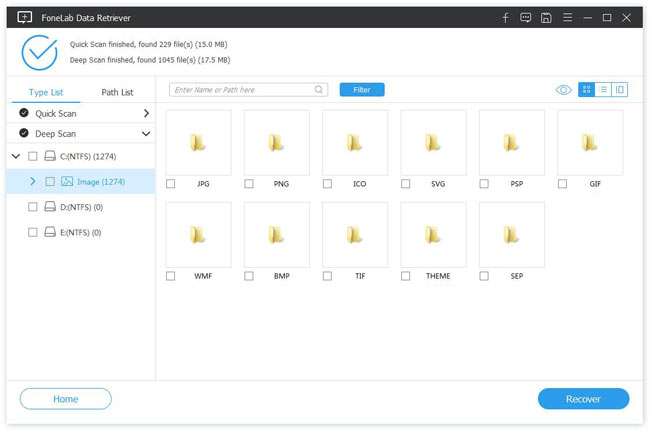
Schritt 4Daten wiederherstellen
Zeigen Sie eine Vorschau der relevanten Informationen zu jedem Image an und wählen Sie das Image aus, das Sie wiederherstellen möchten. Klicken Sie dann auf die Entspannung Schaltfläche, um die ausgewählten Bilder auf Ihrem Computer zu speichern.
Zusätzlich zu den Modi Wiederherstellen von Bildern vom Computer, es kann gelöschte Bilder von der Speicherkarte wiederherstellen, Festplatte, Kamera usw.
Laden Sie jetzt eine kostenlose 30-Testversion herunter!
FoneLab Data Retriever - Wiederherstellung verlorener / gelöschter Daten von Computer, Festplatte, Flash-Laufwerk, Speicherkarte, Digitalkamera und mehr.
- Stellen Sie Fotos, Videos, Dokumente und weitere Daten mühelos wieder her.
- Vorschau der Daten vor der Wiederherstellung.
