Stellen Sie die verlorenen / gelöschten Daten von Computer, Festplatte, Flash-Laufwerk, Speicherkarte, Digitalkamera und mehr wieder her.
Wiederherstellen dauerhaft gelöschter Dateien von Dell Laptop oder Desktop
 aktualisiert von Lisa Ou / 26. Februar 2021, 09:00 Uhr
aktualisiert von Lisa Ou / 26. Februar 2021, 09:00 UhrWenn Sie versehentlich eine Datei auf Ihrem Dell-Computer gelöscht haben, müssen Sie zunächst den Papierkorb überprüfen. Sie können die Datei direkt auf den Desktop ziehen und dort ablegen, wenn Sie sie finden. Dies ist die grundlegende Methode zur Wiederherstellung von Dell-Daten für alle Benutzer.
aberWenn Sie den Papierkorb geleert haben, können Sie auf diese Weise keine gelöschten Dateien zurückerhalten.
Für Benutzer, die die Windows-Sicherung aktiviert haben, können Sie gelöschte Dateien mit der neuesten Sicherungsdatei wiederherstellen. Leider werden alle Ihre vorherigen Dateien ersetzt. In dieser Zeit sollten Sie eine Datenwiederherstellungssoftware eines Drittanbieters verwenden, um eine bessere Erfahrung zu erzielen.
Lesen wir nun gemeinsam, wie Sie die Dell-Wiederherstellung ohne Sicherung abschließen können.


Führerliste
1. Symptome und Ursachen von Datenverlust auf Dell-Festplatten
Im Folgenden werden häufige Datenverlustszenarien für verschiedene Dell-Benutzer aufgeführt. Lesen Sie einfach und prüfen Sie, ob Sie auf dasselbe Problem stoßen.
- Leeren Sie den Papierkorb, bevor Sie Daten von der Dell-Festplatte wiederherstellen.
- Verschieben Sie gelöschte Dateien.
- Festplatten- oder Software-Beschädigungen.
- Virenbefall / Malware.
- Dateien können nach der Systemwiederherstellung nicht gefunden werden.
- Hardwarefehler.
- Formatierte Partition.
- RAW-Festplatte.

Zum Glückkönnen Sie gelöschte oder verlorene Dateien von Ihrem Dell-Laptop oder -Computer bei allen nicht-physischen Fehlern wiederherstellen.
Um die Wahrscheinlichkeit der Wiederherstellung von Dell-Dateien zu erhöhen, sollten Sie im Falle eines Datenüberschreibens keine neuen Dateien auf derselben Festplatte speichern. Stoppen Sie einfach die Verwendung Ihres Computers, bevor Sie Dell Daten wiederherstellen.
2. Dell Datenrettung - Holen Sie sich das, was Sie gelöscht oder verloren haben, flexibel an Dell zurück
FoneLab Data Retriever kann Ihnen dabei helfen, Daten von der Dell-Festplatte und anderen Wechseldatenträgern selektiv und sicher wiederherzustellen. Darüber hinaus können Sie die Dell-Datenwiederherstellung auch im Papierkorb durchführen. Dank der umfassenden Unterstützung wiederherstellbarer Daten und Formate können Sie alle gelöschten Dateien in der ursprünglichen Qualität wiederherstellen.
Sie müssen sich keine Sorgen um die anderen Dateien machen. Die Datenwiederherstellungssoftware garantiert, dass Ihre Daten nicht gespeichert oder geändert werden.
Kurz gesagt, wenn Sie dauerhaft gelöschte Dateien von Dell wiederherstellen möchten, können Sie die Dell-Datenwiederherstellungssoftware kostenlos herunterladen und ausprobieren.
1. Hauptmerkmale der Dell Hard Drive Data Recovery-Software
- Erhalten Sie Ihre gelöschten oder verlorenen Fotos, Videos, Audios, Dokumente, E-Mails und andere Dateien selektiv zurück.
- Stellen Sie Daten von Dell, HP, Toshiba und anderen Geräten mit dem mitgelieferten Papierkorb wieder her.
- Unterstützen Sie die Datenwiederherstellung von Ihrem Computer, Laptop, Festplatte, Speicherkarte, Flash-Laufwerk, Digitalkamera-Camcorder und anderen Wechseldatenträgern.
- Scannen Sie Ihren Dell Laptop oder Desktop mit Quick Scan oder Deep Scan.
- Verwenden Sie die Filterfunktion, um Ihre gelöschten oder vorhandenen Dateien schnell zu finden.
- Arbeiten Sie mit Windows 10 / 8.1 / 8 / 7 / Vista / XP.
FoneLab Data Retriever - Wiederherstellung verlorener / gelöschter Daten von Computer, Festplatte, Flash-Laufwerk, Speicherkarte, Digitalkamera und mehr.
- Stellen Sie Fotos, Videos, Dokumente und weitere Daten mühelos wieder her.
- Vorschau der Daten vor der Wiederherstellung.
2. Wiederherstellen gelöschter Dateien von einem Dell-Computer
Schritt 1Kostenloser Download, Installation und Ausführung Windows-Datenwiederherstellungssoftware.
Schritt 2Wählen Sie den Datentyp und die Festplatte, die Sie je nach Bedarf wiederherstellen möchten. Hier können Sie viele verfügbare Optionen erhalten.

Schritt 3Klicken Sie auf Kostenlos erhalten und dann auf Installieren. Scannen um einen schnellen Scan durchzuführen. Früher können Sie alle Dateien und Ordner in Kategorien anzeigen.

Schritt 4Auswählen Filter an der Spitze. Sie müssen Filterinformationen einschließlich Erweiterung, Erstellungsdatum und Änderungsdatum festlegen. Dann klick Jetzt bewerben um Ihre Zieldatei schnell zu finden. (Optional)

Schritt 5Markieren Sie vor Dateien, die Sie an Dell zurückgeben möchten. Klicken Sie zum Schluss auf Entspannung Dell Datenrettung beenden.
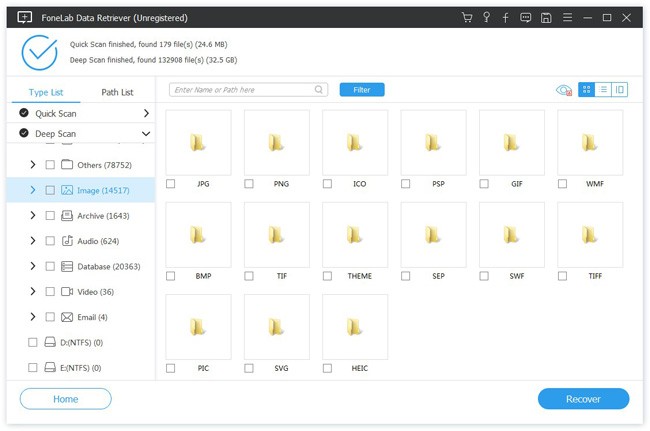
Das darfst du auch Festplatten-Daten wiederherstellen, USB-Stick Daten und mehr Dateien ohne Datenverlust mit FoneLab Data Retriever.
Hinweis:
- Beachten Sie, dass Sie die Dell-Datenwiederherstellungssoftware nicht auf derselben Partition installieren sollten. Andernfalls werden Ihre gelöschten Daten möglicherweise überschrieben.
- Es ist in Ordnung, wenn Ihr Dell-Computer oder Laptop nicht neu gestartet werden kann. Sie können die Festplatte herausnehmen und eine Verbindung zu einem anderen Computer herstellen. Später können Sie problemlos die Dell HDD-Datenwiederherstellungssoftware ausführen.
- Sie können gelöschte Daten auch von anderen Wechseldatenträgern wiederherstellen. Schließen Sie einfach das digitale Laufwerk an Ihren Dell-Laptop an. Später kann die Dell-Wiederherstellungssoftware das angeschlossene digitale Gerät intelligent erkennen.
Wenn Sie nach dem schnellen Scanvorgang keine Dell-Dateien finden können, können Sie auswählen Tiefen-Scan einen zweiten Versuch machen. Infolgedessen können Sie hier weitere mögliche Ergebnisse sehen. Obwohl Tiefen-Scan dauert länger als Quick-Scan.
FoneLab Data Retriever - Wiederherstellung verlorener / gelöschter Daten von Computer, Festplatte, Flash-Laufwerk, Speicherkarte, Digitalkamera und mehr.
- Stellen Sie Fotos, Videos, Dokumente und weitere Daten mühelos wieder her.
- Vorschau der Daten vor der Wiederherstellung.
